概要
Windowsシステムクラッシュ現象の一種であるブルースクリーンエラーは、さまざまな原因があり、エラーコードで区別されます。本記事では、0x0000003bエラーの原因と解決策を紹介します。
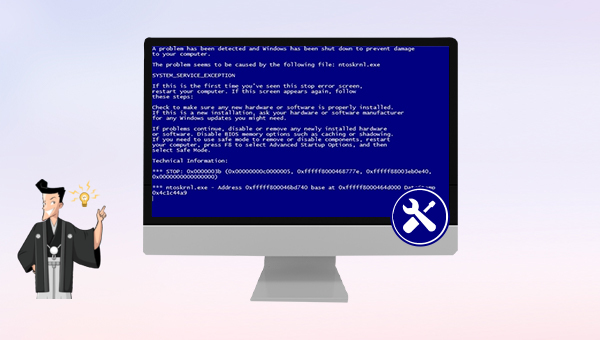
- ドライバーの構成が間違っている、または破損している。このエラーの主な原因は、システム ファイルとデバイス ドライバーの構成が間違っていることです。デバイス ドライバーはハードウェア デバイスがオペレーティング システムと対話できるようにするプログラムであるため、システム上でデバイスを使用する場合は、対応するデバイス ドライバーをインストールする必要があります。したがって、古いドライバーや破損したドライバーのインストールを避け、常に最新のドライバーを維持することをすすめます。
- レジストリが破損した。Windows レジストリ サービスは、システムにインストールされているすべてのソフトウェアのエントリを保持するデータベースです。新しいプログラムが追加されると、プログラム固有のデータベースにレジストリ エントリが作成されます。ただし、Windows レジストリのエントリが破損している場合は、システム サービス例外が発生します。特に、ユーザーが誤ってマルウェアやアドウェアをインストールしたり、ウイルスによる攻撃を受けた場合、Windows レジストリが破損する可能性があります。
- システム ファイルが破損した。システム ファイルは、オペレーティング システムを実行するために非常に重要なファイルです。システムファイルの破損は、さまざまなコンピュータの障害を引き起こす可能性があります。デバイスがウイルスに攻撃されたり、ソフトウェアアップデートやWindowsアップデートがインストールされたりすると、システムファイルが破損する可能性があります。特に Windows がシステムのアップデートまたはダウングレード操作を実行している場合、0x0000003b エラーが発生する傾向があります。
- メモリ エラー/破損。コンピュータのメイン メモリは、読み取り/書き込み操作の実行を担当します。各プログラムはハードディスクに保存されますが、実行時にはメモリ (RAM) に転送されます。 RAM に欠陥があるか破損している場合、プログラム コードを実行できず、0x0000003b エラーが発生する可能性があります。
- ハードディスクの損傷。ハードディスクに不良セクタがある場合、オペレーティング システムは損傷したセクタ上のデータを読み取ることができなくなります。このとき、破損したセクタに保存されているプログラムを実行すると、システムは必要なファイルを取得できなくなり、ブルー スクリーン エラー 0x0000003b が発生する可能性があります。

操作簡単 簡単な操作で任意ファイルを救出。
データ移行 Windowsが起動しなくても簡単にデータ移行。
データプレビュー データ救出する前に、ファイルプレビュー可能。
多機能 Windows起動せずに、パスワード削除、データ移行、管理者作成、データ抹可能。
互換性 Windows 10/8.1/8/7/Vista/XP対応。
操作簡単 初心者も自力でデータ救出可能。
多機能 パスワード削除、データ移行、管理者作成可能。
データプレビュー 救出する前に、ファイルプレビュー可能。
無料体験無料体験 88625名のユーザー様に体験をしていただきました!Tips:ソフトをインストール後、インターフェースからISOファイルをダウンロードする必要があります。

2.USB / CD(容量200MB以上)を挿入して、「USBを作成」または「CDを作成」を選択し、作成が完了するまで待ちます。

3.起動ディスクをPCに挿入します。電源を入れたらすぐに「F2」キーを押し、BIOS画面に入ります。
※パソコンメーカーによって押すボタンが異なります。取扱書を参照してください。もしくは、こちらを参照してください。(BIOS画面を起動する方法)
BIOS画面に入り、「Boot」または「起動デバイス」のタブで、「CD-ROM Dirve」/「USB」/「Removable Device」のような項目があります。起動ディスクを一番上に設定してください。

4.起動可能な USB フラッシュドライブからコンピュータを起動し、「Data Transfer」機能を選択します。

5.データ移行機能の画面が表示され、データ移行を行います。
- データ保存元を選択します。
- データ移行先を選択します。
- 移行したいデータを選択し、クリックしたまま移行先へ移動します。

6. データが失われた場合、「Undeleter」機能を選択し、「実行」ボタンをクリックします。

7. データ復元機能の画面が表示され、「ディスクの完全スキャン」を選択します。

8. スキャンが完了したら、欲しいファイルを見つけ出し、チェックを入れて、「復元」ボタンをクリックします。

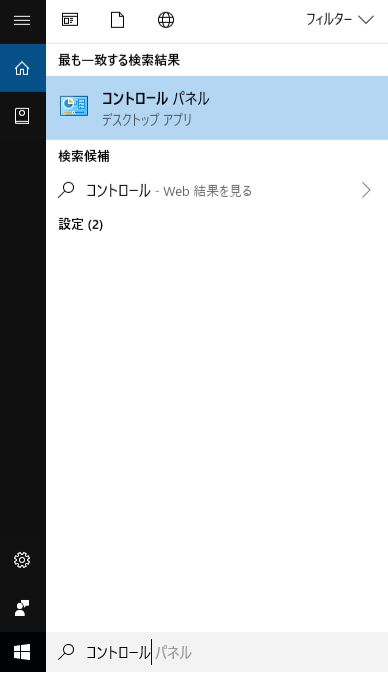
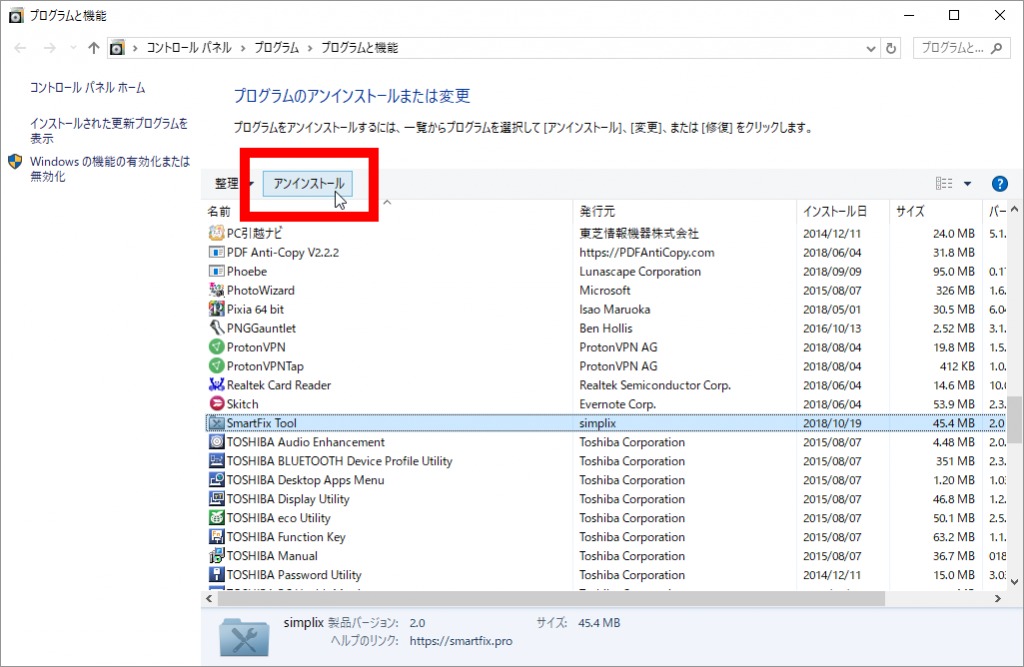


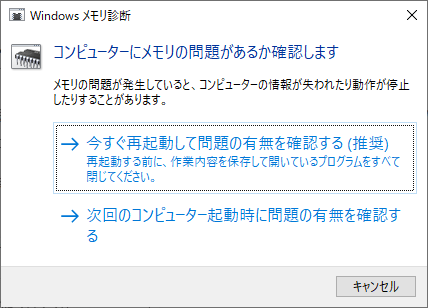


関連記事 :
2023-07-28
Satoshi : この記事では、ハードディスクドライブの DST チェックが失敗した時のいくつかの解決策と、データ損失によりハードディスクに障害が...
Dellパソコンのエラーコード2000-0141を解決する方法
2023-07-03
Imori : Dell コンピュータでエラー コード 2000-0141 が発生し、システムに正常に入力できない場合はどうすればよいですか?こ...
2023-10-13
Ayu : この記事では、Windows 10アップデート後のフリーズ/クラッシュの問題について、問題の原因や一般的な解決策などを詳しく紹介...
Windowsの「invalid partition table」エラーを簡単修復!
2023-08-22
Yuki : この記事は、Windowsシステムでの「invalid partition table」エラーの原因と解決策を紹介します。ファイ...




