概要
0x00000109エラーとは何かご存じですか?この記事では、このエラーコードの原因解決策を紹介します。また、この知識を活用してシステム障害によりデータが失われてしまった場合でも、簡単に移行または復元する方法を紹介します。



操作簡単 簡単な操作で任意ファイルを救出。
データ移行 Windowsが起動しなくても簡単にデータ移行。
データプレビュー データ救出する前に、ファイルプレビュー可能。
多機能 Windows起動せずに、パスワード削除、データ移行、管理者作成、データ抹可能。
互換性 Windows 10/8.1/8/7/Vista/XP対応。
操作簡単 初心者も自力でデータ救出可能。
多機能 パスワード削除、データ移行、管理者作成可能。
データプレビュー 救出する前に、ファイルプレビュー可能。
無料体験無料体験 88625名のユーザー様に体験をしていただきました!Tips:ソフトをインストール後、インターフェースからISOファイルをダウンロードする必要があります。

2.USB / CD(容量200MB以上)を挿入して、「USBを作成」または「CDを作成」を選択し、作成が完了するまで待ちます。

3.起動ディスクをPCに挿入します。電源を入れたらすぐに「F2」キーを押し、BIOS画面に入ります。
※パソコンメーカーによって押すボタンが異なります。取扱書を参照してください。もしくは、こちらを参照してください。(BIOS画面を起動する方法)
BIOS画面に入り、「Boot」または「起動デバイス」のタブで、「CD-ROM Dirve」/「USB」/「Removable Device」のような項目があります。起動ディスクを一番上に設定してください。

4.起動可能な USB フラッシュドライブからコンピュータを起動し、「Data Transfer」機能を選択します。

5.データ移行機能の画面が表示され、データ移行を行います。
- データ保存元を選択します。
- データ移行先を選択します。
- 移行したいデータを選択し、クリックしたまま移行先へ移動します。

6. データが失われた場合、「Undeleter」機能を選択し、「実行」ボタンをクリックします。

7. データ復元機能の画面が表示され、「ディスクの完全スキャン」を選択します。

8. スキャンが完了したら、欲しいファイルを見つけ出し、チェックを入れて、「復元」ボタンをクリックします。

![[自動修復]で[詳細オプション]をクリック](https://www.reneelab.jp/wp-content/uploads/sites/5/2022/05/advanced-option.gif)

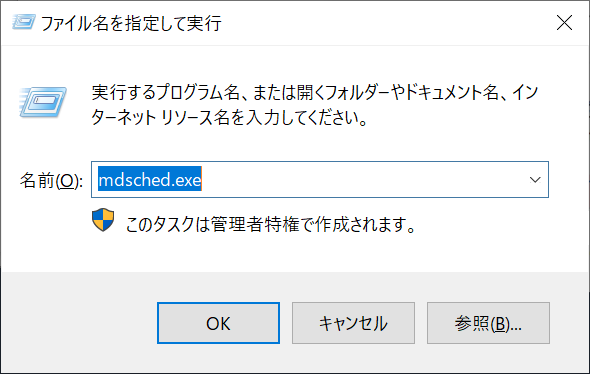
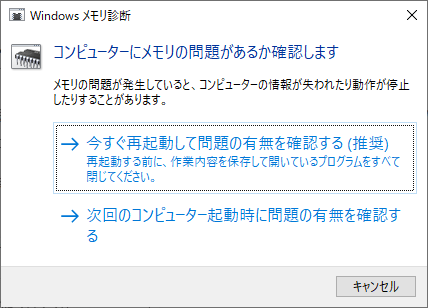
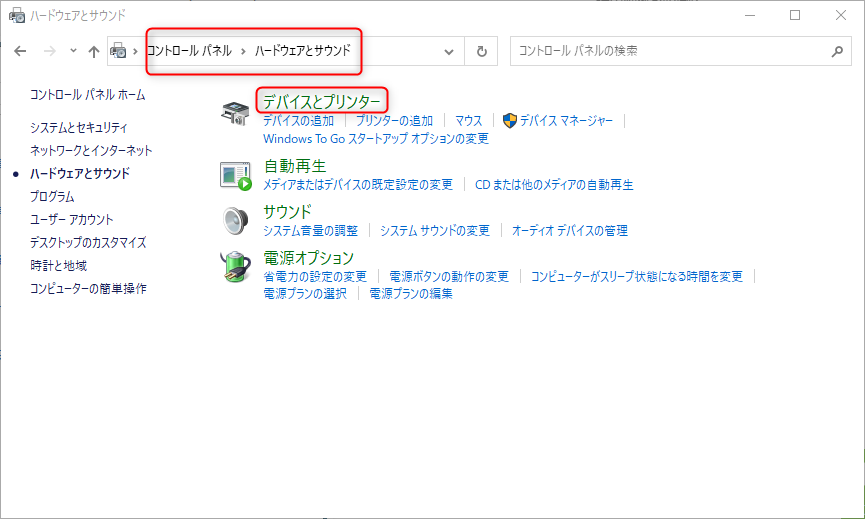
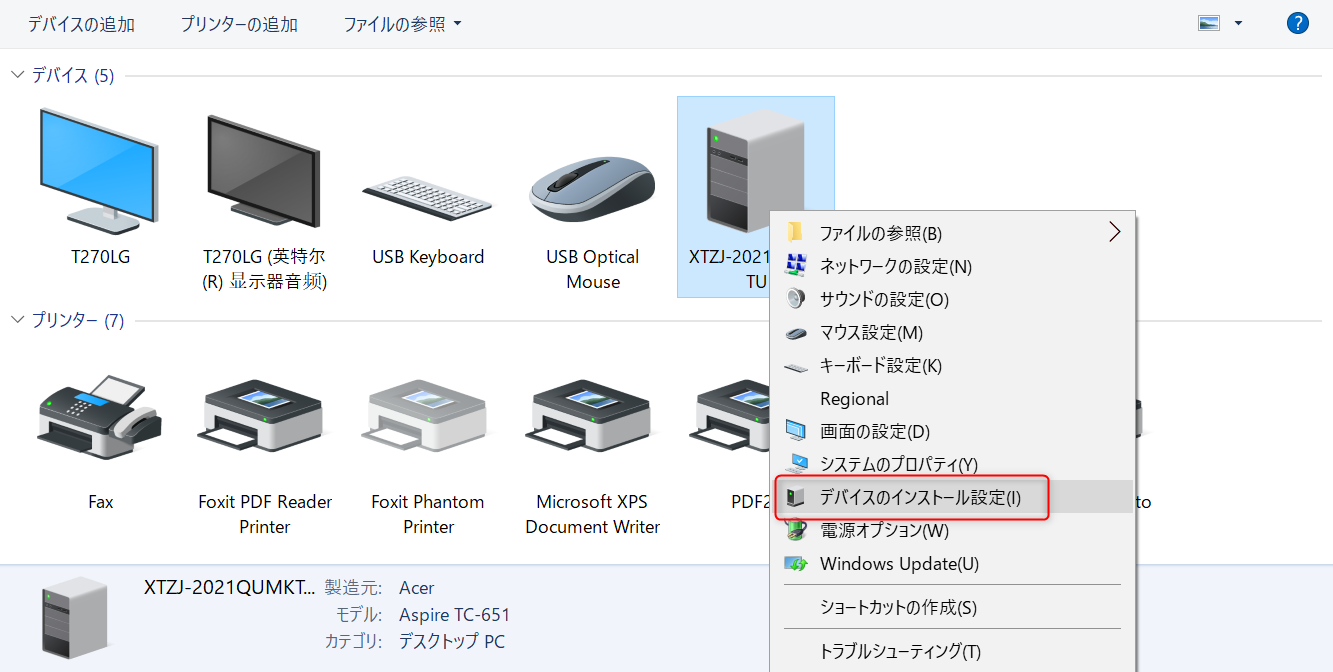


関連記事 :
Windows10エラーprocess1 initialization failedの対処法5つ
2023-06-13
Ayu : この記事では、Windows ブルースクリーンエラーProcess1 Initialization Failedの実用的な解決策...
2023-10-31
Yuki : ブルー スクリーン (BSoD) は、システム クラッシュ エラーが発生したときに Windows によって表示されるエラー で...
ブルースクリーンエラーkmode exception not handledの対策
2023-09-28
Satoshi : Windows コンピューターがブルースクリーンで KMODE_EXCEPTION_NOT_HANDLED エラーが表示された場...
簡単解決!HP SMART HDD エラー301の原因と対処法5つ
2023-07-19
Imori : この記事では、HP パソコンを使用しているときに SMART HDD エラー 301について、考えられる原因と具体的な対処法を紹...




