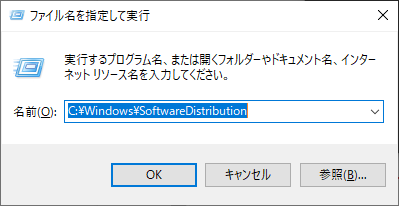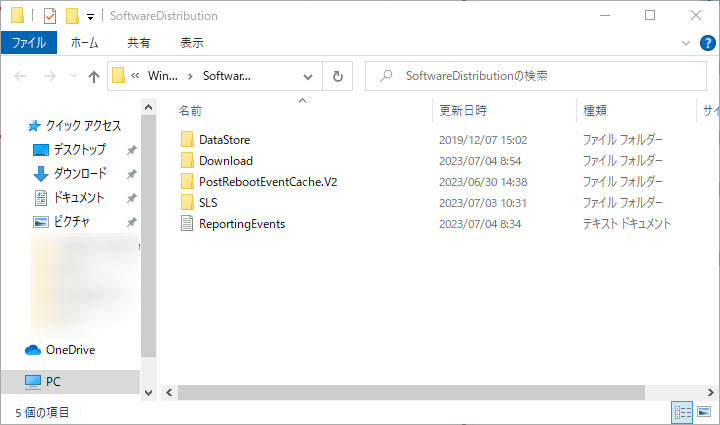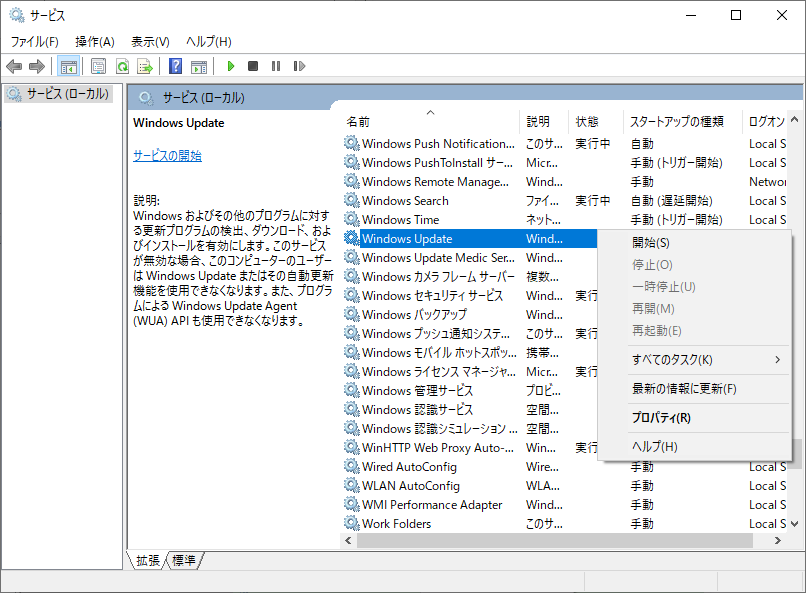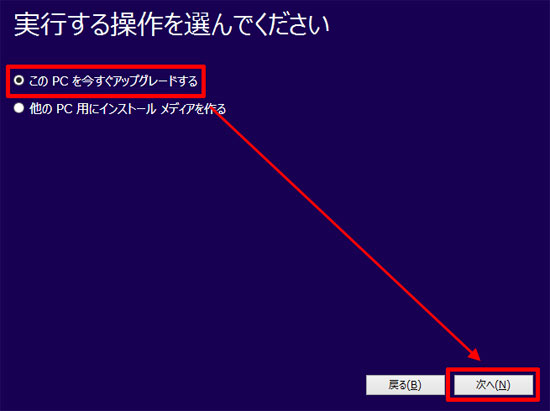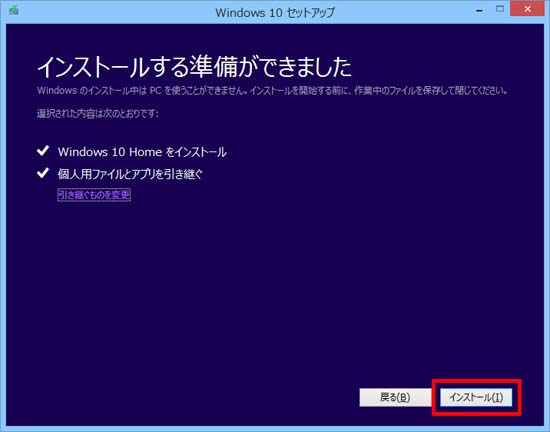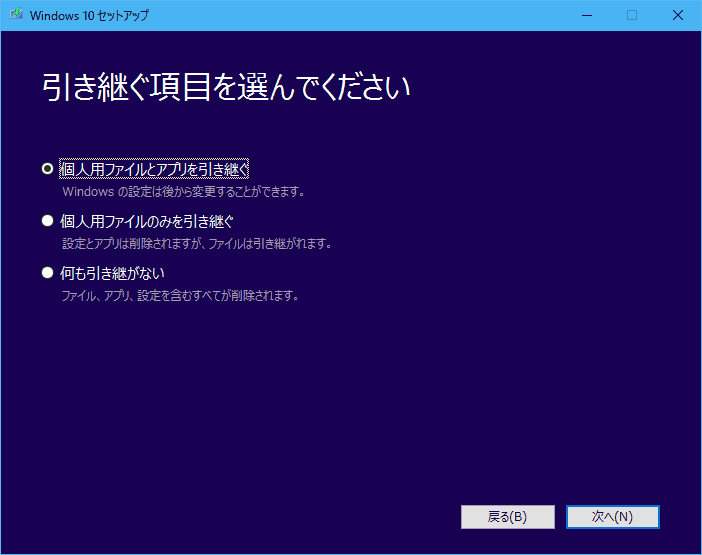コンピューターを再起動すると、システムの軽微な問題が自動的に修正される場合があります。これが最も簡単な方法です。したがって、エラー コード 0×80070570 が発生した場合は、前の操作を続行する前にコンピューターを再起動して、問題が解決されるかどうかを確認してください。解決できない場合は、他の方法を試してください。
サードパーティのウイルス対策ソフトウェアをインストールしている場合は、Windows 10 コンピューターを起動し、「スタート」を右クリックし、「アプリケーションと機能」を選択し、サードパーティーのウイルス対策ソフトウェアをアンインストールすることをすすめます。 ウイルス対策ソフトウェアを選択し、「アンインストール」をクリックします。
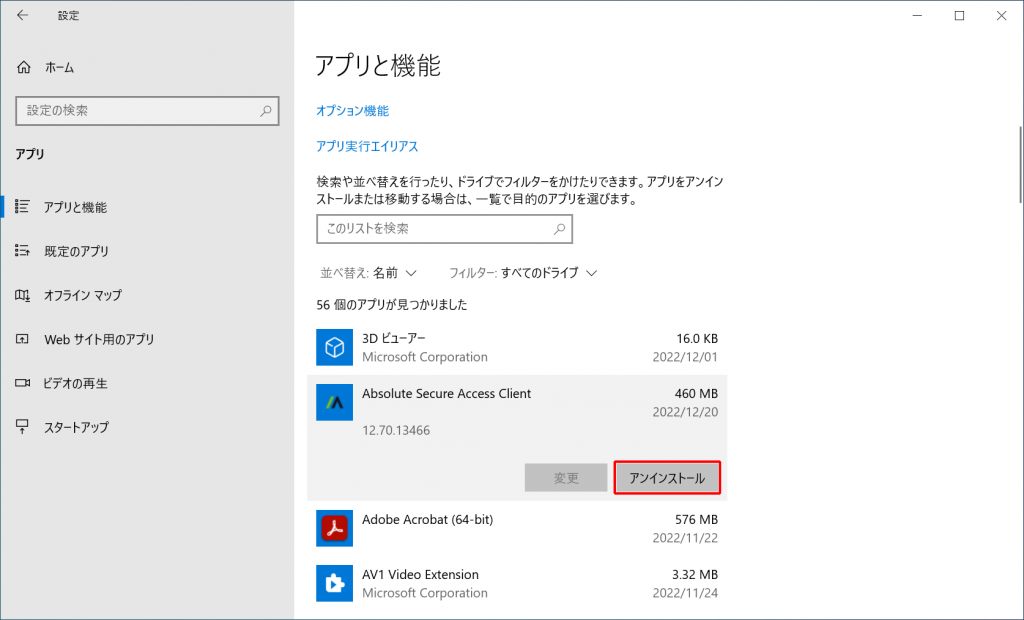
サードパーティのウイルス対策ソフトウェアがインストールされていない場合は、Windows Defender を一時的に無効にすることもできます。無効化後、再度エラープロンプトが表示される前に操作を行い、問題が解決するかご確認ください。問題が解決した場合は、Windows Defender を再度有効にするか、現在のシステム バージョンとの互換性が高い他のサードパーティのウイルス対策ソフトウェアをダウンロードして、コンピューターをマルウェア攻撃から保護することをすすめます。
Windows 回復環境のスタートアップ修復機能は、一部のシステムの問題を自動的にスキャンして修復できます。具体的な手順は次のとおりです。
ステップ 1:
Windows 10 インストール ディスク (DVD または USB フラッシュ ドライブ) をコンピューターに挿入します。 F2 または F10 または DEL または ESC ショートカット キー (コンピューターのブランドによって異なります) を連打して、
BIOS 画面を起動し、最初のブート シーケンスを Windows インストール ディスクに設定し、設定を保存してコンピューターを再起動し、コンピュータをインストール ディスクから起動します。Windows インストーラの「今すぐインストール」インターフェイスで、「コンピューターを修復する」オプションを選択して回復環境に入ります。

ステップ 2: 回復環境に入ったら、[トラブルシューティング] > [詳細オプション] > [スタートアップ修復] を選択します。 Windows スタートアップ修復が完了するのを待った後、コンピューターを再起動して問題が解決したかどうかを確認します。

ハードディスク上の不良セクタによってエラー コード 0×80070570 が発生する場合もあるため、Chkdsk コマンドを使用してハードディスクをスキャンして修復できます。Chkdsk コマンドは、ハードディスクの不良セクタとディレクトリ エラーを修復できます。
ステップ 1: コンピュータを再起動します。Windows システムに正常にアクセスできる場合は、左下の検索ボックスで「cmd」を検索し、「コマンド プロンプト」を右クリックし、「管理者として実行」を選択します。

Windows を正常に起動できない場合は、Windows インストール ディスク (DVD または USBメモリ) をコンピュータに挿入してください。起動時に、F2 または F10 または DEL または ESC ショートカット キーを押し続けて (コンピューターのブランドによって異なります)、BIOS 設定インターフェイスに入り、最初のブート シーケンスを Windows インストール ディスクに設定し、設定を保存してコンピューターを再起動します。コンピュータをインストール ディスクから起動し、Windows インストーラの [今すぐインストール] インターフェイスで [コンピュータを修復する] オプションを選択して回復環境に入ります。回復環境に入ったら、[トラブルシューティング] > [詳細オプション] > [コマンド プロンプト] を選択します。
ステップ 2: コマンド プロンプトを開いた後、「chkdsk C: /f /r /x」と入力します (C はシステム ハードディスクのディスク番号を指します。実際の状況に応じて変更できます。/f は修復を試みます)ディスク上で見つかったエラー、/x はスキャンを開始する前にドライブを強制的にアンマウントすることを意味します; /r は不良セクタをスキャンして修復することを意味します)、「Enter」を押します。
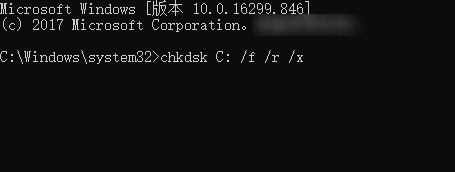
ステップ 3: 「ターゲット ディスクが使用中であるため、chkdsk を実行できません。次回コンピュータを再起動するときにチェック タスクを実行しますか?」というメッセージが表示された場合は、「Y」を押してコンピュータの再起動時に Chkdsk チェックを実行することに同意してください。次回から再開します。 Chkdsk チェックが完了した後、コンピューターを再起動し、エラー コード 0×80070570 が再度表示されたときに操作を実行して、問題が解決されたかどうかを確認します。
Software Distribution フォルダには、Windows のインストール/更新に必要ないくつかのファイルが一時的に保存されます。 Software Distribution フォルダが Windows のインストール/アップデートで問題を引き起こす場合があるため、このフォルダ内のファイルを削除すると、Windows のインストール/アップデートの問題のトラブルシューティングに役立ちます。具体的な操作手順は以下の通りです。
ステップ 1: コンピュータを実行し、「Windows + R」キーを同時に押して「ファイル名を指定して実行」ウィンドウを開きます。次に、「Services.msc」コマンドを入力して「OK」ボタンを押すと、サービスウィンドウが開きます。その後、「Windows Update」を見つけてマウスの右ボタンで選択し、同時に「停止」オプションを選択します。
![[Windows Update]を右クリックし、[停止]オプションを選択します](https://www.reneelab.jp/wp-content/uploads/sites/5/2023/05/Windows-update-stop-1024x753.png)
ステップ 2: 次に、「Windows + R」キーを同時に押して実行ウィンドウを開き、「C:\Windows\SoftwareDistribution」をコピーしてテキスト ボックスに貼り付け、「OK」キーを押してSoftware Distributionフォルダを開きます。
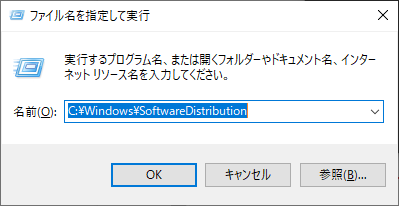
手順 3: Software Distribution フォルダにリストされているすべてのファイルを選択し、右クリックして [削除] を選択します。この操作には管理者権限が必要です。
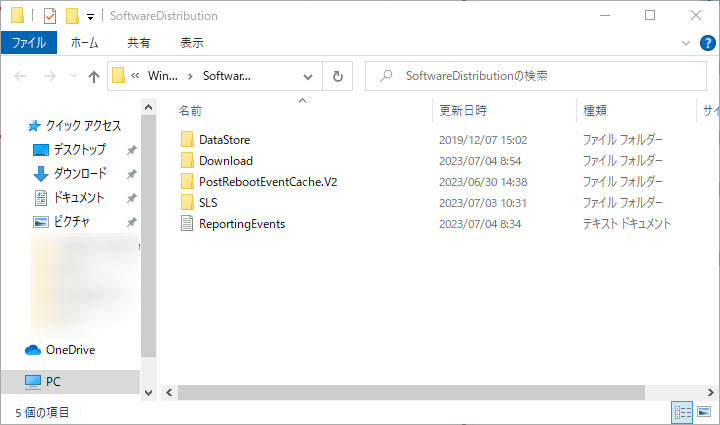
ステップ 4: 「サービス」ウィンドウを再度開きます (「Windows + R」キーを同時に押して「ファイル名を指定して実行」ウィンドウを開き、「Services.msc」コマンドを入力して「OK」キーを押して開きます)。 「 Windows Update」オプションを右クリックし、「開始」オプションを選択します。操作完了後、コンピュータを再起動し、再度Windowsのインストール/アップデートを実行し、問題が解決するかどうかを確認してください。
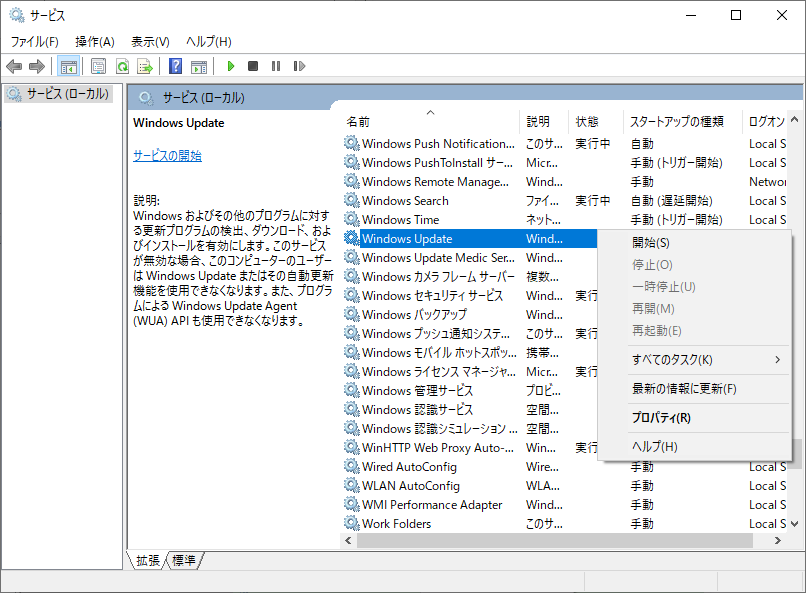
Windows Media Creation Tool (メディア作成ツール) は、ユーザーがシステムを更新し、システムをインストールし、システム イメージ ファイル (ISO ファイル) をダウンロードするのに役立つ Microsoft によって開発されたソフトウェアです。システムをアップグレードする前に、不必要な損失を避けるために、事前に
データのバックアップを作成してください。
ステップ 2: 「適用される声明とライセンス条項」インターフェイスで「同意する」をクリックします。次に、[この PC を今すぐアップグレードする] > [次へ] を選択します。次に、最新のシステム ISO ファイルのダウンロードが開始され、ダウンロードが完了すると、Windows 10 メディアが自動的に作成され、システム アップデートのチェックが開始されます。
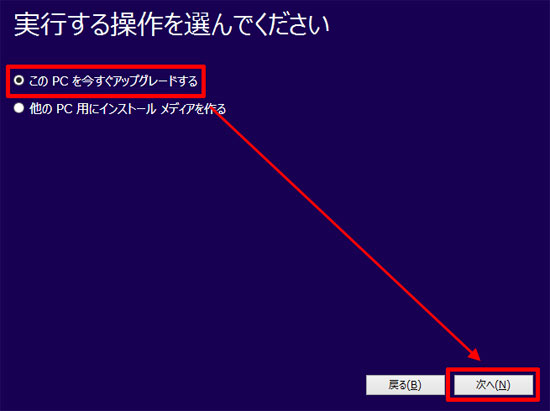
ステップ 3: 「適用される声明とライセンス条項」インターフェースが再度表示された場合は、「同意する」をクリックしてください。その後、プログラムが実行されるまで待ちます。「インストールする準備ができました」インターフェースが表示されたら、個人ファイルとアプリケーションを保持するかどうかを確認し、「引き継ぐものを変更」をクリックして変更を加えます。
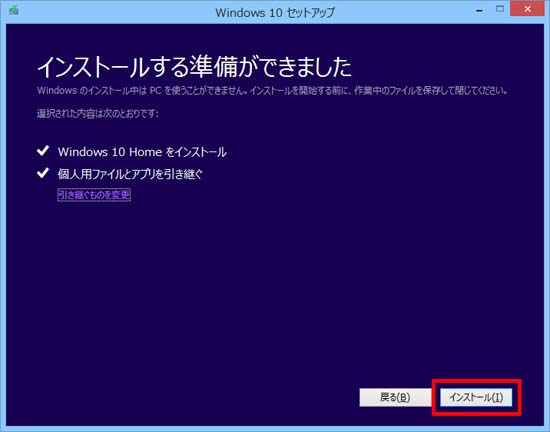
ステップ 4: 「引き継ぐ項目を選んでください」インターフェースで、実際の状況に応じて「個人用ファイルとアプリを引き継ぐ」、「個人ファイルのみ引き継ぐ」、または「何も引き継がない」オプションを選択し、「次へ」>「インストール」をクリックします。 」。 「インストール」をクリックすると、コンピュータが数回再起動します。しばらくお待ちください。
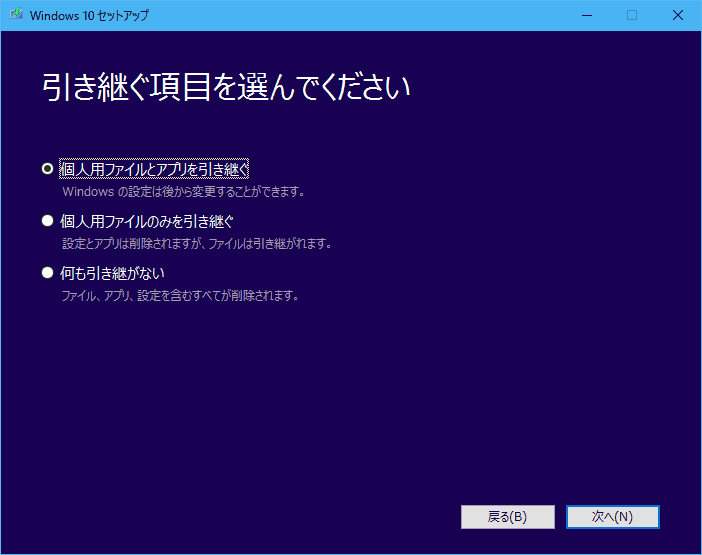
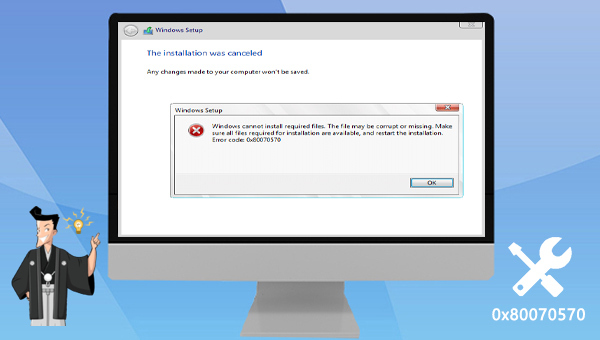








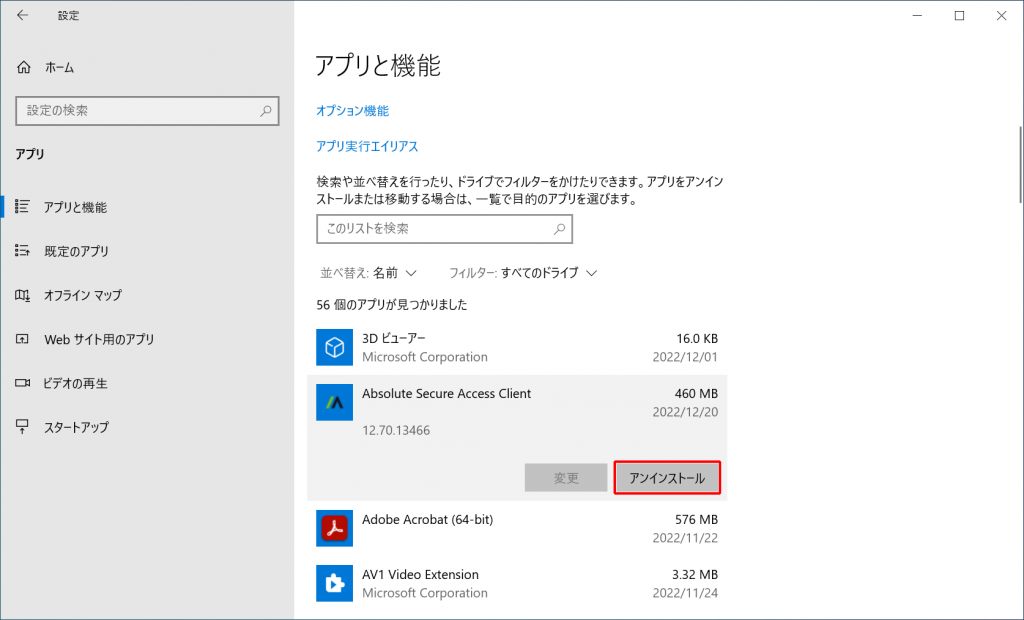



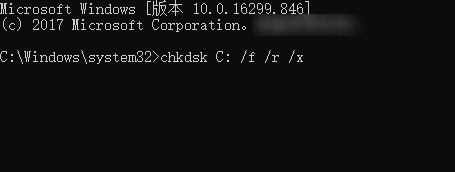
![[Windows Update]を右クリックし、[停止]オプションを選択します](https://www.reneelab.jp/wp-content/uploads/sites/5/2023/05/Windows-update-stop-1024x753.png)