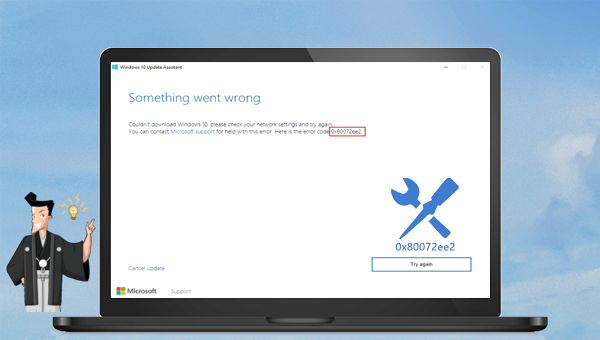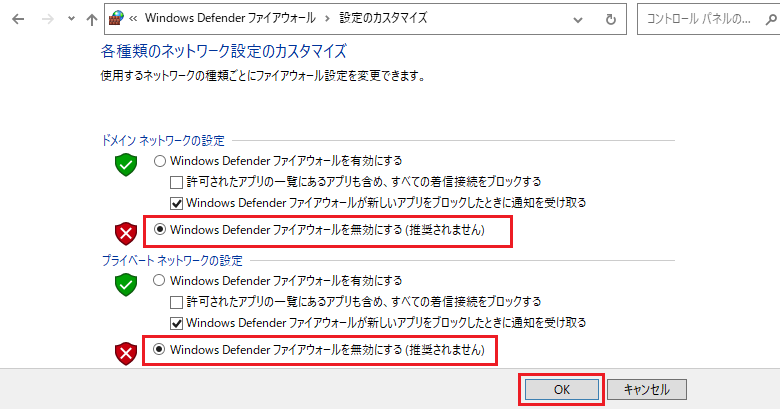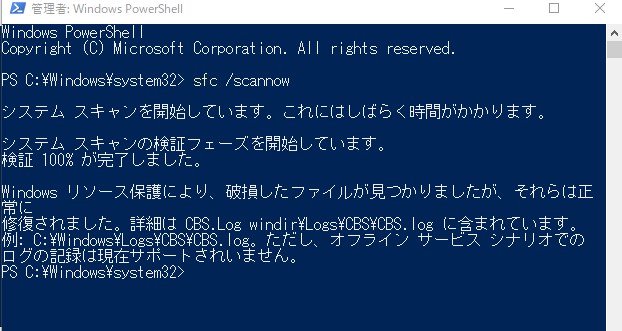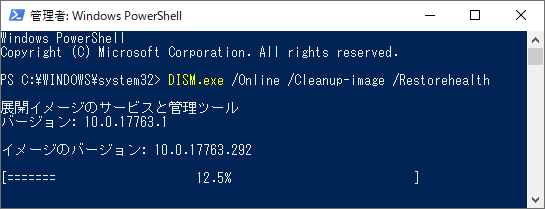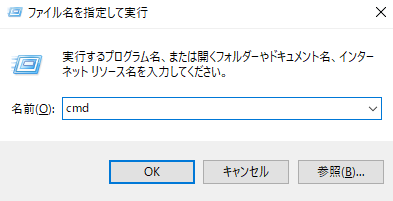インターネット接続が正常でない場合、Windows Updateが正常に実行されません。ブラウザから一部の検索 Web サイトを開いて、正常にアクセスして検索できるかどうかを確認できます。ネットワーク接続に失敗した場合は、ネットワーク ケーブルを交換するか、ネットワーク プロバイダーに連絡して問題を確認してください。
ファイアウォールによって一部の Windows 更新プログラムのインストールが妨げられる場合があるため、Windows 更新プログラムをインストールする前にファイアウォールをオフにすることができます。
ステップ 1: Windows デスクトップの左下にあるタスクバーの検索ボックスで「コントロール パネル」を検索して開き、表示モードを「小さいアイコン」に設定して、「Windows Defender ファイアウォール」をクリックします。
ステップ 2: 新しいインターフェイスの左側で、[Windows Defender ファイアウォールを有効にするまたは閉じる] を選択し、次に [Windows Defender ファイアウォールをオフにする] オプションを選択して、[OK] をクリックします。次に、Windows を再度更新して、問題が解決したかどうかを確認します。それでも問題が解決しない場合は、Windows Defender ファイアウォールを再度有効にして、以下の方法を続行することもできます。
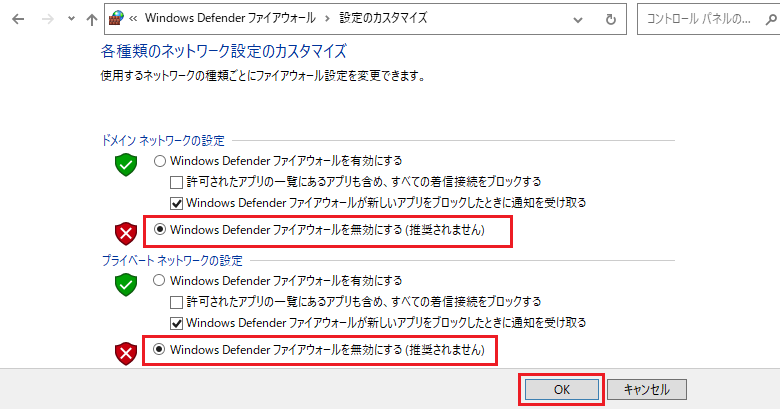
Windows Update トラブルシューティング ツールは、Windows システムに組み込まれているシステム アップデートのトラブルシューティング ツールで、ユーザーがシステムのアップデート プロセス中に発生するほとんどの問題のトラブルシューティングと修正に役立ちます。したがって、Windows Update エラーが発生した場合は、Windows Update トラブルシューティング ツールを実行して問題を解決することができます。次のように進めます。
ステップ 1: コンピュータを起動し、キーボードの「Windows + I」キーを同時に押して、設定インターフェイスを開きます。次に、クリックして「更新とセキュリティ」オプションに入ります。

ステップ 2: 左側の機能バーで「トラブルシューティング」を見つけ、右側の「Windows Update」オプションを選択して、「トラブルシューティングの実行」ボタンをクリックします。トラブルシューティングが完了したら、問題が解決されたかどうかを確認するためにしばらく待ってください。一部の Windows システム バージョンでは、[トラブルシューティング] を選択し、[その他のトラブルシューティング] > [Windows Update] をクリックして、[トラブルシューティングの実行] ボタンをクリックします。

システム ファイルが破損すると、更新エラーが発生する場合もあります。SFC (システム ファイル チェッカー) は、検出されたシステム ファイル破損の問題をスキャンして修復します。具体的な手順は次のとおりです。
ステップ 1: 左下の検索ボックスで「cmd」を検索し、検索結果の「コマンド プロンプト」を右クリックして、「管理者として実行」を選択します。

ステップ 2: 開いたコマンド プロンプト ウィンドウで、コマンド「sfc /scannow」を入力し、「Enter」キーを押します。次に、システム ファイル チェッカーはシステム スキャンを実行し、問題のあるシステム ファイルを修正します。
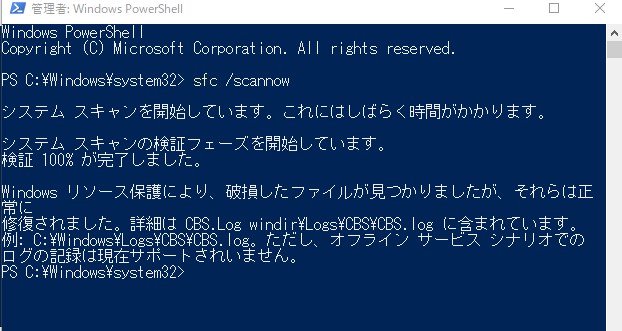
ステップ 3: 問題が検出されたものの、修復できないというメッセージが表示された場合は、「DISM.exe /Online /Cleanup-image /Restorehealth」コマンドを入力し、「Enter」キーを押して修復コマンドを実行してください。コマンドの実行が終了したら、コンピューターを再起動し、問題が解決したかどうかを確認します。
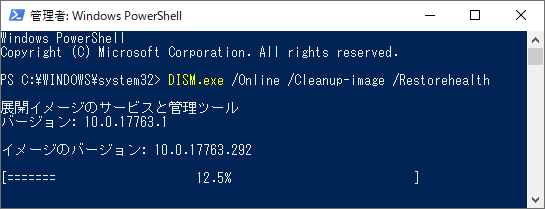
Windows を更新する場合、更新プロセスをスムーズに完了するために一部のサービスを有効にする必要がありますが、これらのサービスが正常に有効になっていない場合、更新エラー メッセージが表示されることがあります。したがって、Windows Update サービスをリセットすることで、現在の問題を解決することができます。具体的な手順は次のとおりです。
ステップ 1: コンピュータを実行し、「Windows + R」キーを同時に押して実行ウィンドウを開き、「cmd」と入力して「OK」をクリックしてコマンド プロンプト ウィンドウを開きます。
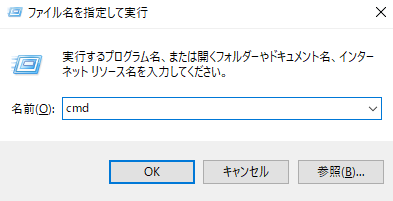
ステップ 2: 次のコマンドを入力して、Windows アップデート サービスを閉じ、SoftwareDistribution フォルダと Catroot2 フォルダの名前を変更します (これら 2 つのフォルダには、Windows アップデートに必要なシステム アップデート ファイルが保存されています)。各コマンドを入力後にEnterキーを押します。
ステップ 3: 次に、次のコマンドを入力して Windows Update 関連サービスを有効にします。各コマンドの後に「Enter」キーを押してください。
ステップ 4: すべてのコマンドを実行した後、「Exit」と入力し、「Enter」キーを押して終了し、コンピュータを再起動して Windows Update を再度実行して、現在の問題が解決されたかどうかを確認します。