概要
Windowsコンピューターを起動すると、ブルースクリーンが表示され、エラーコード0xc000000eが表示されることがよくあります。この記事は、エラーコード0xc000000eの原因と対策を紹介します。
一、エラーコード0xc000000eについて
1.要求されたデバイスが接続されていないか、デバイスにアクセスできません。
エラーコード:0xc000000e
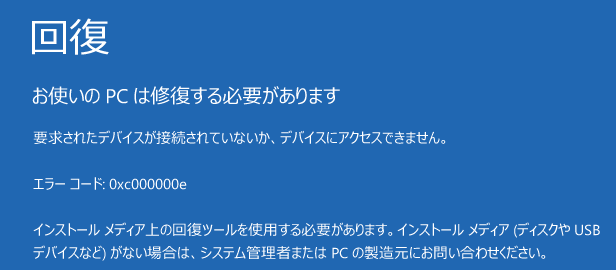
2、必要なファイルが見つからないか、ファイルにエラーがあるため、アプリケーションシステムをロードできませんでした。
エラーコード:0xc000000e
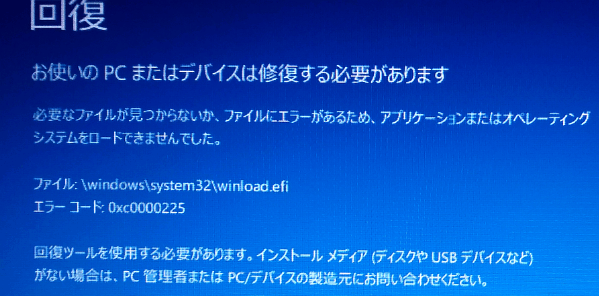
上記の0xc000000e問題にして、その発生理由と詳細な解決策を以下に説明します。

操作簡単 簡単な操作で任意ファイルを救出。
データ移行 Windowsが起動しなくても簡単にデータ移行。
データプレビュー データ救出する前に、ファイルプレビュー可能。
多機能 Windows起動せずに、パスワード削除、データ移行、管理者作成、データ抹可能。
互換性 Windows 10/8.1/8/7/Vista/XP対応。
操作簡単 初心者も自力でデータ救出可能。
多機能 パスワード削除、データ移行、管理者作成可能。
データプレビュー 救出する前に、ファイルプレビュー可能。
無料体験無料体験 88625名のユーザー様に体験をしていただきました!Tips:ソフトをインストール後、インターフェースからISOファイルをダウンロードする必要があります。
二、エラーコード0xc000000e発生の原因
- 原因1:BCDが無効
BCDは、Windowsの重要なスタートアップ構成ファイルであり、Windowsコンピューターの起動はブート構成ファイルによって行われます。 0xc000000eエラーの最も一般的な原因は、通常、BCDの無効、破損、または構成の誤りです。 BCD障害の原因は、ディスク書き込みエラー、停電、ブートセクタがウイルスに感染しているなどです。 - 原因2:HDDケーブルに障害がある
ハードディスクのケーブルは時間の経過とともに徐々に老朽化するため、一定の使用期間を過ぎると、読み取りエラーと書き込みエラーが発生する可能性があり、Windowsコンピューターが起動時にロードに失敗する可能性があります。 - 原因3:BIOSの構成が正しくないユーザーが最近BIOS設定を変更した場合、新しい設定がハードドライブと互換性がない可能性があります。特にレガシーBIOSブートモードとUEFIブートモードの設定に注意してください。レガシーBIOSブートモードを使用してオペレーティングシステムがインストールされている場合、オペレーティングシステムはレガシーBIOSブートモードモードでのみブートできるため、変更を行うときは注意してください。別の可能性としては、SATAコントローラーがBIOSで誤った動作モードを選択した可能性があります。SATA制御には、IDE、AHCI、RAIDの3つの主要な動作モードがあります。間違ったモードを選択すると、コンピューターは正常に起動しません。
- 原因4:ドライバーに互換性がない
新しいドライバーがコンピューターにインストールされている場合、現在のオペレーティングシステムまたはハードウェアと互換性のない問題が発生する可能性があります。
三、エラーコード0xc000000eの対策法
注意:修復を開始する前に、Windowsインストールメディア(インストールCDまたはUSB)を準備する必要があります。
方法一:ハードディスクケーブルの接続を確認する
修復を開始する前に、ハードディスクのケーブルに問題がないか確認する必要があります。すべてのハードドライブケーブルを取り外し、ケーブルを再挿入または交換し、最後にコンピューターを再起動することをお勧めします。
方法二:BIOS設定を変更する
この問題が発生する前にBIOSセットアップでSATAディスクコントローラーモードを変更した場合は、元の設定に変更してみてください。
次の手順に従ってください。
① コンピューターを再起動し、キーボードのショートカットに従ってBIOSメニューを開きます。 コンピューターによっては、ショートカットキーも異なります。Esc、Del、F2、F8、F10、F12などの可能性もあります。
② BIOSでハードディスクコントローラーモード設定オプションを見つけます(SATA、IDE、AHCIなどの設定オプションを探します)。
たとえば、コンピューターの起動時にF1キーを押してBIOSに入り、次に示すように、[デバイス]> [ATAドライブセットアップ]> [SATAの構成]> [AHCI]を選択し、最後にF10を押してBIOSを保存して終了します。
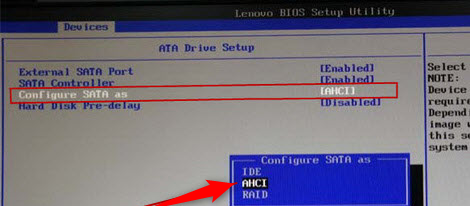
③ コンピューターが正常に起動するまで、これらの3つのモードの切り替えを試みます。コンピューターが正常に起動しない場合は、以下の解決策を試すことができます。
方法三:Windowsの自動修復機能を利用する
Windows自動修復機能の操作方法:
① Windowsインストールディスクをコンピューターに接続し、コンピューターを起動してBIOS設定を入力し、CD-ROM Driveを起動順の一番に変更します。

② 起動に成功したら、「コンピューターを修復する」をクリックしてWindowsの修復環境に入ります。

③「トラブルシューティング」-「詳細オプション」-「スタートアップ修復」をクリックします。

修復が完了したら、コンピュータを再起動してください。修復後もまだ正常に起動しない場合は、bootrecコマンドを使用してBCDを再構築してください。
方法四:BCDを再構築する
通常、ブートエラーは破損したBCDが原因で発生するため、このような問題が発生した場合は、BCDを再構築してみてください。
BCDを再構築する手順:
① Windowsインストールディスクをコンピューターに接続し、コンピューターを起動してBIOS設定を入力し、CD-ROM Driveを起動順の一番に変更します。

② 起動に成功したら、「コンピューターを修復する」をクリックしてWindowsの修復環境に入ります。

③ 修復環境で「トラブルシューティング」-「詳細オプション」-「コマンドプロンプト/スタートアップ修復」を選びます。

④ コマンドプロンプトで次のコマンドを入力します。1つずつコマンドを入力し、「Enter」キーを押します。BCDを修復し再構築します。
- bootrec /fixmbr
- bootrec /fixboot
- bootrec /rebuildbcd
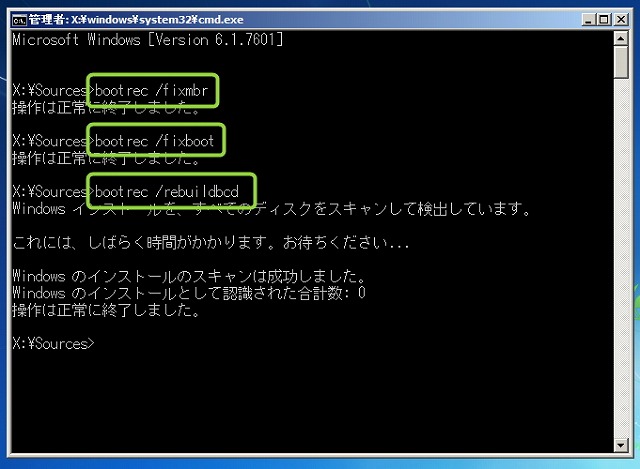
四、Windows機動できない時のデータ移行方法

操作簡単 簡単な操作で任意ファイルを救出。
データ移行 Windowsが起動しなくても簡単にデータ移行。
データプレビュー データ救出する前に、ファイルプレビュー可能。
多機能 Windows起動せずに、パスワード削除、データ移行、管理者アカウント作成、データ抹可能。
互換性 Windows 10/8.1/8/7/Vista/XP対応。
操作簡単 初心者も自力でデータ救出可能。
多機能 パスワード削除、データ移行、管理者作成可能。
データプレビュー 救出する前に、ファイルプレビュー可能。

USB / CDを挿入して、「USB/ CDを作成」を選択し、作成が完了するまで待ちます。 次に、データ移行したいのコンピューターにUSB / CDを接続します。

2.再起動してBIOSに入る、BIOSでUSBやDVDを第一起動項目に設定します。

3.再び再起動、Renee PassNowが読み込まれるのを待って、Data Transfer機能を選択します。
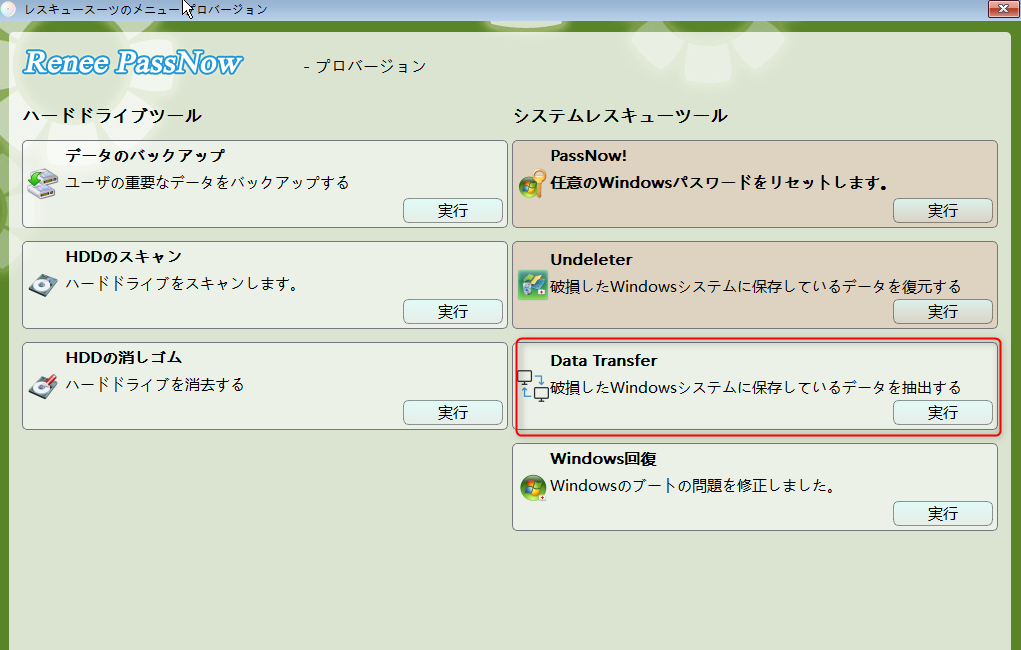
4.Data Transferを通して、故障システムから大事なデータを転送することができます。

関連記事 :
2020-10-10
Yuki : NECパソコンがウイルスやクラッシュなどのトラブルがあった時、PC初期化はよい解決作です。PC初期化はリカバリーディスク利用以外...
解決策:user profile service サービスによるログオンの処理に失敗しました
2020-10-10
Ayu : Windows7を起動し、「User Profile Service サービスによるログオンの処理に失敗しました。 ユーザー プ...
対策:ユーザープロファイルサービスによるログオンの処理に失敗しました
2019-06-28
Imori : Windowsシステムを使用する時、ユーザープロファイルサービスによるログオンの処理に失敗しましたという問題が発生した、またはコ...
2020-10-10
Satoshi : Lenovoコンピュータがウイルス感染などの原因で、システムがクラッシュ、システムの修復に失敗、ブルースクリーンなどの異常が発生...
何かご不明な点がございますか?






