概要
パソコンにクラッシュやフリーズが発生した場合、ブルースクリーンになります。ブルースクリーンの原因は多いですが、エラーコード0xc0000034が表示された状況にどうすればよいですか?東芝・富士通の機種でこのようなエラーが発生したら、どのように対応したらいいでしょうか?次にエラー0xc0000034の原因とその対処法を紹介します。
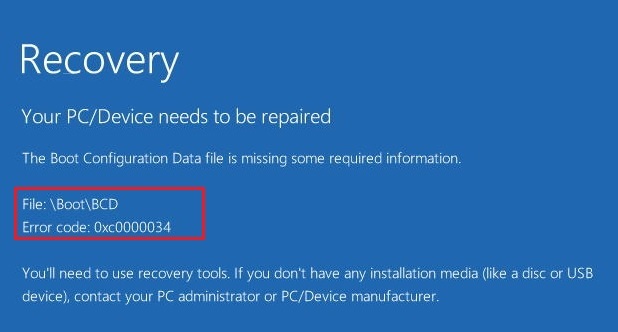
一、0xc0000034エラーが出る原因は?
- BCDファイルの破損または紛失。Windows ブートマネージャー (Bootmgr) は、ブート構成データ (BCD) に存在しない、またはアクティブなパーティションのBootBCDが破損・紛失されたこともエラー0xc0000034を起こします。
- 不良セクタ。不良セクタのため重要システムファイルは読み込めない時、エラー0xc0000034が発生する可能性があります。
- 互換性が悪い。最近PCにインストールしたハードウェア・ソフトウェアが互換性ないまたは互換性が悪い時、エラー0xc0000034を起こす可能性はあります。
- Windowsシステム破損。何らかの理由でオペレーティングシステムがクラッシュしました。 この場合は、エラー0xc0000034が発生します。
二、0xc0000034エラーが出る時の対処法
対処法1:スタートアップ修復を実行する

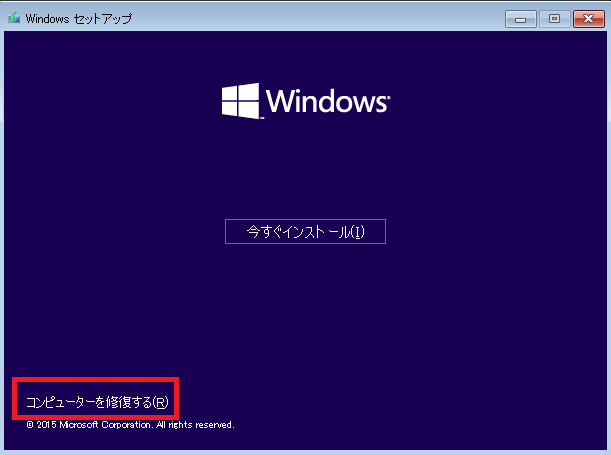
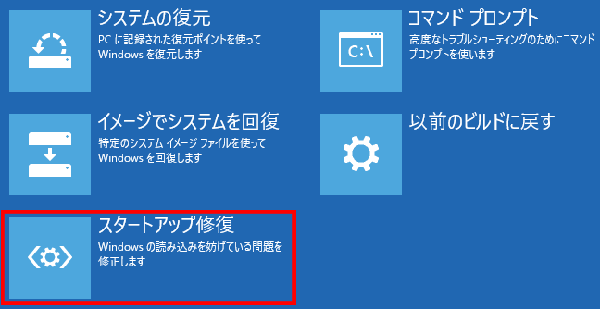
対処法2:コマンドで修復する

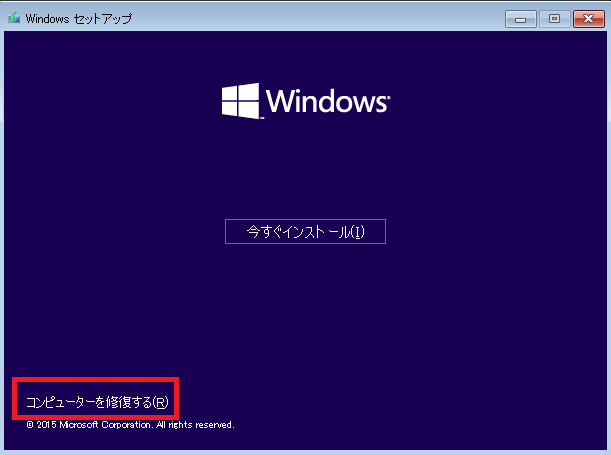
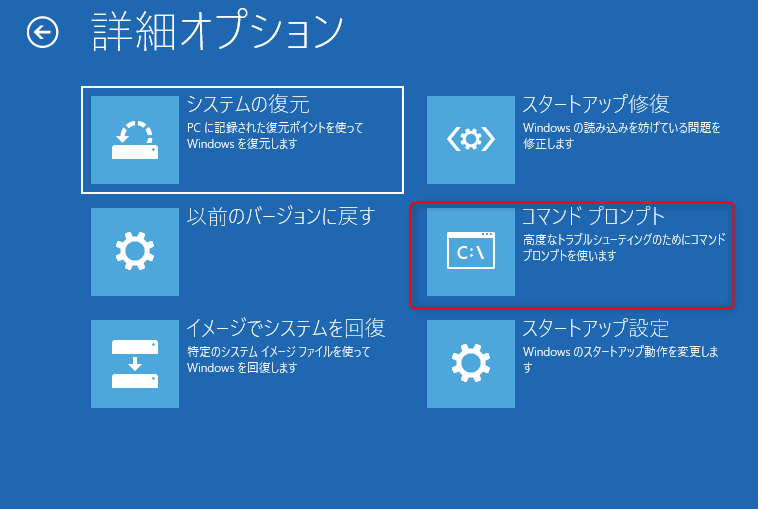
- Bootrec/fixmbr
- Bootrec/fixboot
- Bootrec/rebuildbcd
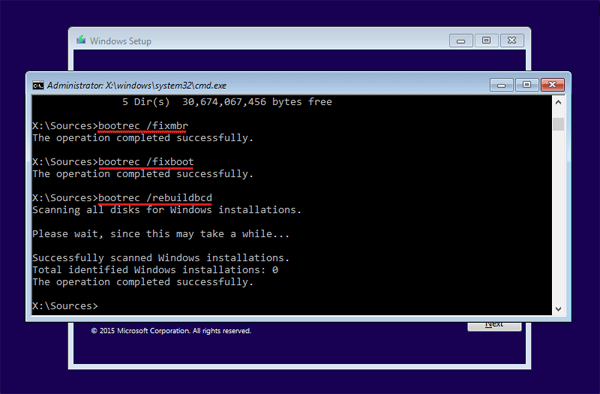
対処法3:不良セクタをチェック・修復する
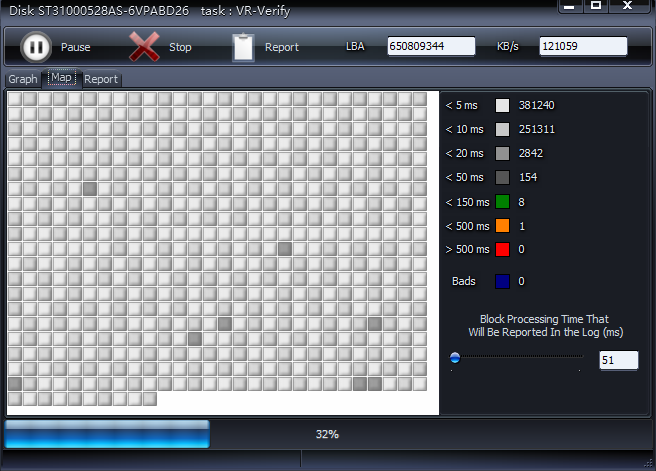
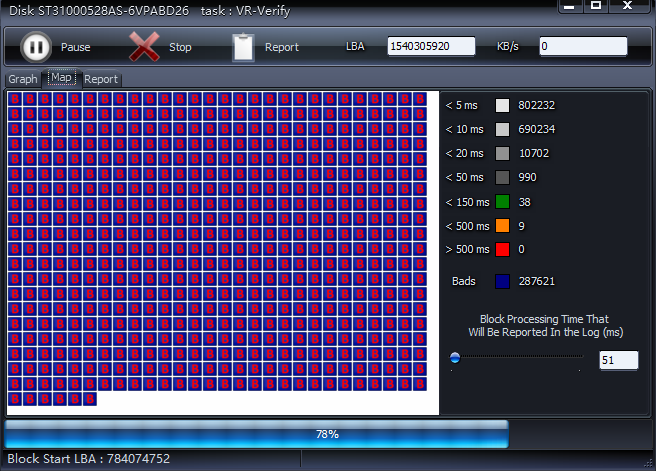
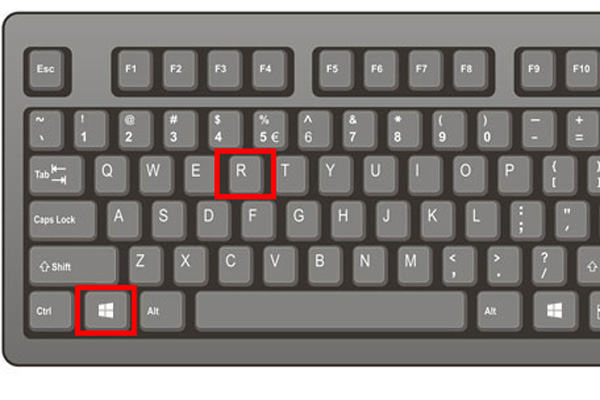
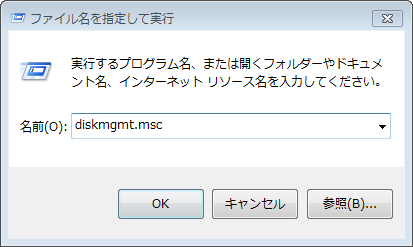
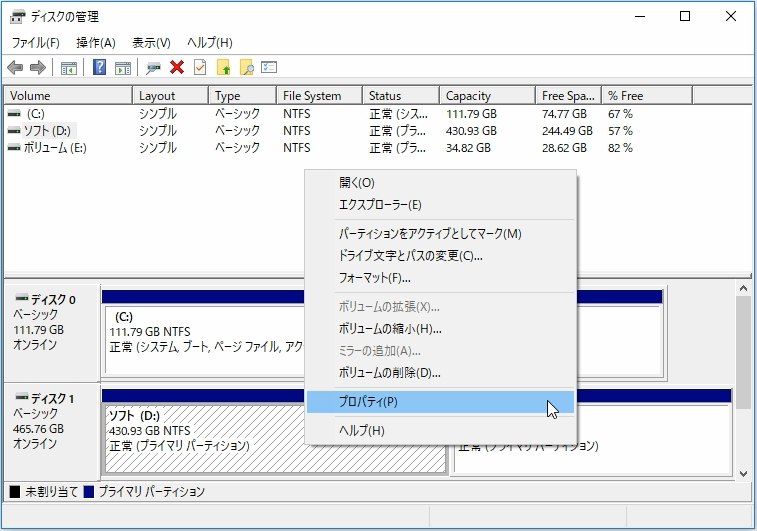
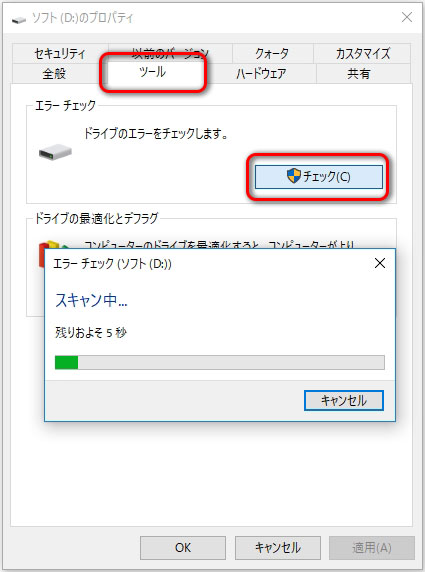
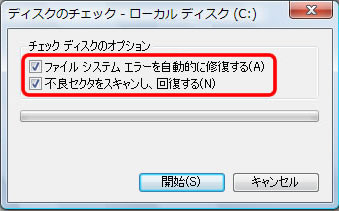
修復後にも不良セクタが大量存在する場合、またはしばらくしてから不良セクタが再度発生する場合は、HDDを交換する必要がある
HDDを交換するには、データを新しいHDDにコピーする必要があります。無料のソフトRenee PassNowの使用をすすめます。このソフトは、不良セクタのあるディスクに格納されているデータを他のディスクへ移行できます。

操作簡単 簡単な操作で任意ファイルを救出。
データ移行 Windowsが起動しなくても簡単にデータ移行。
データプレビュー データ救出する前に、ファイルプレビュー可能。
多機能 Windows起動せずに、パスワード削除、データ移行、管理者アカウント作成、データ抹可能。
互換性 Windows 10/8.1/8/7/Vista/XP対応。
操作簡単 初心者も自力でデータ救出可能。
多機能 パスワード削除、データ移行、管理者作成可能。
データプレビュー 救出する前に、ファイルプレビュー可能。
操作手順:
1.別のコンピューターにソフトウェアをダウンロードしてインストールします。ソフトを実行し、ISOファイルのタイプを選択します。新しい機種は、×64を選択し、古い機種は×86を選択し、「ダウンロード」ボタンをクリックし、ISOファイルをダウンロードします。

2.USB / CDを挿入して、「USBを作成」または「CDを作成」を選択し、作成が完了するまで待ちます。


3.データ転送したいのコンピューターにUSB / CDを接続します。
![]() 4.電源を入れたらすぐに「F2」キーを押し、BIOS画面に入ります。
4.電源を入れたらすぐに「F2」キーを押し、BIOS画面に入ります。
※パソコンメーカーによって押すボタンが異なります。取扱書を参照してください。もしくは、こちらを参照してください。 (BIOS画面に入る方法)

5.BIOS画面に入り、「Boot」または「起動デバイス」のタブで、「CD-ROM Dirve」/「USB」/「Removable Device」のような項目があります。起動ディスクを一番上に設定してください。
CD/DVDから起動する場合、「CD-ROM Dirve」項目を一番目にします。 USBメモリから起動する場合、「USB」/「Removable Device」のような項目を一番目にします。

※UEFI等の記述があったら、それはUEFI環境です。UEFI環境は従来のBIOS環境と少し異なるため、起動順番の設定方法も違います。
UEFI環境PCで起動ディスク(USB/CD/DVD)から起動する方法
6.起動順番を設定したら、設定を保存し、終了します。

7.WinPE起動ディスクからPCを起動させ、「Data Transfer」機能を選択し、「実行」ボタンをクリックします。

8.データ移行機能の画面が表示され、データ移行を行います。
- データ保存元を選択します。
- データ移行先を選択します。
- 移行したいデータを選択し、クリックしたまま移行先へ移動します。

関連記事 :
【初心者も分かる】windows7ブルースクリーンの原因と対策
2020-10-12
Imori : Windows7が起動立ち上がらないのは、よくあるPC問題でしょう。ブルースクリーン発生したときに、PCを再起動して正常に戻せる...
Windows Boot Managerとは?デュアルブート時表示させない方法
2020-10-12
Ayu : Windows Boot Manager(Windowsブートマネージャー)は、Windowsで採用されたブートローダーです。マ...
2020-10-13
Yuki : BSoDの別名はブルースクリーンです。ブルースクリーンはよく見られるパソコン故障です。Windowsシステムに致命的なエラーが発...
sfc/scannowで破損Windowsシステムファイルを修復する方法
2020-10-13
Satoshi : sfc.exe(システム ファイル チェッカー ツール)はWindows のユーティリティの 1 つで、これにより Window...
何かご不明な点がございますか?






