概要
多くのユーザーは、Windows 10にアップグレードした後、USBメモリまたは他のデバイスをコンピュータに接続すると、開くことができず、デバイスが移行されませんでした、0xc0000719というエラーメッセージが表示されます。この記事は、このエラーの原因とエラーに対するいくつかの解決策4つを紹介します。
一、デバイスが移行されませんでした・0xc0000719エラーの原因
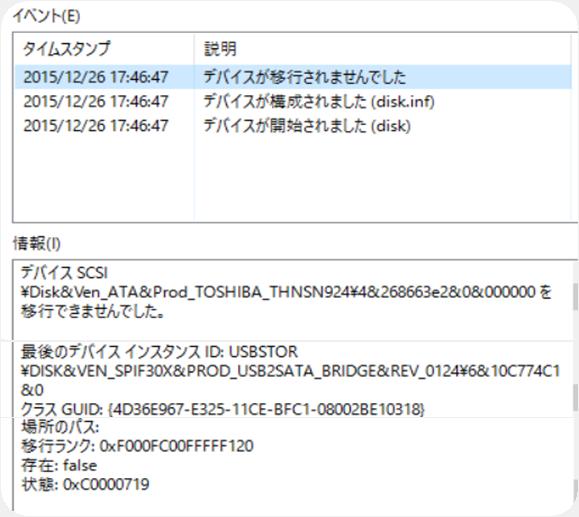
- ① Windowsシステムファイルが破損している
- ② ドライバはコンピュータと互換性がない
- ③ デバイスドライバが破損している
これらの原因によるエラーは次の解決方法があります。
二、デバイスが移行されませんでした・0xc0000719エラーの解決方法
方法1:システムファイルを検査
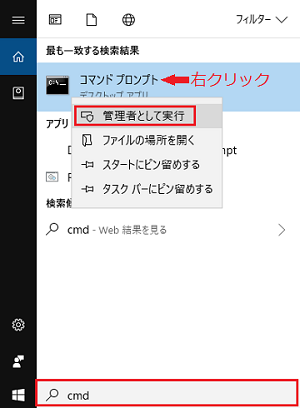
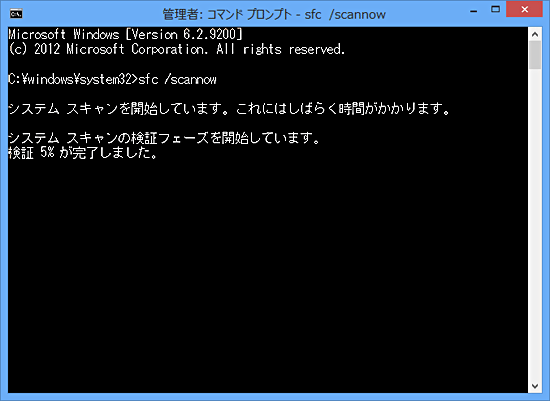
方法2:チップセットドライバを更新
方法3:デバイスドライバを再インストール
デバイスに「デバイスが移行されていませんでした」というエラーが表示される場合は、ドライバが破損しているか互換性がないことが原因である可能性があります。さらに、サードパーティ製のソフトウェアを使用してコンピュータのドライバを更新すると、これも競合を引き起こす可能性があるため、サードパーティ製のソフトウェアを使用してドライバを更新することはお勧めできません。
①検索欄に「デバイスマネージャー」を入力し、デバイスマネージャーをクリックます。
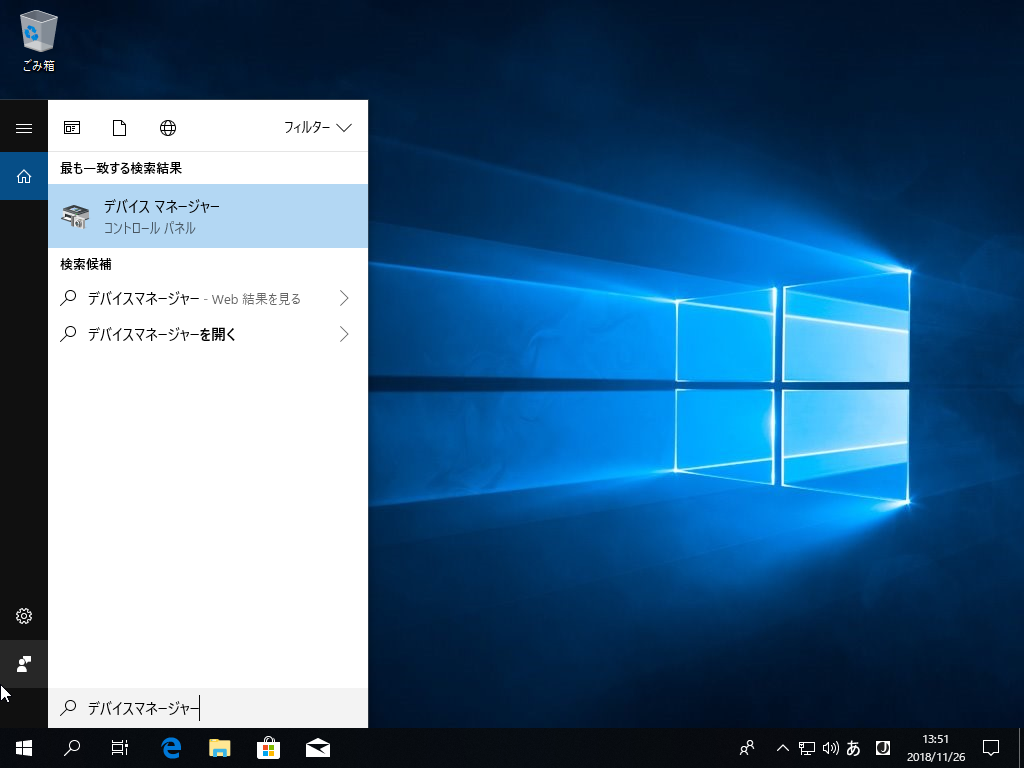
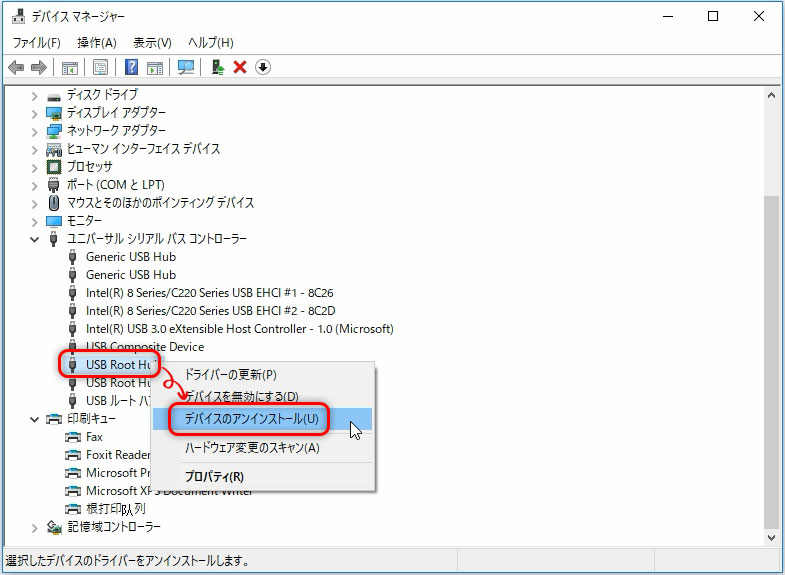
方法4:別のUSBポートを試す(USB装置・ハードディスク対応)
上の方法で問題が解決しない場合は、ディスク全体をフォーマットして再インストールする方法があります。システムを再インストールする前に、データのバックアップをすすめます。バックアップ・リカバリーソフトウェアRenee Beccaでてバックアップすることをすすめます。
三、Renee Beccaでバックアップ・リカバリー

自動4Kアライメント システムをSSDに移行すると、4Kアライメントが自動的に実行され、SSDのパフォーマンスを向上させる。
GPTとMBR対応 システムを移行する時、自動的にSSDに適切なパーティション方式にする。
NTFSとFAT32対応 さまざまなファイルシステム対応。
速度が速い 先進的なアルゴリズムを利用し、最大3000MB /分の速度を達する。
多機能 システム移行、バックアップ、HDDクローン、クリーンアップ等の機能ある。
自動4Kアライメント SSDのパフォーマンスを向上させる。
GPTとMBR対応 自動的にSSDに適切なパーティション方式...
NTFSとFAT32対応 さまざまなファイルシステム対応。
一部のHDDデータを移行する
Renee Beccaのファイルバックアップ機能はハードディスクにある一部のデータをバックアップし移行できます。
① Renee Beccaをダウンロードして、インストールします。
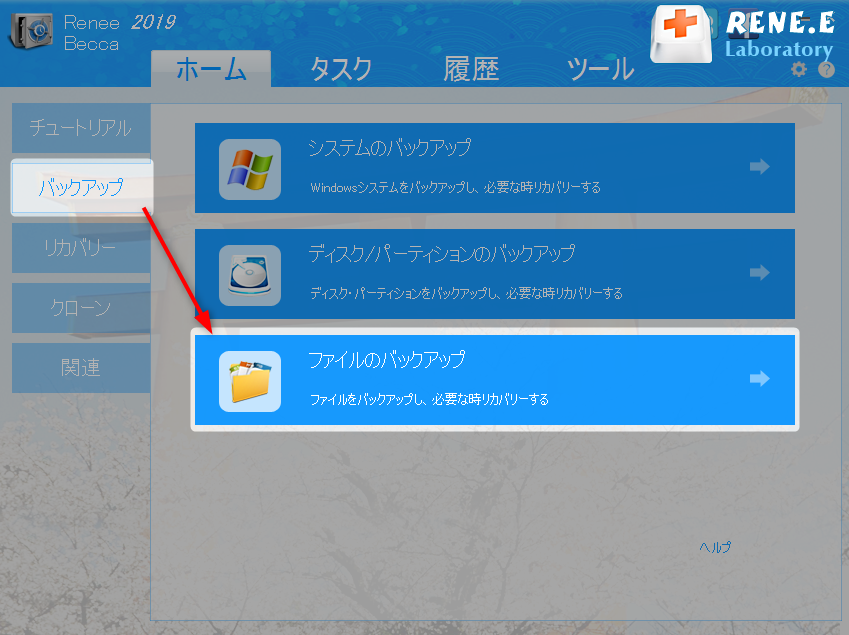
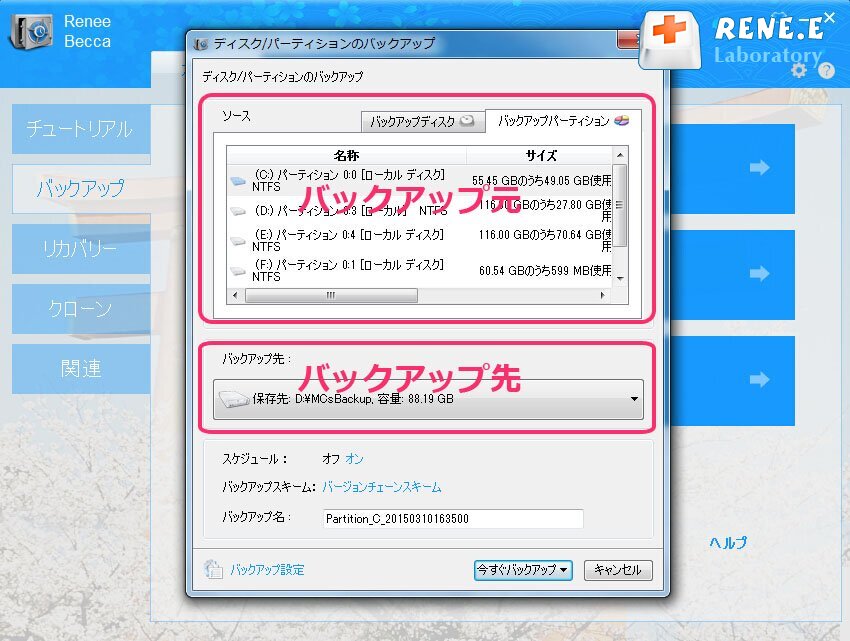
定期自動バックアップが必要ない場合、このステップをスキップしてください。
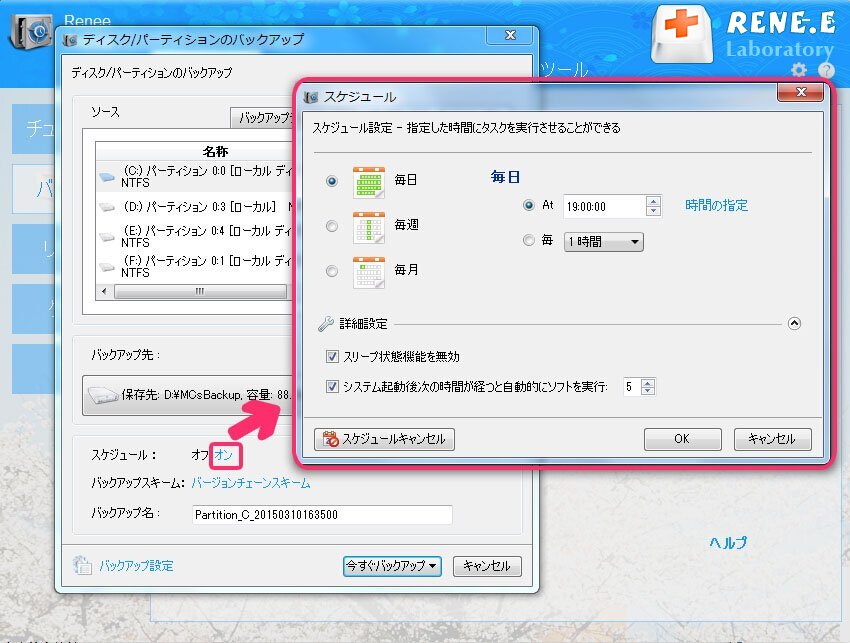
定期自動バックアップをしない場合、このステップもスキップして問題ないです。定期バックアップする時、効率的なバックアップ方式を設定すると、時間と空間を節約できます。
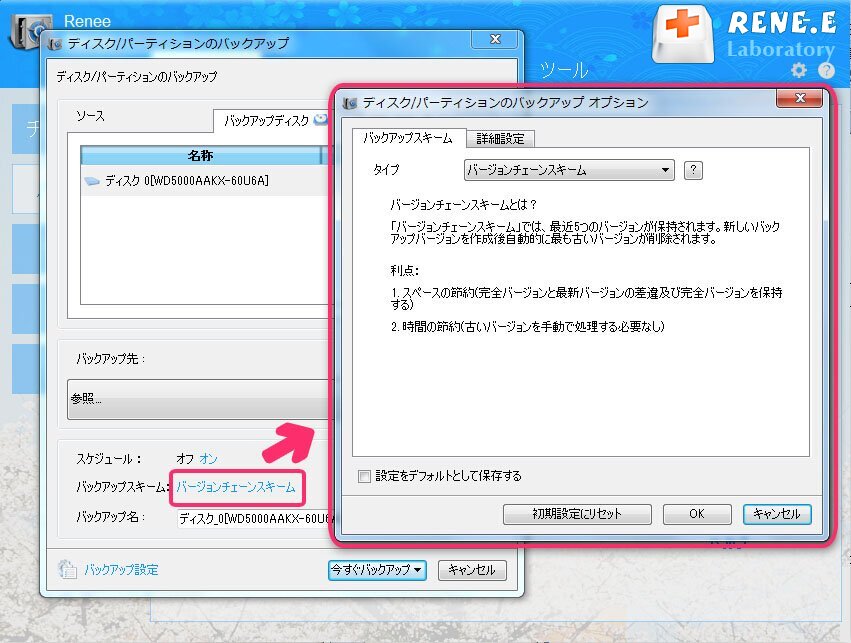
関連記事 :
【保存版】簡単にPS4/PS4 ProをSSDに換装する方法
2020-07-29
Satoshi : PS4のプレイヤーがゲームをするとき、長いロード時間に耐えられなく、困っていますか?PS4、PS4 Proのロードスピードを加速...
2024-04-01
Ayu : スマホ/カメラなどのSDカード破損、容量不足などの場合、SDカードの交換が必要です。元のデータを新しいSDカードに移動/コピーす...
2020-11-24
Yuki : 近年、SSDの1GB当たりの容量単価が下がたことに従って、SSDの普及率がだんだん向上しています。じゃ、SSDをどう選びますか?...
2019-03-15
Imori : 新しいHDDを購入した後、初期化するとき、MBRやGPTのマスターブートレコードをどう選びますか?違いはなんでしょうか?次に、M...
何かご不明な点がございますか?







