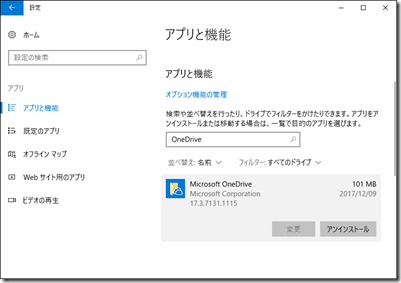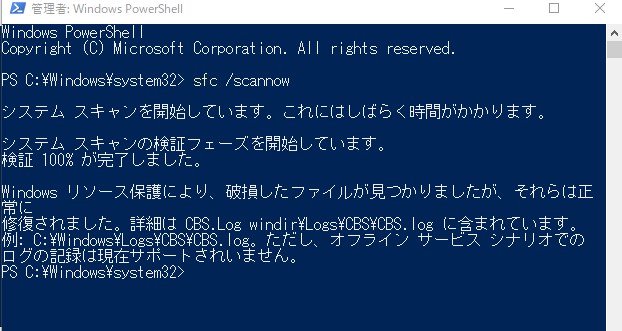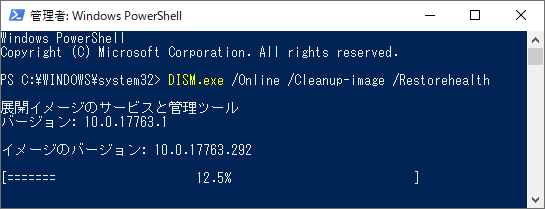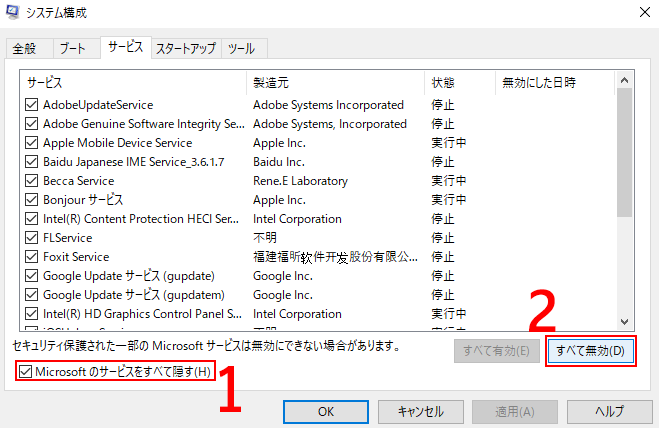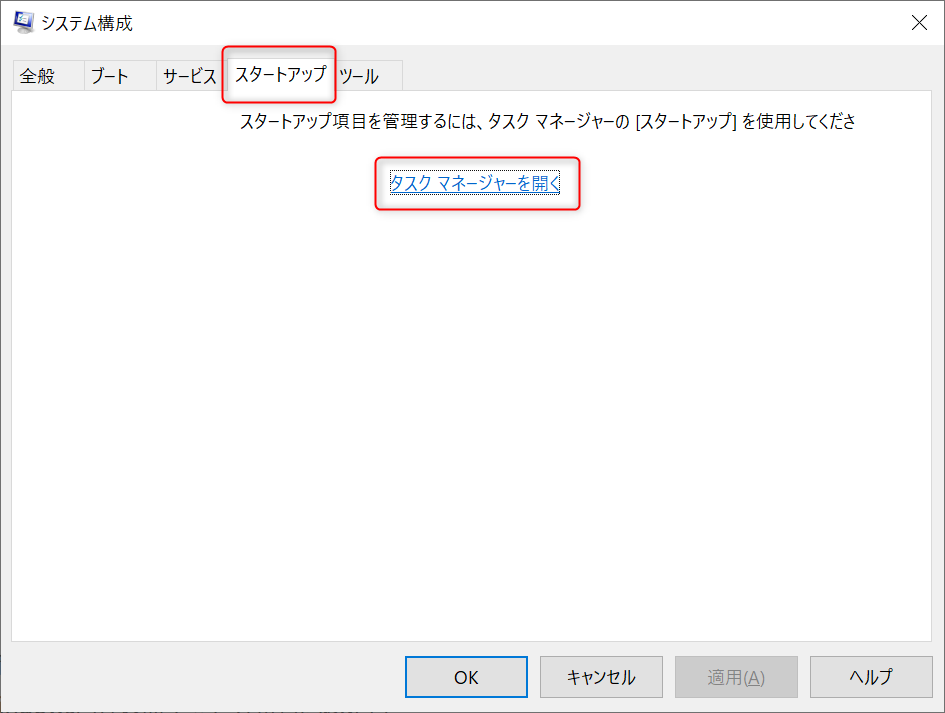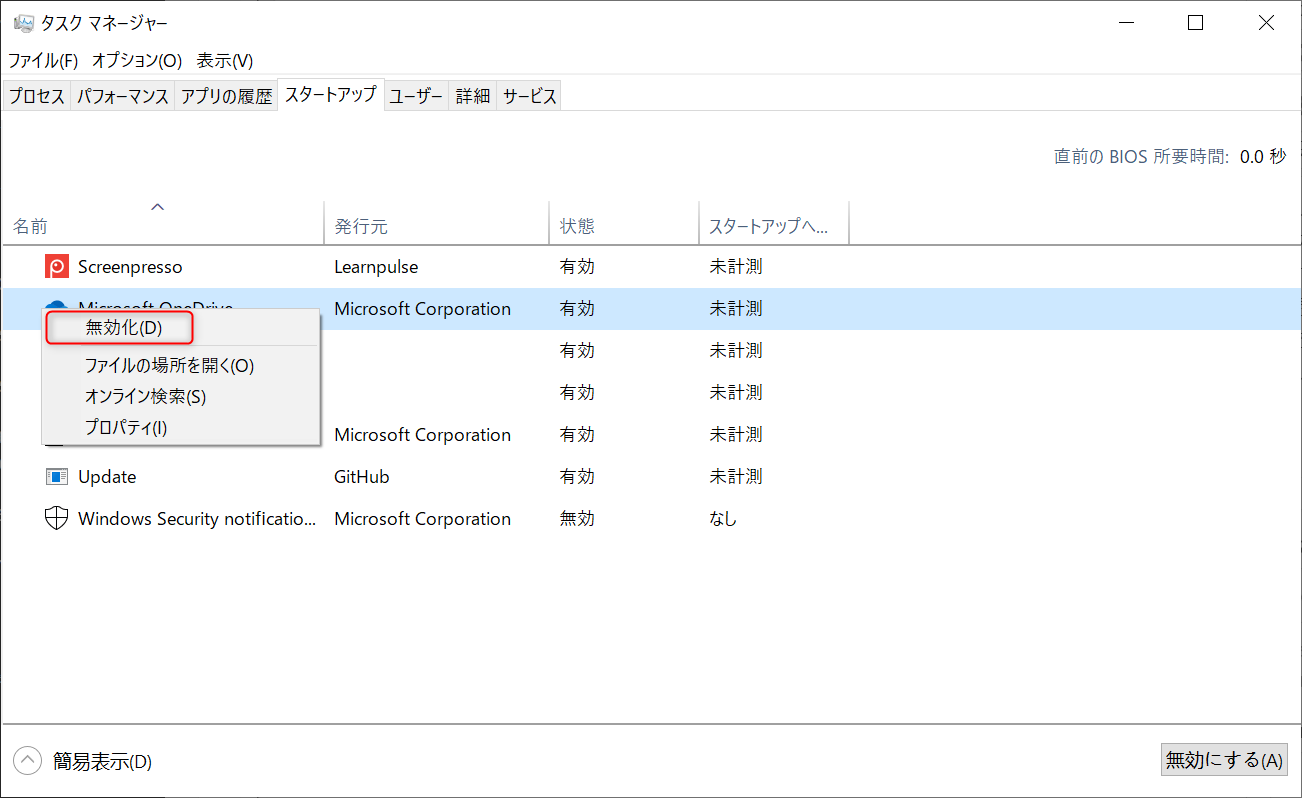Windows 更新プログラムのインストール後にエラー コード 0xc000012f が表示された場合は、更新プログラムのアンインストールを試みることができます。具体的な手順は次のとおりです。
ステップ 1: コンピュータを起動し、左下にある「スタート」>「設定」をクリックします。

ステップ 2: [更新とセキュリティ] オプションをクリックし、[Windows Update] タブで、右側の [更新の履歴を表示する] オプションをクリックします。
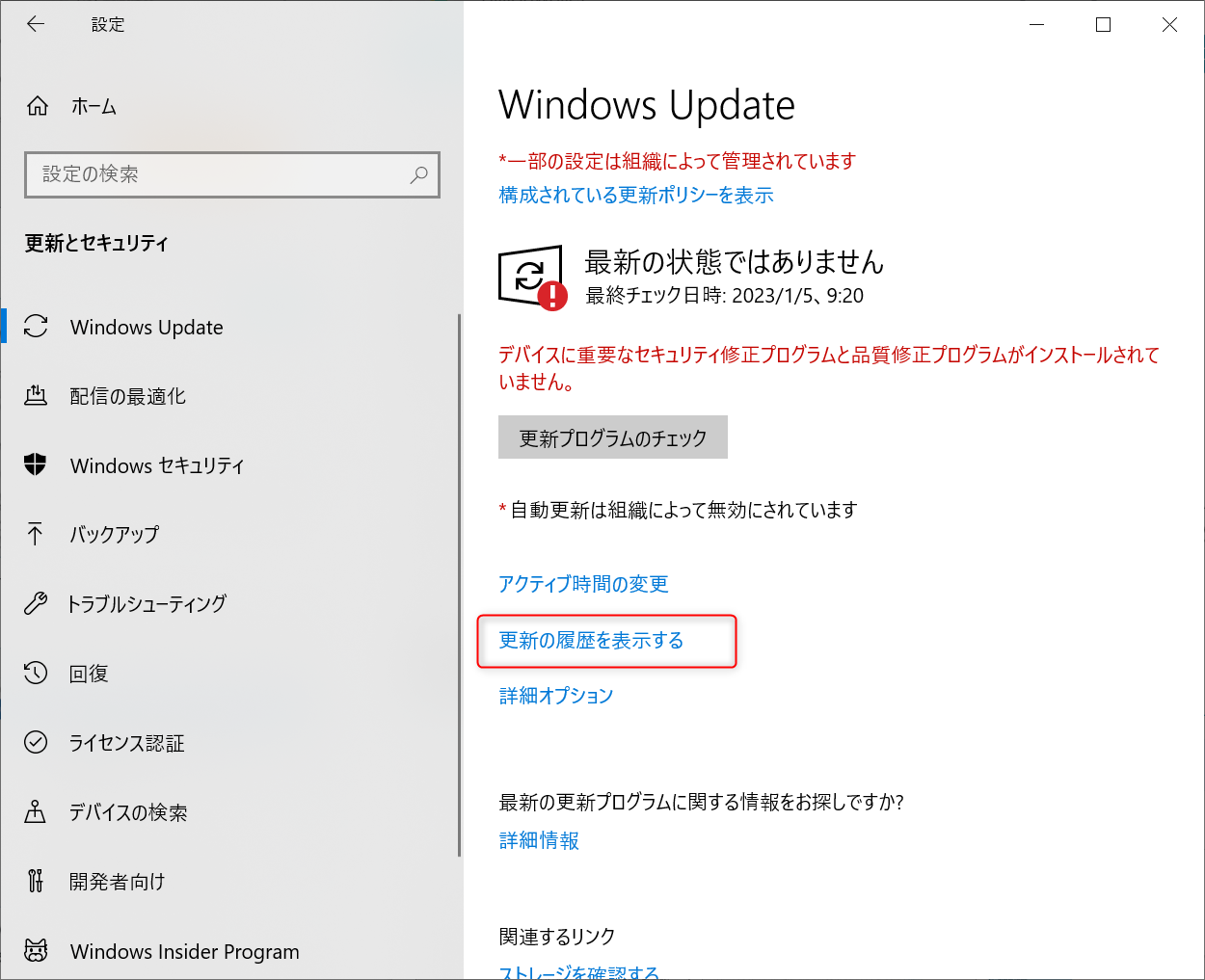
ステップ 3: このインターフェースで、「更新プログラムをアンインストールする」をクリックします。
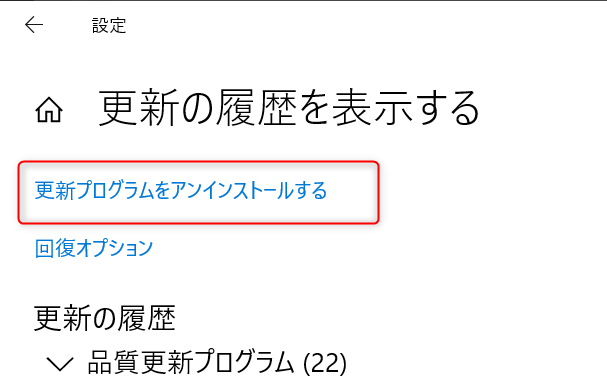
ステップ 4: 次に、アンインストールする Windows 10 更新プログラムをクリックし、[アンインストール] ボタンをクリックします。
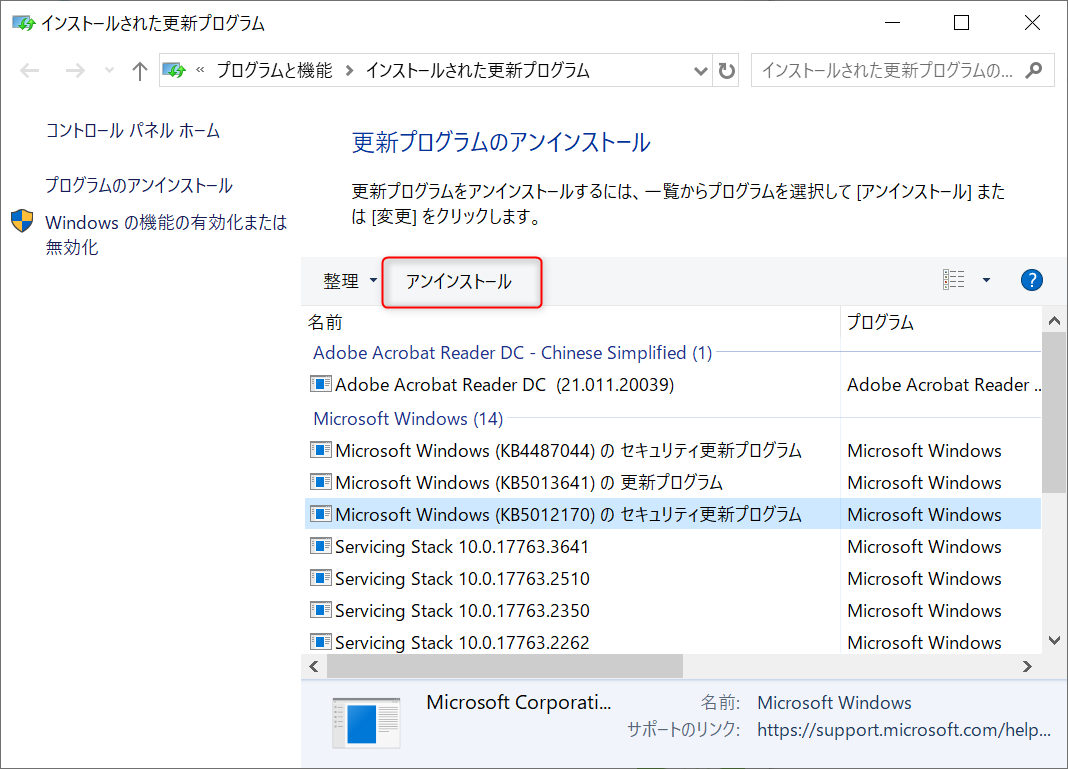
アプリの実行ファイルの一部が壊れている場合も0xc000012fが発生する可能性があるので、公式サイトからアプリを再度ダウンロードしてインストールするのも良い方法です。以下の手順に従って、最初にアプリをアンインストールできます。
ステップ 1: [スタート]を右クリックし、 [アプリと機能] を選択します。
![[スタート]を右クリックします](https://www.reneelab.jp/wp-content/uploads/sites/5/2023/05/start-right-click.png)
ステップ 2: アプリケーションリストで問題のあるアプリケーションを見つけてクリックし、「アンインストール」ボタンをクリックします。アンインストールが完了したら、アプリケーションの公式ページにアクセスして、再インストール用の最新バージョンのインストール パッケージをダウンロードしてください。次に、ターゲット アプリケーションを実行して、問題が解決されたかどうかを確認します。
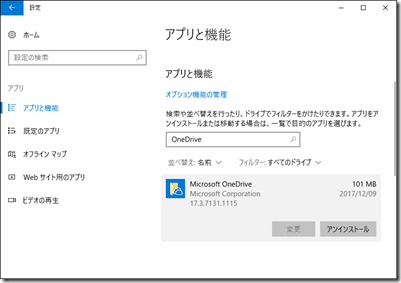
イメージ エラーは、システム ファイルが破損している場合にも発生する可能性があり、SFC (システム ファイル チェッカー) が検出されたシステム ファイル破損の問題をスキャンして修復します。具体的な手順は次のとおりです。
ステップ 1: 左下の検索ボックスで「cmd」を検索し、検索結果の「コマンド プロンプト」を右クリックして、「管理者として実行」を選択します。

ステップ 2: 開いたコマンド プロンプト ウィンドウで、コマンド「sfc /scannow」を入力し、「Enter」キーを押します。次に、システム ファイル チェッカーはシステム スキャンを実行し、問題のあるシステム ファイルを修正します。
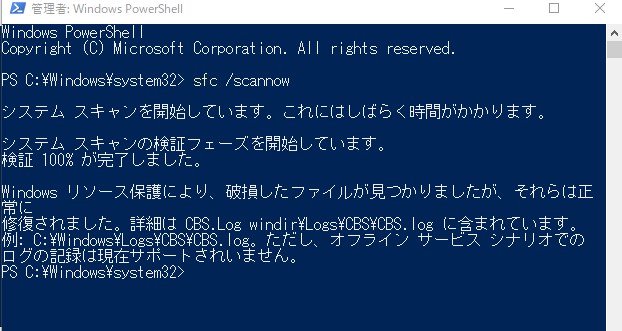
ステップ 3: 問題が検出されたものの、修復できないというメッセージが表示された場合は、「DISM.exe /Online /Cleanup-image /Restorehealth」コマンドを入力し、「Enter」キーを押して修復コマンドを実行してください。コマンドの実行後、コンピューターを再起動し、問題が解決したかどうかを確認します。
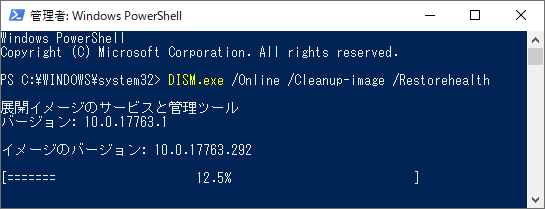
クリーン ブートとは、最小限のドライバーとスタートアップ プログラムのセットを使用してシステムを起動することを指します。つまり、サードパーティのソフトウェアやプラグインを起動せずに、システムの元のコンポーネントとサービスのみを起動します。これにより、ユーザーは、問題の原因を特定し、同時に問題の原因となる干渉要因を軽減します。具体的な操作手順は以下の通りです。
ステップ 1: コンピュータを実行し、「Windows + R」キーを同時に押して実行ウィンドウを開きます。次に、「msconfig」と入力して「OK」ボタンを押すと、システム構成ウィンドウが開きます。

ステップ 2: システム構成を開いた後、「サービス」オプションバーに切り替え、「Microsoft サービスをすべて隠す」にチェックを入れ、「すべて無効」ボタンをクリックします。
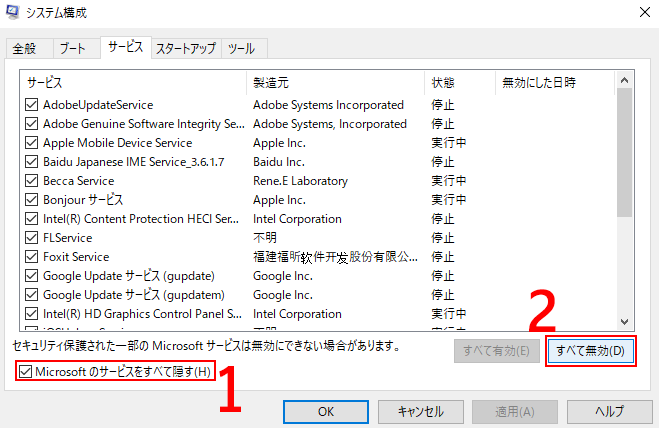
ステップ 3: 「スタートアップ」オプションバーに切り替えて、「タスクマネージャーを開く」をクリックします。
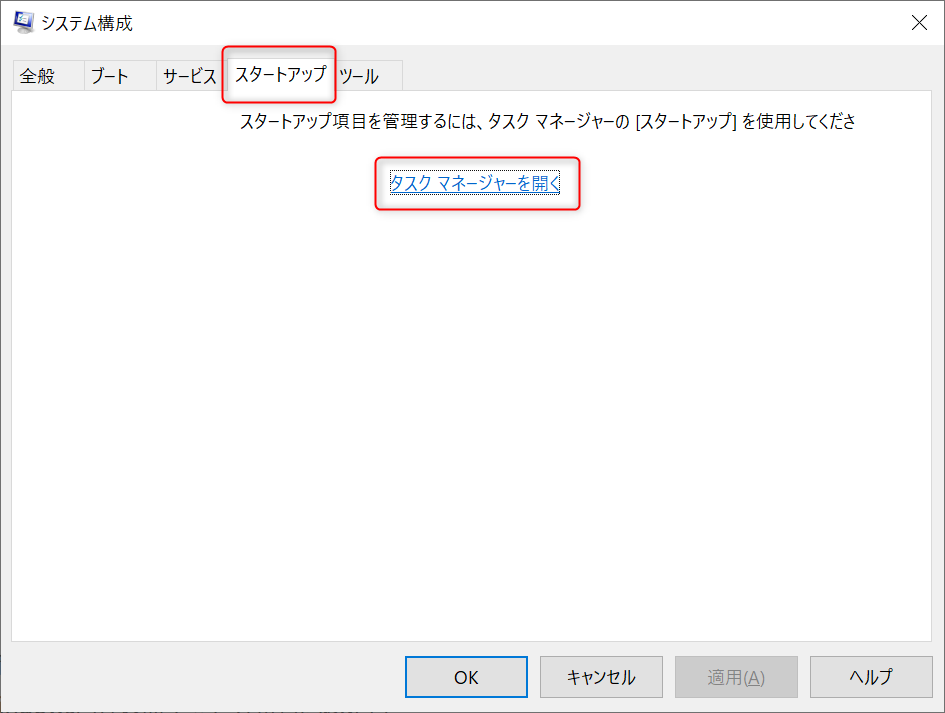
ステップ 4: ページに表示されているすべてのプログラムを無効にする アプリケーションを右クリックして「無効化」を選択するか、プログラムを順番に選択して右下にある「無効化」ボタンをクリックします。操作が完了したら、タスクマネージャーウィンドウを閉じ、システム構成ページで「OK」をクリックします。ポップアップウィンドウが表示されます。「再起動」ボタンをクリックして、再起動後も問題が解決するかどうかを確認します。クリーン ブート後に問題が解決した場合は、タスク マネージャーで自動的に起動する必要があるプログラムをいくつか起動し、問題が再発するかどうかを確認します。
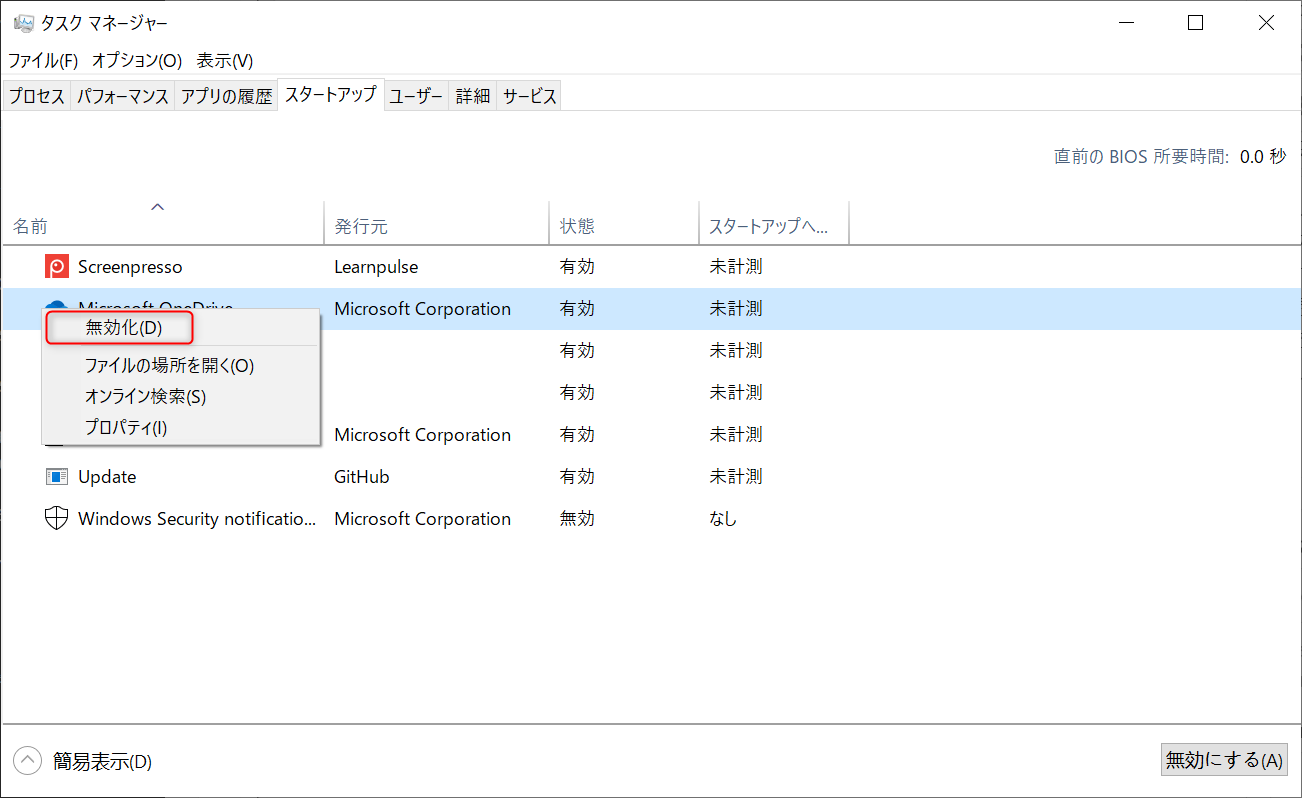
以上の方法に加えて、Windows アップデートを確認したり、システムの復元、システムのリセット、システムの再インストールなどの操作を実行したりすることもできます。
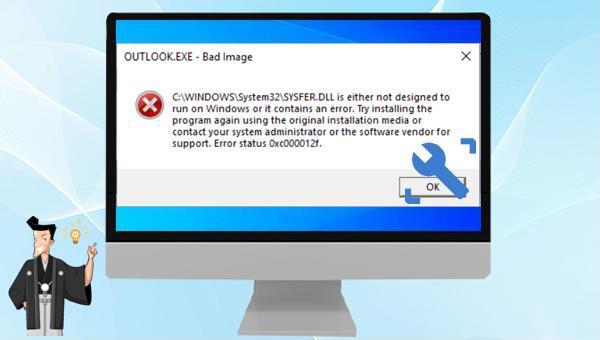
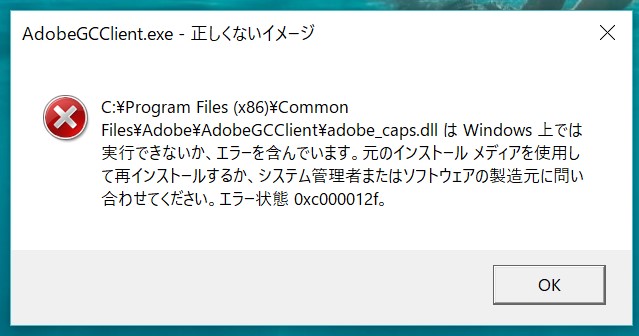





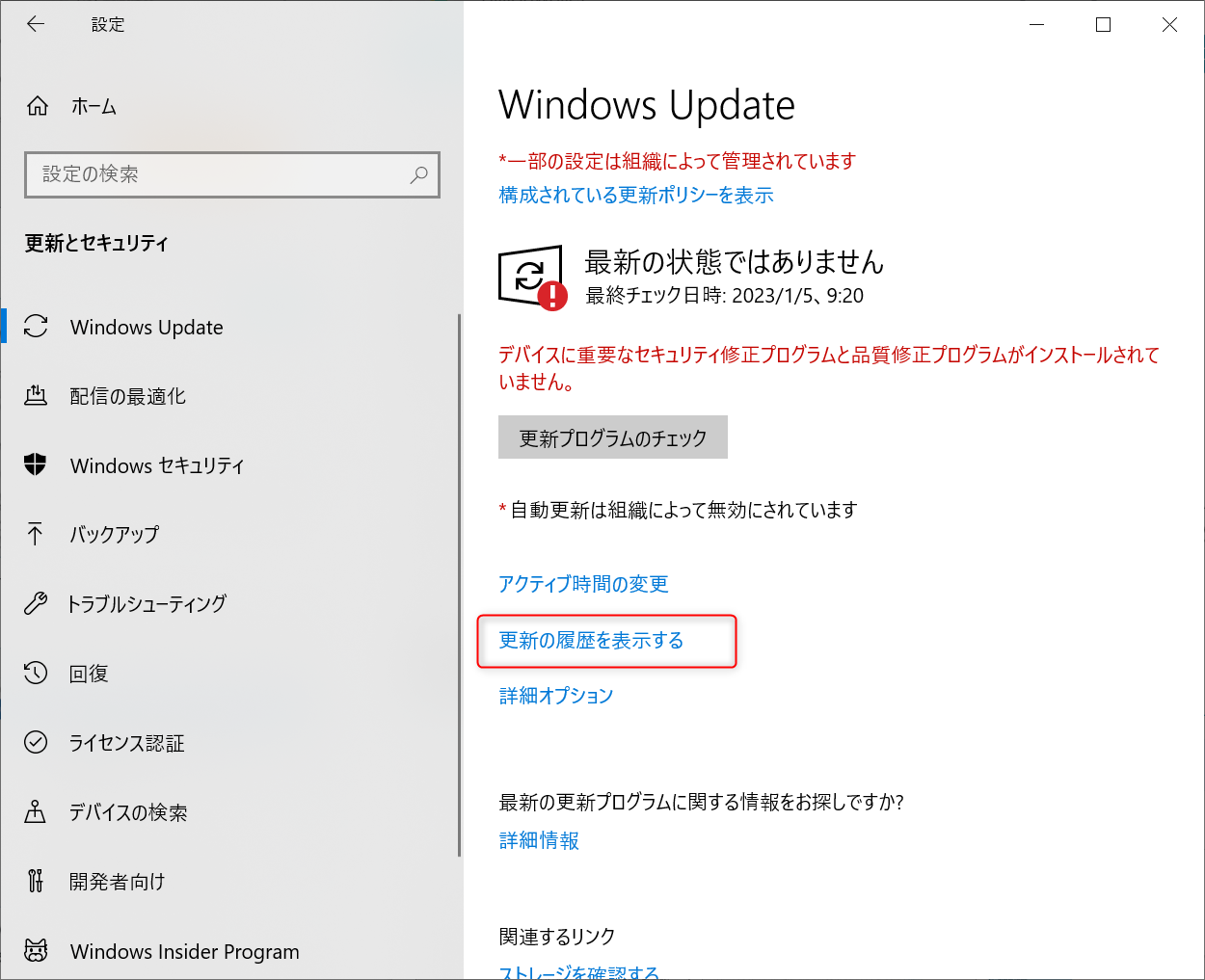
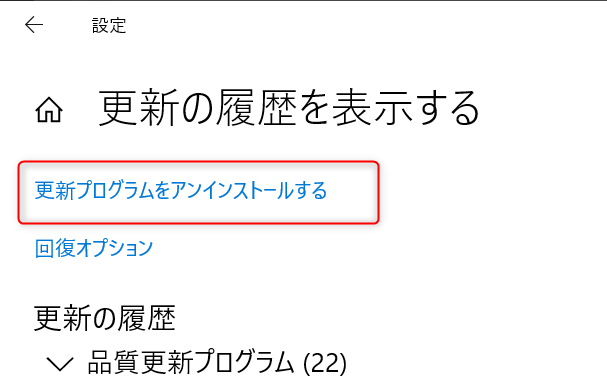
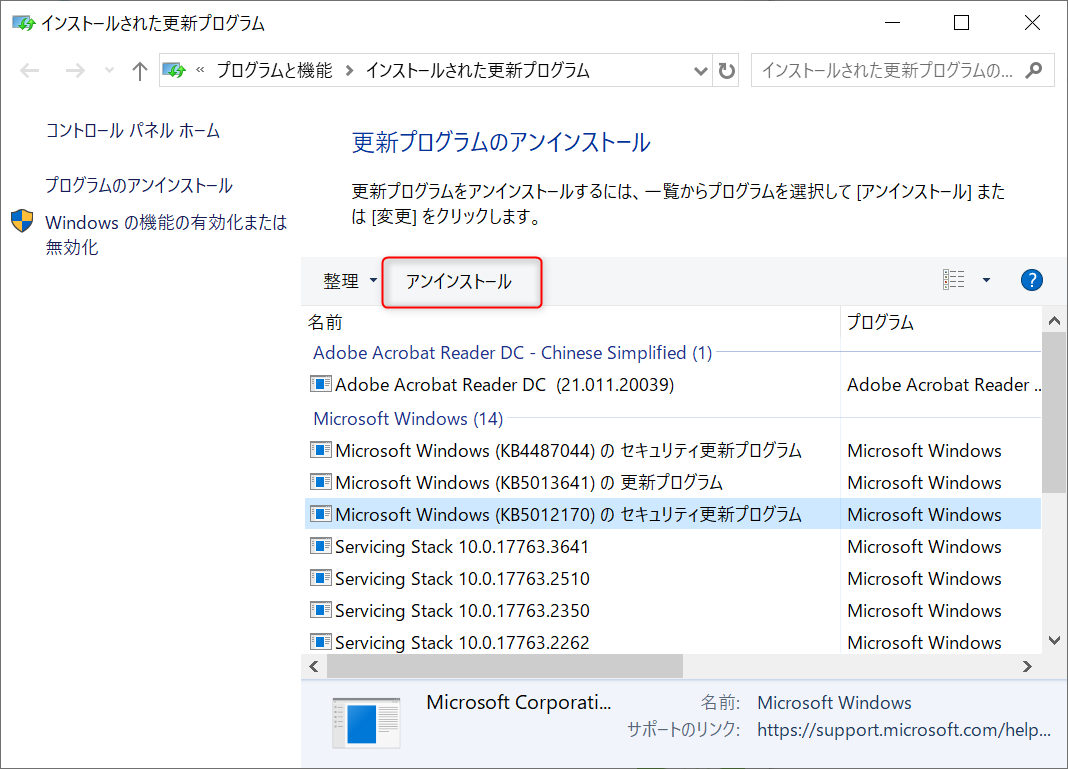
![[スタート]を右クリックします](https://www.reneelab.jp/wp-content/uploads/sites/5/2023/05/start-right-click.png)