概要
BitLockerは、ドライブを暗号化することでデータを保護するWindowsの暗号化技術です。特定の状況では、システムにアクセスするためにBitLockerの回復キーが必要になることがあります。このキーは、BitLockerを有効化する際に選択した保存場所によって、Microsoftアカウントなどの複数の場所に保存されている可能性があります。この記事では、BitLocker回復キーの見つけ方や、BitLockerで暗号化されたWindowsシステムのログインパスワードをリセットする方法について説明します。

マイクロソフトアカウント

Windowsパスワードリセット 対応OS:Windows 11 / 10 / 8.1 / 8 / 7 / Vista / XP / 2000
迅速なデータ移行 Windowsが起動しなくても迅速にデータ移行。
Windowsの起動障害修復 さまざまな Windows の起動障害やクラッシュの問題を修復。
ファイルレスキュー Windows起動せずに、紛失したファイルをすばやく復元。
パソコンデータ消去 ディスクファイルを完全に消去、復元を防ぐ。
Windowsパスワードリセット 対応OS:Windows ...
多機能 パスワード削除、データ移行、管理者作成可能。
パソコンデータ消去 ディスクファイルを完全に消去、復元を防ぐ...


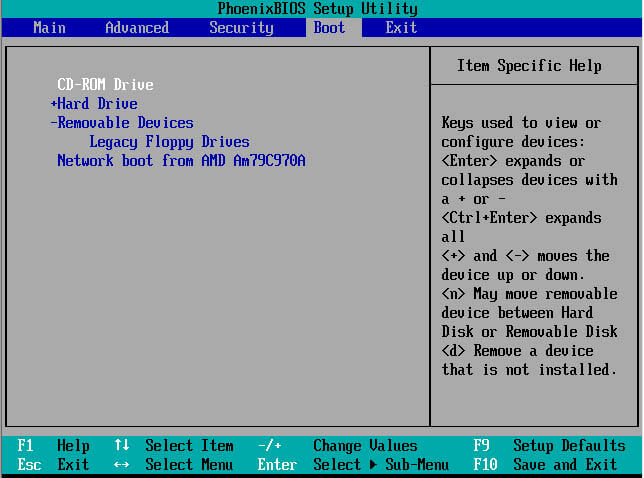



関連記事 :
BitLockerで暗号化されたHDDからデータを復元する方法
2024-08-02
Ayu : BitLocker機能は優れていますが、ハードディスクの故障や誤使用によるデータ損失の問題を避けることはできません。次に、Bit...
Bitlocker回復キーが必要でロック解除できない時の対策
2022-06-14
Imori : BitLocker暗号化は、Windows10システムで一般的に使用されている暗号化方式です。BitLocker暗号化パーティシ...
2022-06-14
Yuki : BitLockerは、ドライブ全体を暗号化できるMicrosoftの使いやすいWindows暗号化プログラムです。 では、どのよ...
BitLockerで暗号化されたWindows7/8/10パスワード忘れた?
2020-10-26
Ayu : BitLockerで暗号化されたWindows7/8/10のログオンパスワード忘れた場合、PCにログオンできません。Window...





