概要
この記事では、Windows 11のDefenderでファイルをホワイトリストに登録し、信頼できるファイルが誤って脅威と認識されないようにする方法を説明します。Microsoft Defenderのデフォルトのリアルタイム保護機能や、不要なブロックを避けるために特定のファイルを除外リストに追加する必要性が強調されています。ホワイトリスト化の概念が導入されており、信頼できるファイルのみを許可するために、アイテムを除外する際は慎重を期すことの重要性が強調されています。




- ファイル : 今後のスキャンから特定のファイルを除外します。
- プロセス: 名前でプロセスを除外します。例えば、test.exe は
c:\sample\test.exeによって開かれたファイルを除外します。

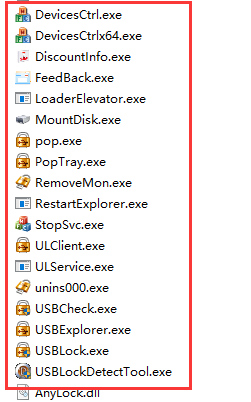
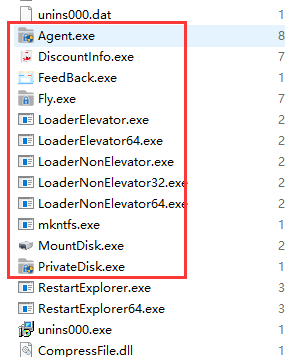

操作簡単 簡単な操作でファイルを暗号化して守られます。
完全なファイル保護 ローカルや外部ストレージのデータを隠したり、ロックしたりすることができます。
強力保護 世界標準の暗号アルゴリズム(AES256)を採用し、安全性抜群。
圧縮暗号化機能付き すべてのデータを圧縮暗号化でき、データ転送の安全性を確保。
攻撃を防ぐ 最大五回のパスワード入力回数を設定でき、総当たり攻撃を防ぐ。
操作簡単 ウィザード形式で初心者も自力で復元可能。
完全なファイル保護 ローカルや外部ストレージデータを保護可能...
強力保護 暗号化の形式は公開されない、プライバシーを保護。
関連記事 :
Windowsで Zipファイルをパスワードで保護するには?
2023-01-31
Yuki : この記事では、Windows 10 および Windows 7 でパスワードで保護された zip ファイルを作成する方法と、既存...
Windows・Mac |フォルダにパスワードをかける時の注意事項
2023-01-31
Ayu : WindowsもMacもフォルダにパスワードをかけて保護すると、情報漏洩を防ぐことができます。この記事は、Windows・Mac...
2022-06-14
Ayu : プライバシーを保護し、他の人に見られたくない場合はどうすればよいですか。 次に、Windowsコンピュータ上のファイルまたはフォ...
【安全】Windows10でフォルダのパスワード設定方法3つ
2022-06-14
Ayu : ファイルのセキュリティを保護するために、暗号化、ロック、非表示などの方法があります。最も直接的かつ効果的な方法は、フォルダーを暗...







