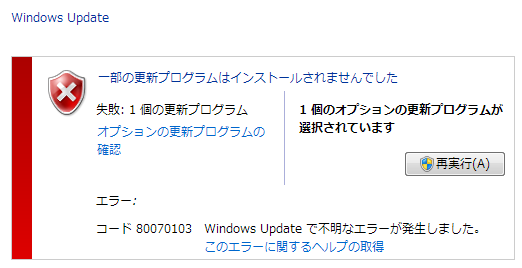概要
Windows update エラー80070103の解決策をお探しですか?この記事では原因と実用的な解決策を提供します。また、重要なファイルを失わないようにバックアップを作成することをすすめます。
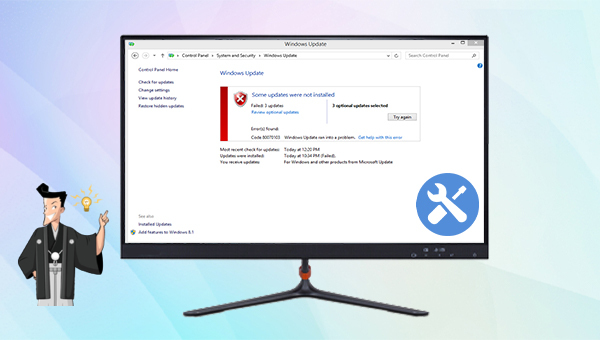

![[Windows Update] の [トラブルシューティング ツールを実行]](https://www.reneelab.jp/wp-content/uploads/sites/5/2023/05/windows-update-trouble.png)
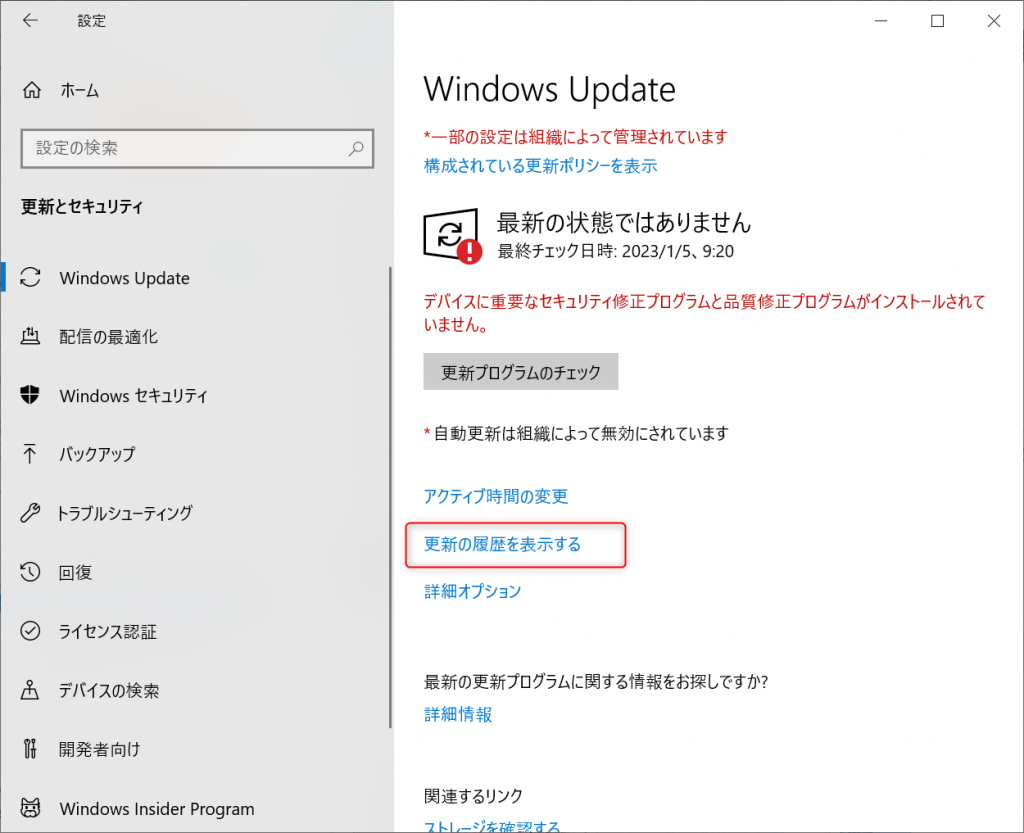
devmgmt.msc」と入力して「OK」をクリックします。

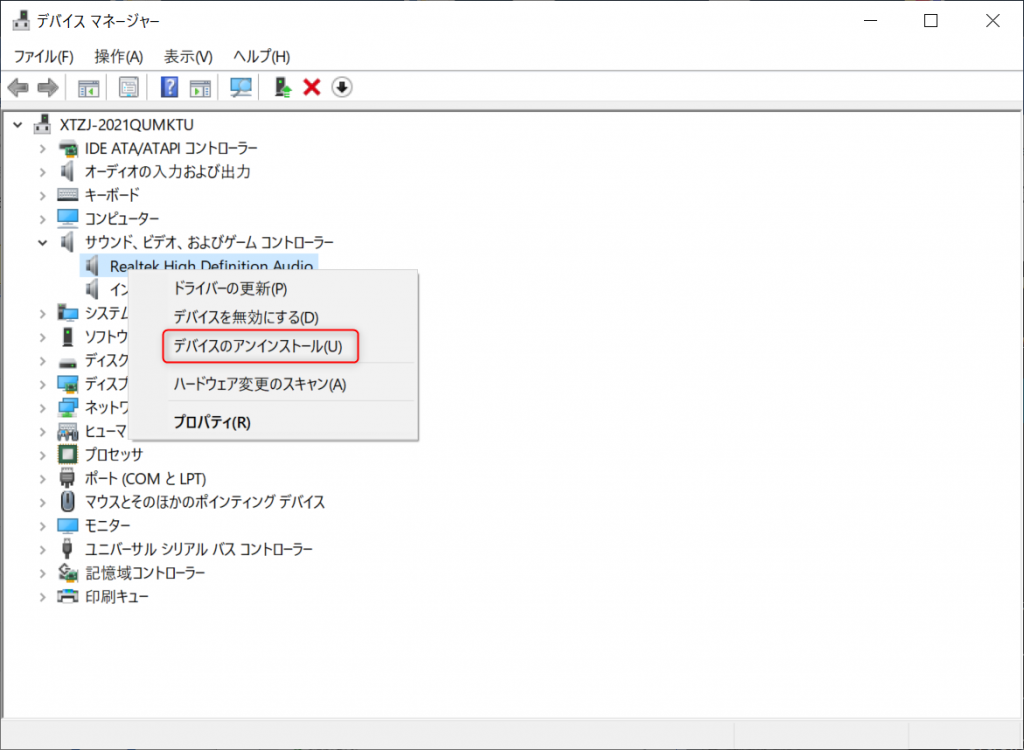
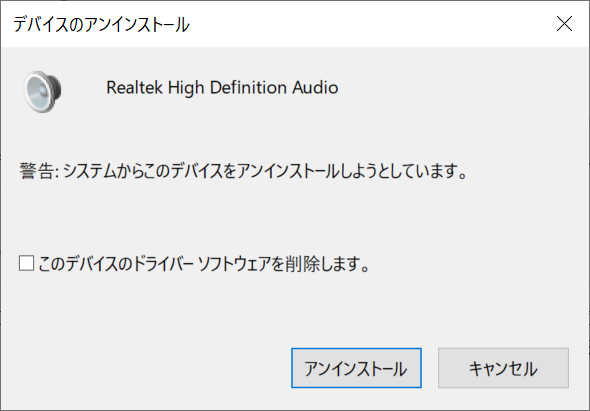
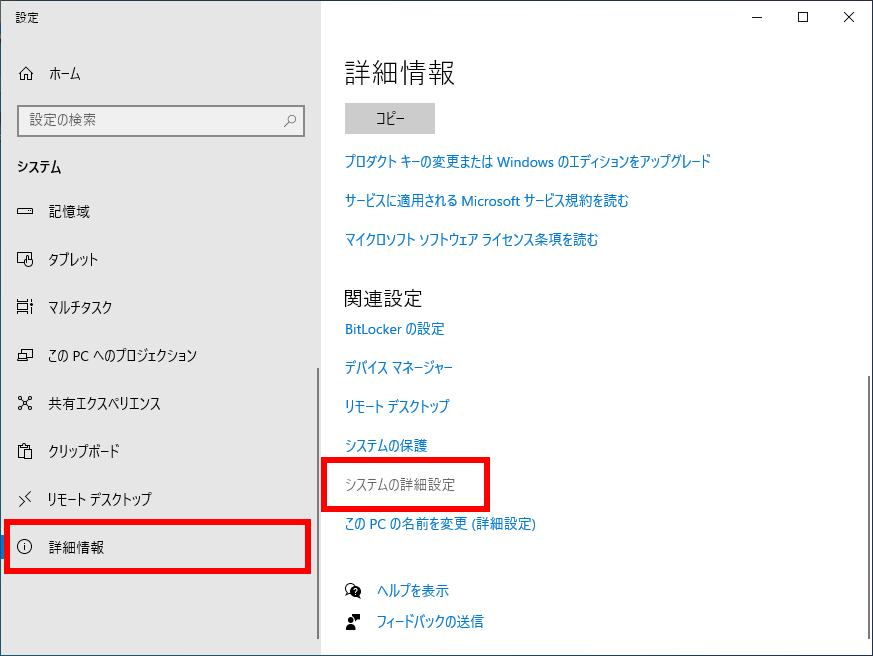
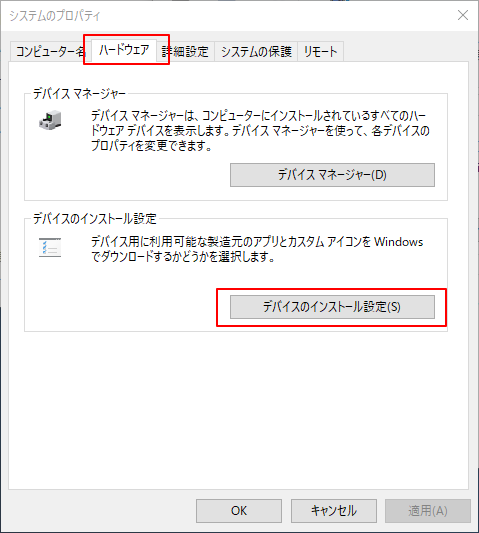
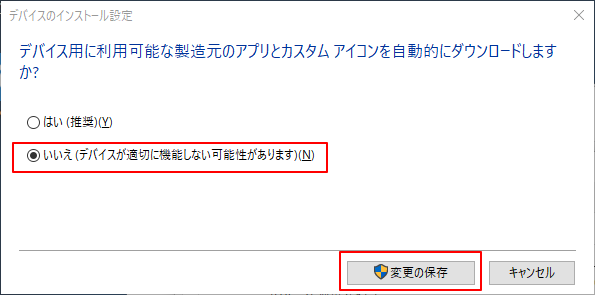

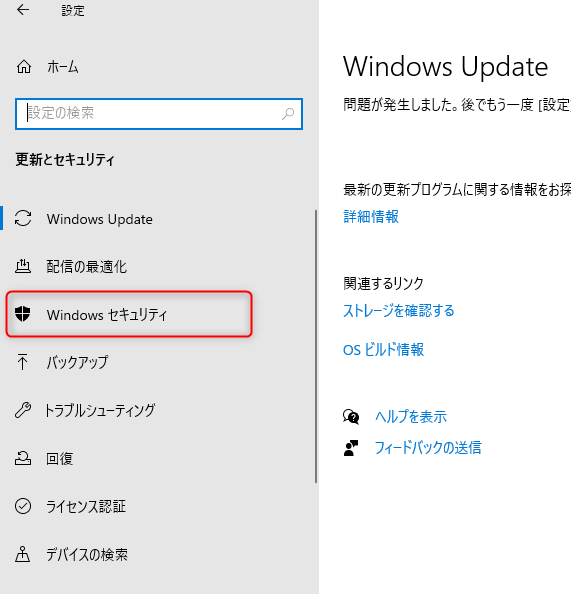
![[ウイルスと脅威の防止] を選択し、[クイック スキャン] をクリックします](https://www.reneelab.jp/wp-content/uploads/sites/5/2023/05/quick-scan-1024x769.png)

初心者向け 誰も簡単に操作でき、最大3000MB/分の速度で高速処理可能。
多機能 システム移行、バックアップ、HDDクローン、クリーンアップ等の機能ある。
バックアップ方式 差分/増分バックアップで、時間とスペース節約。
先進技術 VSS技術を利用し、操作しながらバックアップ可能。
動作環境 Windows 10,8.1,8,7,Vista,XP対応。
初心者向け 誰も簡単に操作でき、最大3000MB/分の速度で...
多機能 システム移行、バックアップ、HDDクローン、クリーン...
差分/増分バックアップで、時間とスペース節約。
無料体験無料体験 800名のユーザー様に体験をしていただきました!
② バックアップ元とバックアップ先を選択して、「今すぐバックアップ」ボタンをクリックします。
ヒント:定期的なバックアップが必要な場合は、[スケジュール]を有効にして、毎日/毎週/毎月の定期的なバックアップと、バックアップを自動的に開始する時間を設定できます。

定期自動バックアップが必要な場合、スケジュールを設定します。定期自動バックアップが必要ない場合、このステップをスキップしてください。

バックアップ方式を指定し、バックアップします。
定期自動バックアップをしない場合、このステップもスキップして問題ないです。定期バックアップする時、効率的なバックアップ方式を設定すると、時間と空間を節約できます。

Renee Beccaには5つのバックアップスキームがあり、いずれかを選択してバックアップを実行できます。 さらに、指定した時間内に自動的にバックアップを実行する自動バックアップスケジュールを設定できます。
- バージョンチェーンスキーム:5つの差分バックアップバージョンが保存され、新しいバックアップバージョンを作成後自動的に最も古い差分バックアップバージョンが削除されます。
- 単一バージョンスキーム:最新バックアップバージョンのみが保存され、バックアップの完了後前のバージョンが自動的に削除されます。
- 完全モード:完全バックアップを作成します。
- 増分モード:前回のバックアップより増えたもののみバックアップするということです。初回バックアップは完全のバックアップをします。増分バックアップについて>>
- 差分モード:毎回バックアップする時は初回バックアップと比較し、差の分のみをバックアップすることです。初回バックアップは完全のバックアップをします。差分バックアップについて>>

③「タスク」で作成したバックアップファイルを探し出します。復元先を指定し、「今すぐリカバリー」ボタンをクリックし、復元します。

関連記事 :
システム復元エラー0x80042302を簡単に修正する方法3つ
2024-01-05
Yuki : この記事では、0x80042302エラーの原因と修正方法を解説し、Windowsのバックアップと復元機能を補完するオススメのソフ...
2023-12-15
Satoshi : EFIシステムパーティションは、コンピューターが起動するために必要な情報を格納する重要なパーティションです。削除することはできま...
2023-12-05
Imori : Windowsシステムでは、ベーシックディスクとダイナミックディスクの変換方法を紹介します。重要なファイルを失わないために、デー...