概要
PDF ファイルにウォーターマークを追加する方法を知りたい場合は、この記事を読むのに非常に適しています。この記事では、PDF ファイルにウォーターマークを追加するさまざまな方法を説明します。 PDF 形式の人気により、私たちは日常のオフィスでこの形式のファイルをよく使用します。 PDF ファイルにウォーターマークを追加することは、PDF ファイルの商標登録に相当し、ファイルの不正複製を防止することができます。 PDF にウォーターマークを追加することをサポートする Web サイトやソフトウェアは数多く市場に出回っていますが、PDF ファイルにウォーターマークを追加する操作を迅速に完了できるように、いくつかの実用的なツールをお勧めします。それでは早速、エディターに従ってこれらの実用的なツールの操作手順を理解しましょう。
PDF 形式の人気により、私たちは日常のオフィスでこの形式のファイルをよく使用します。 PDF ファイルにウォーターマークを追加することは、PDF ファイルの商標登録に相当し、ファイルの不正複製を防止することができます。 PDF にウォーターマークを追加することをサポートする Web サイトやソフトウェアは数多く市場に出回っていますが、PDF ファイルにウォーターマークを追加する操作を迅速に完了できるように、いくつかの実用的なツールを勧めます。それでは早速、これらの実用的なツールの操作手順を紹介します。

1分あたり80ページと高速です。操作が簡単で、PDFファイルの変換だけでなく、修復、最適化、分割、結合、暗号化、復号化、透かしの追加などの編集も可能です.
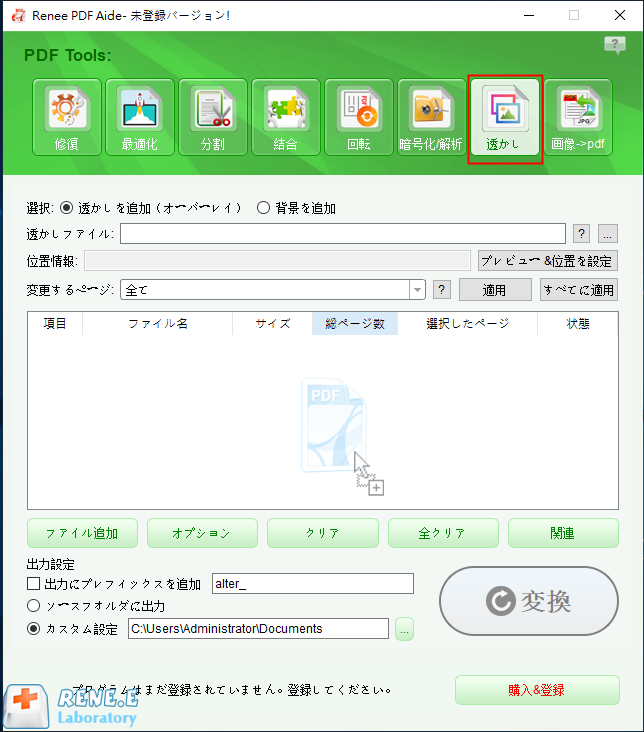
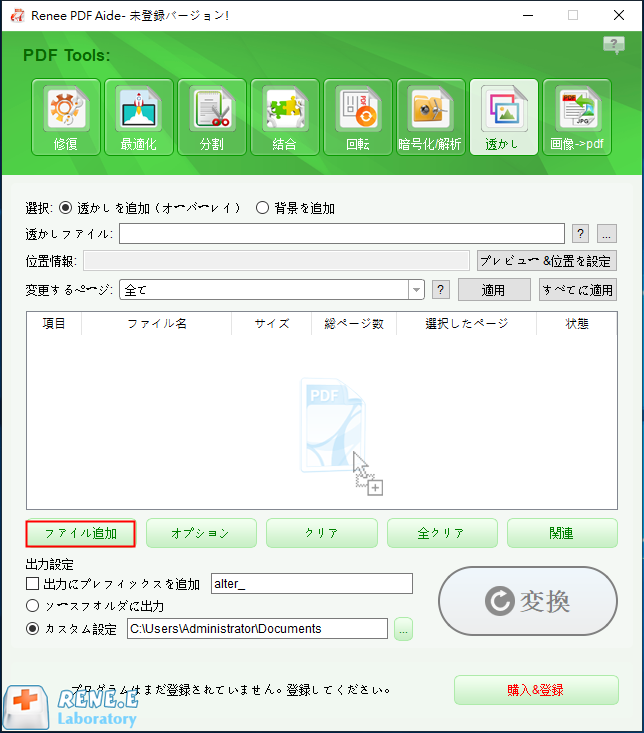
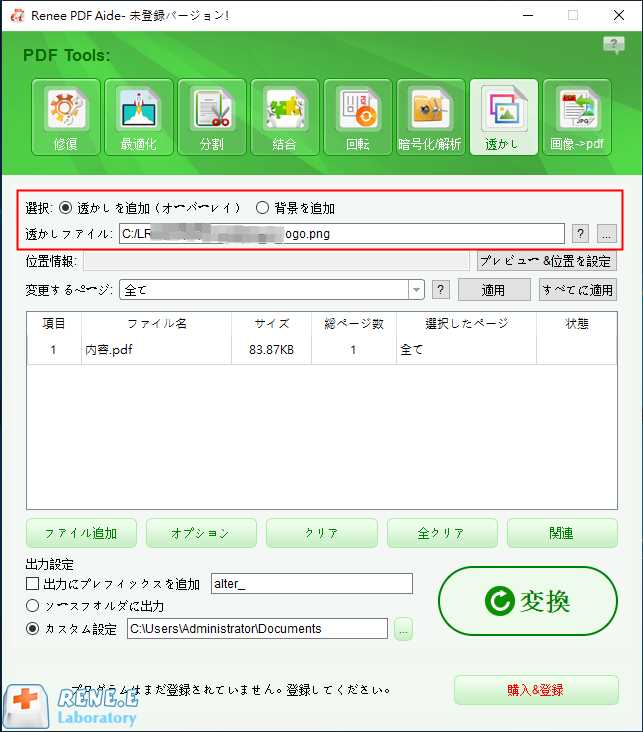
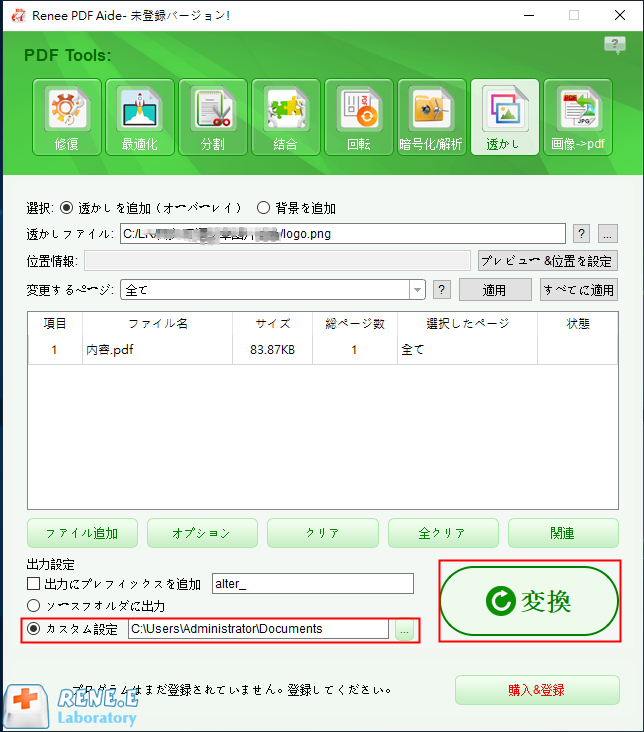
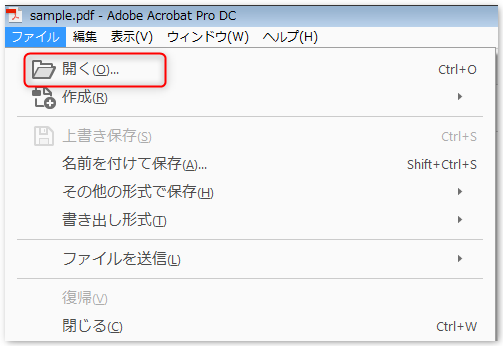
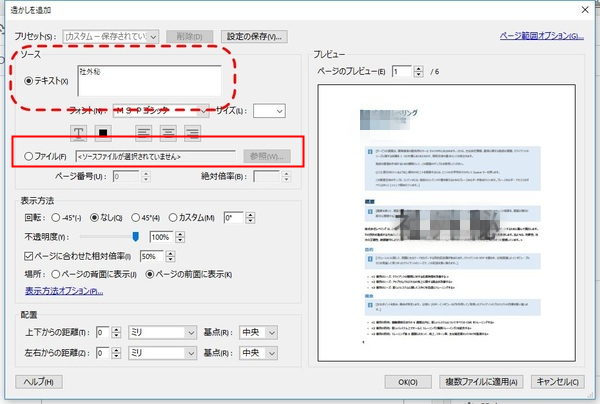
https://www.cleverpdf.com/jp/add-watermark-pdf)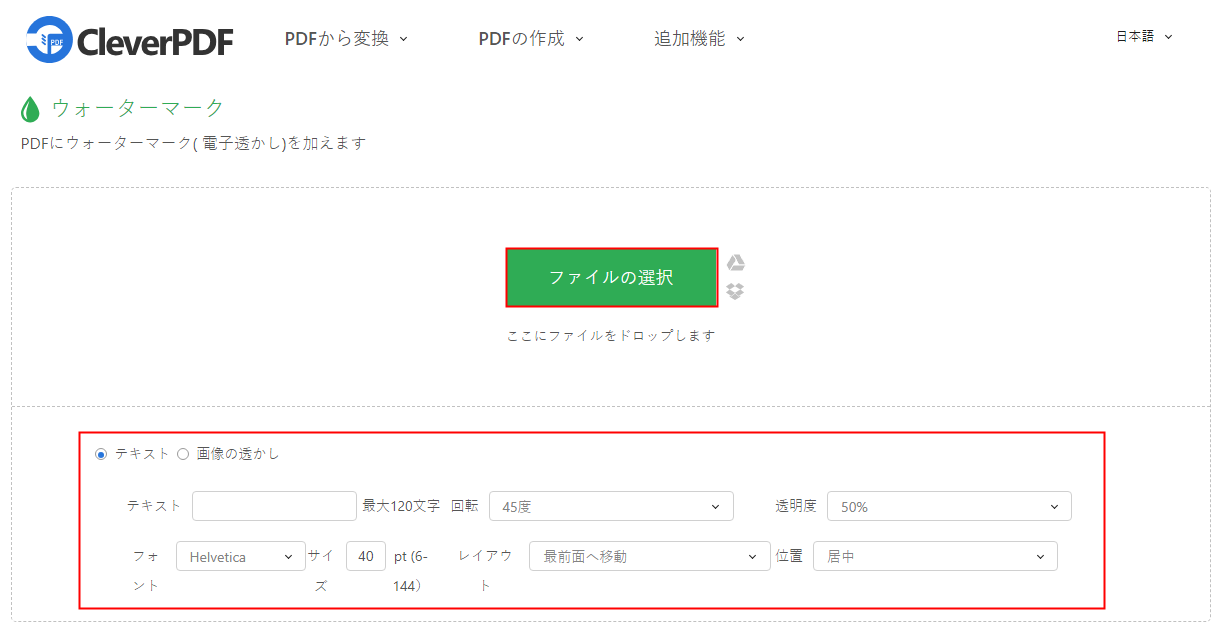
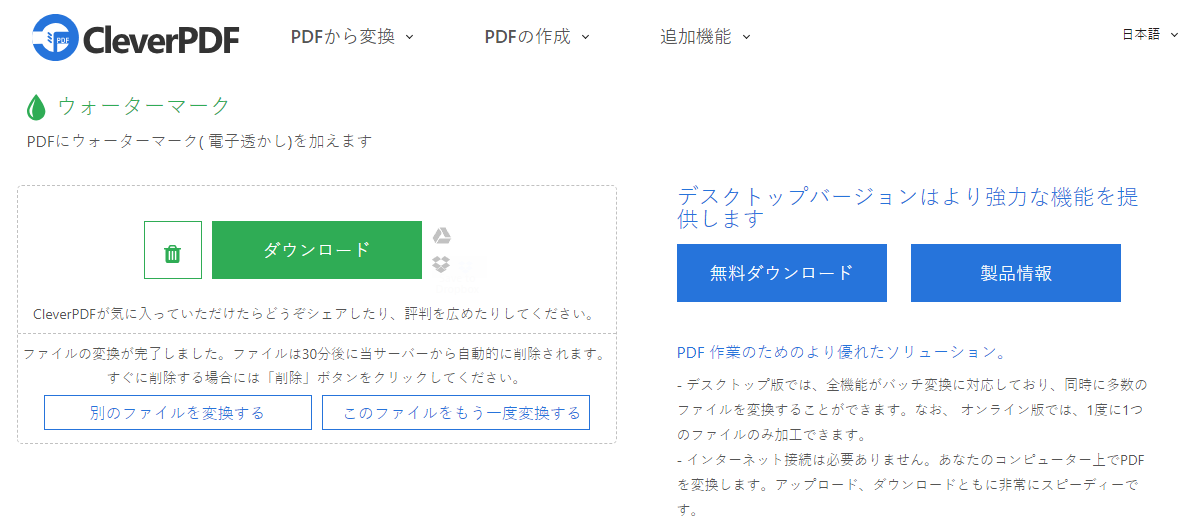
関連記事 :
2024-01-31
Satoshi : FlipBookは革新的なテキストコンテンツで、ハイパーリンク、音楽、ビデオなどの多彩なメディア形式を活用し、読者に新しい読書体...
2024-01-10
Imori : PDF ファイルを使用したことのある多くのユーザーは、PDF ファイルの内容を簡単に変更したりマークアップしたりできないことを知...
2024-01-04
Ayu : スキャンサービスを提供できる PDF ソフトが数多く市場に出回っていますが、スキャン操作をよりスムーズに完了できるように、6 つ...
インデザイン(InDesign )で PDF ファイルを開く方法
2024-03-05
Yuki : InDesign(InDesign ) はプロ仕様のページレイアウトソフトであり、これを使用して PDF ファイルを開くことがで...






