概要
Androidスマホのアプリ、写真、動画等のデータが徐々に追加されるため、Android本体とSDカードのメモリがデータストレージのニーズを満たさない場合があります。大容量のSDカードを交換する必要があります。アプリなど元SDカードのデータを新しいSDカードにどのように移動しますか?AndroidスマホのアプリをSDカードに移動する方法は?次に詳しく説明します。
Androidスマホのアプリ等のデータをSDカードに移動する方法
一、ファイルをSDカードに移動
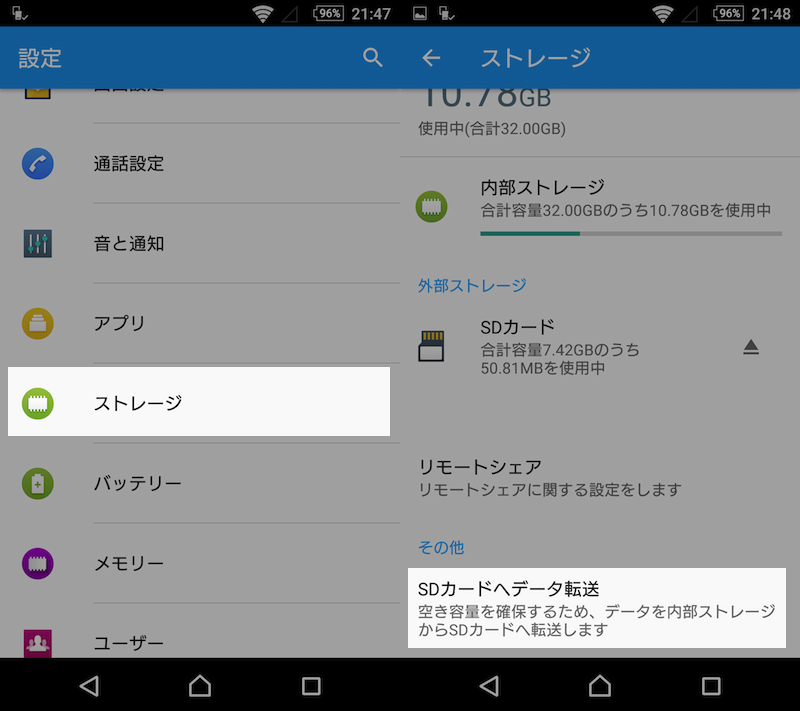
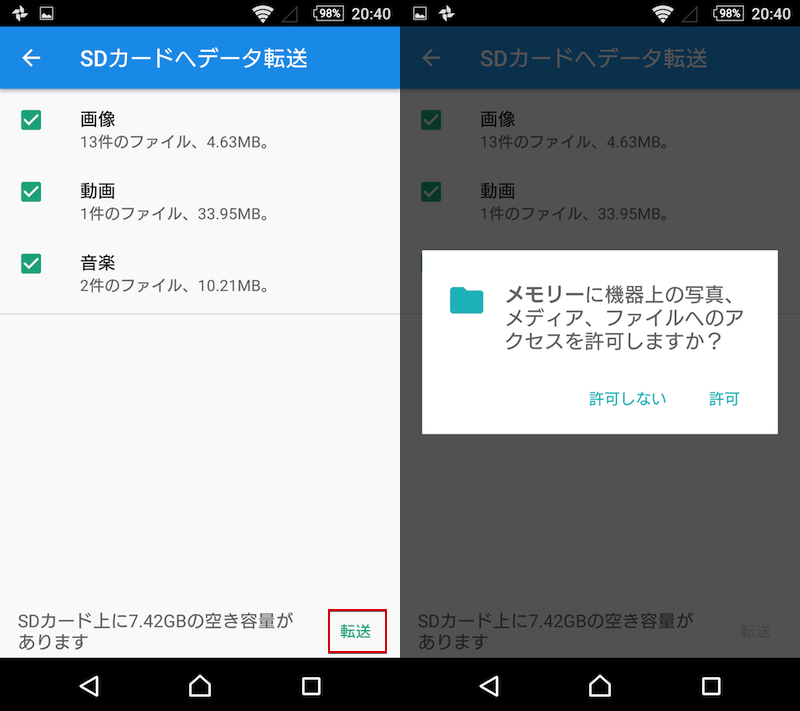
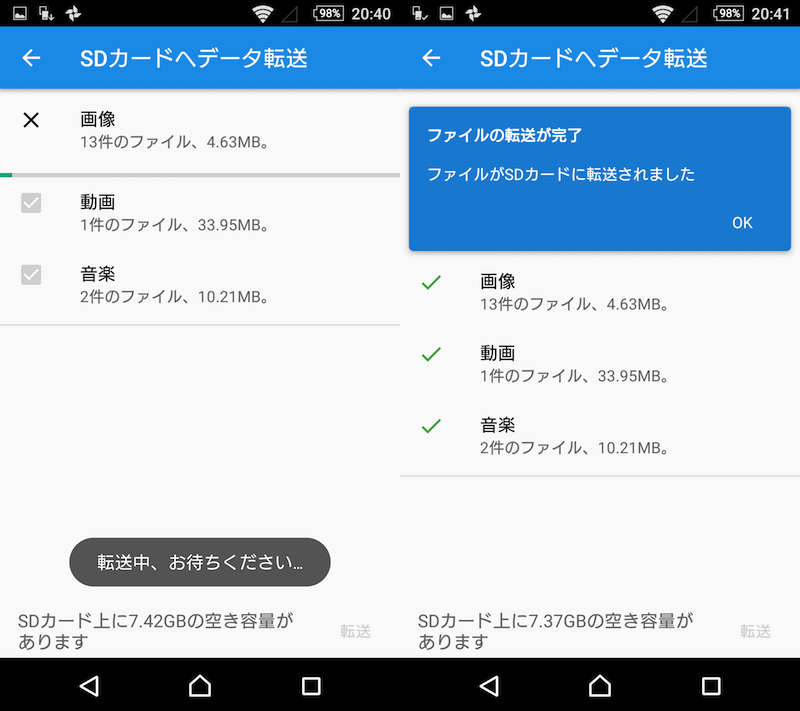
二、地図データ、WhatsApp、写真、ビデオ等のデータをSDカードに移動
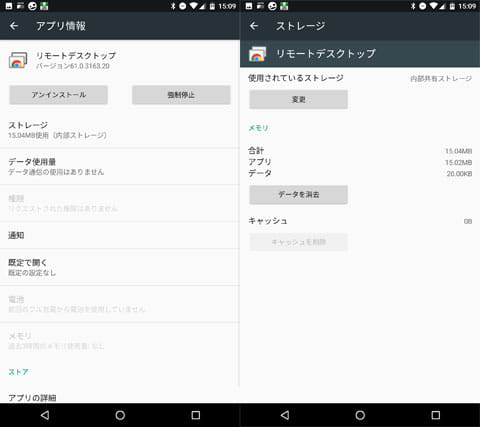
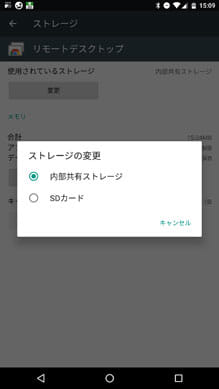
- アプリをSDカードに移動した後、SDカードを抜くと移動したアプリは利用できなくなります。
- AndroidストレージからSDカードに移動できないアプリもあります。
AndroidスマホのSDカードから別のSDカードにデータを移動する方法
Renee BeccaでSDカードのデータを移動

初心者向け 誰も簡単に操作でき、最大3000MB/分の速度で高速処理可能。
多機能 システム移行、バックアップ、HDDクローン、クリーンアップ等の機能ある。
バックアップ方式 差分/増分バックアップで、時間とスペース節約。
先進技術 VSS技術を利用し、操作しながらバックアップ可能。
動作環境 Windows 10,8.1,8,7,Vista,XP対応。
初心者向け 誰も簡単に操作でき、最大3000MB/分の速度で...
多機能 システム移行、バックアップ、HDDクローン、クリーン...
差分/増分バックアップで、時間とスペース節約。
無料体験無料体験 800名のユーザー様に体験をしていただきました!Renee BeccaはWindows 10 / 8.1 / 8 / 7 / Vista / XP、 Server 2003 / 2008 / 2012 等の環境も対応できます。
② SDカードをPCに接続し、「バックアップ」-「ディスク/パーティションのバックアップ」を選択します。
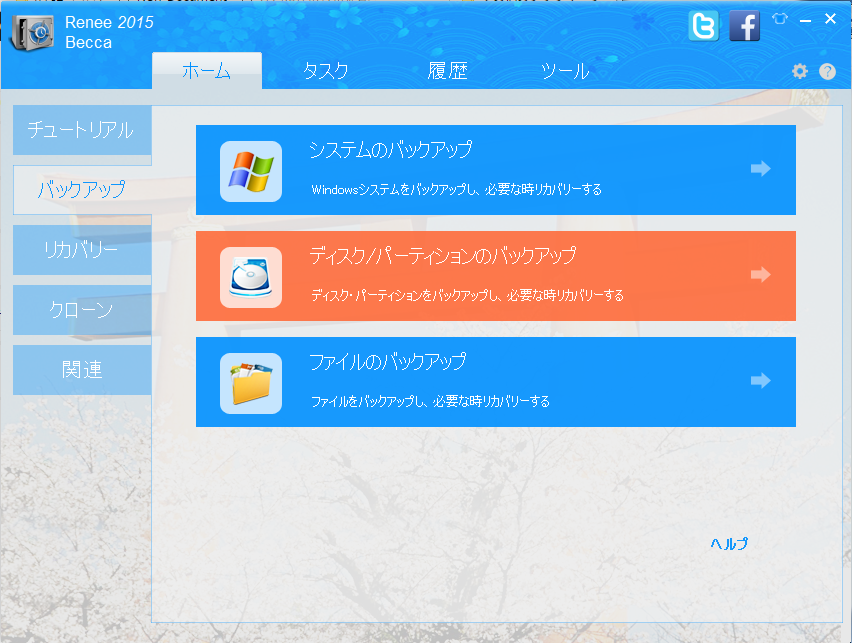
③ バックアップ元とバックアップ先を指定し、「今すぐバックアップ」ボタンをクリックします。
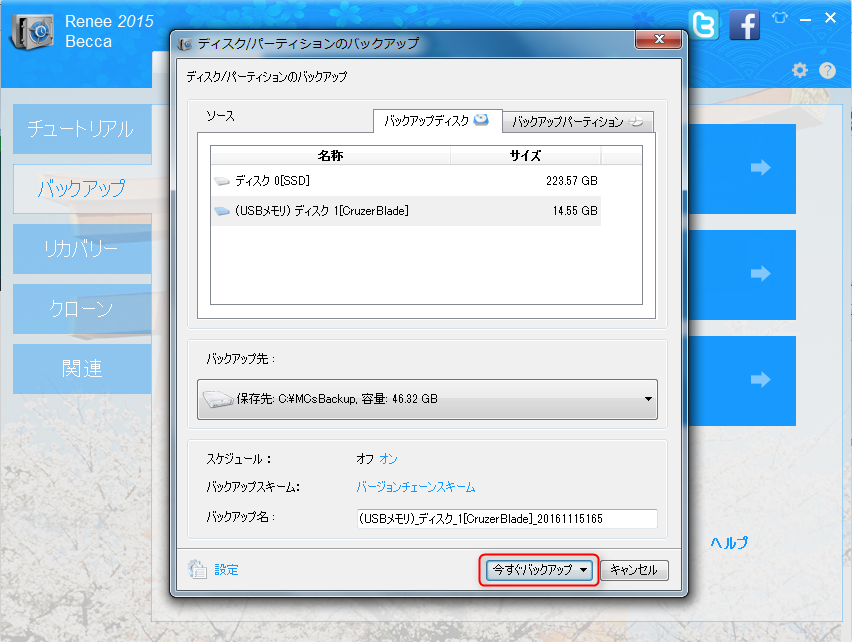
④ 「タスク」で作成したバックアップファイルを探し出し、「リカバリー」ボタンをクリックします。
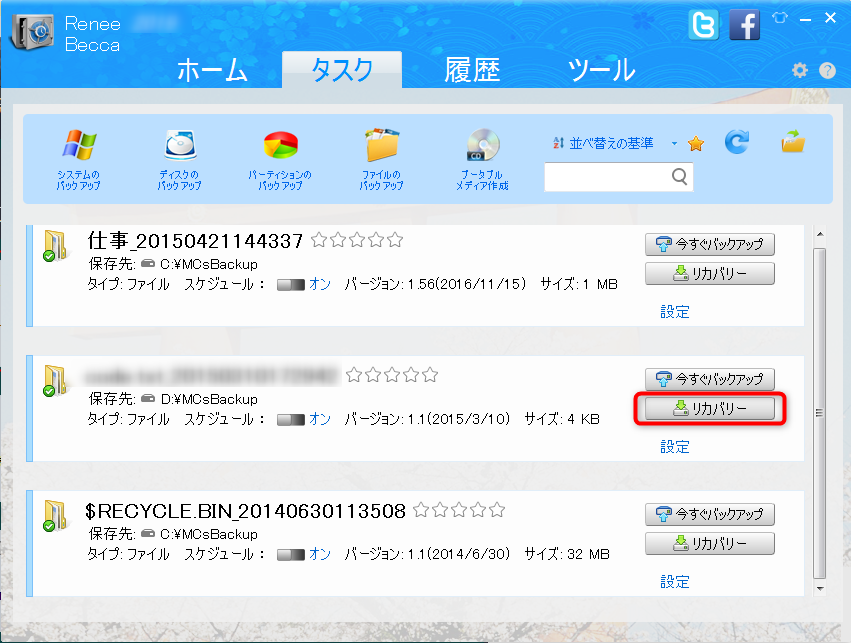
⑤ 復元先を指定し、「今すぐリカバリー」ボタンをクリックし、復元します。
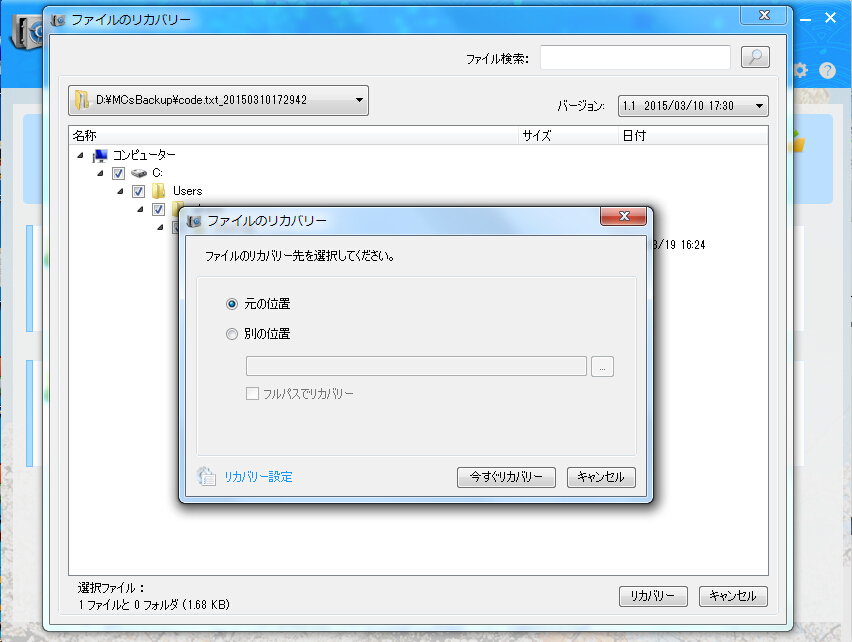
関連記事 :
2020-07-13
Ayu : Kindle Fireは、Amazonが発売したタブレットです。読書の他エンターテイメントのニーズを満たすためには、デバイス自体...
2019-07-17
Yuki : SSDで保存するデータの量の増加により、稼働がどんどん遅くなります。SSDが容量不足になった場合、どうしますか?この記事はSSD...
2019-07-08
Satoshi : どんなSSDを選ぶべきか?HDD交換したいが、OSインストールしたくない、元のHDDをSSDにクローンして、換装したい。大容量の...
2024-04-01
Imori : SDカードのデータを消去したい場合、通常はSDカードをフォーマットします。クイックフォーマットの後、データが上書きされない限り、...
何かご不明な点がございますか?







