AndroidのSDカードを内部ストレージ化方法・長所・短所
- ホーム
- サポート
- データ復元・復旧・復活
- SDカード復元
- AndroidのSDカードを内部ストレージ化方法・長所・短所
概要
Androidスマホの容量が足りない場合、SDカードをAndroidスマホの内部ストレージとして利用する解決方法があります。 それでは、Android端末のSDカードを内部ストレージ化する方法は?Android端末のSDカードを内部ストレージ化する長所と短所は何ですか?この記事は詳しく説明します。
AndroidのSDカードを内部ストレージ化するには?
注意:
- AndroidのSDカードを内部ストレージ化機能は全てのAndroidデバイスで利用できるわけではありません。Android 6.0以上の機種のみ利用できます。なお、めーかーによって、一部のAndroidスマホはこの機能をサポートされていません。その場合、Android端末をパソコンに繋いで、ADBコマンドを利用する必要があります。利用する前に確認してください。
- この操作をすると、SDカードがフォーマットされてしまい、データが全部なくなります。SDカードを内部ストレージ化する前に、SDカードをバックアップしておいてください。もしくはSDカードのデータを他のデバイスにコピー・移動してください。
AndroidのSDカードを内部ストレージ化する手順
- 「設定」-「SDカード」をタップします。
- 「内部ストレージとしてフォーマット」をタップします。
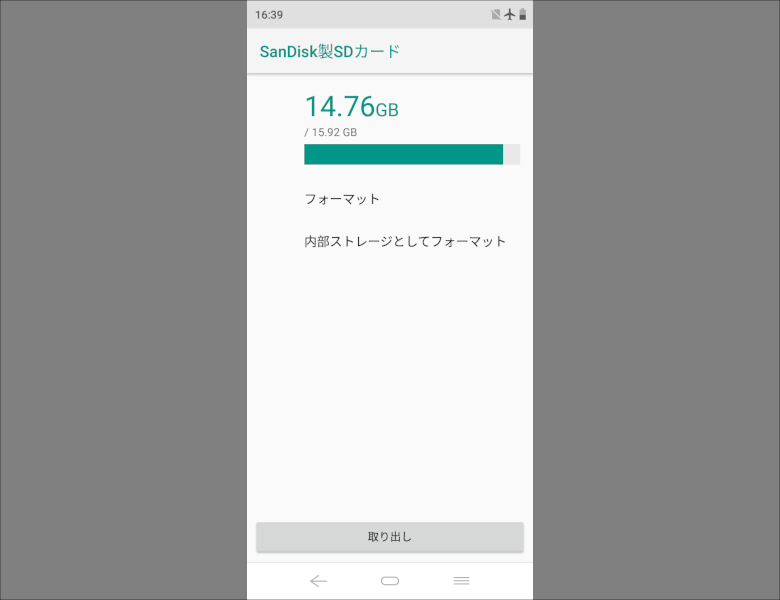
「設定」-「ストレージ」をタップして、SDカードをタップし、「データを移行」をタップします。
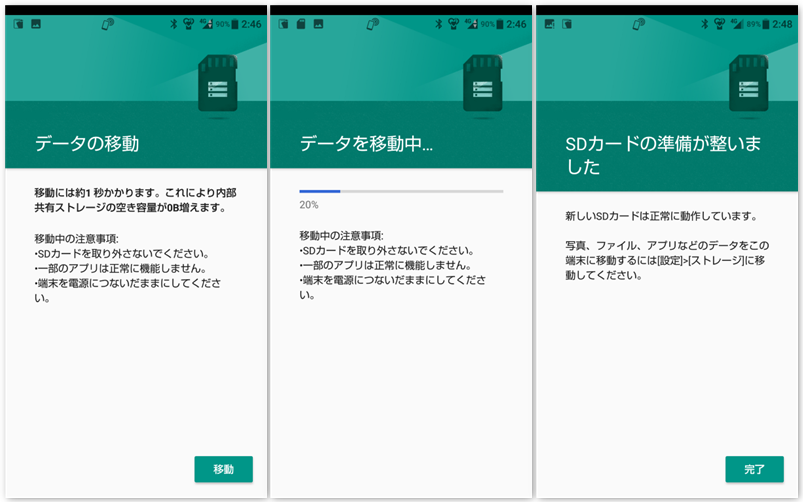
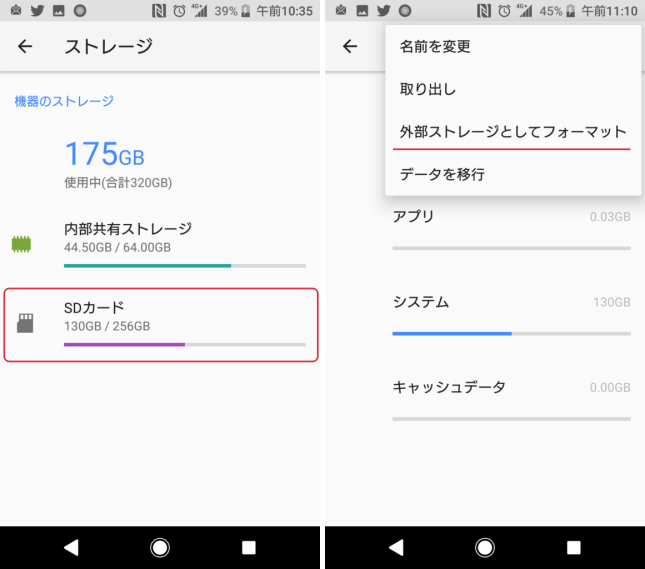
AndroidのSDカードを内部ストレージ化するメリットとデメリット
AndroidのSDカード内部ストレージ化するメリット:
AndroidのSDカード内部ストレージ化する出メリット:
遅い読み書き速度に加えて、SDカードは限られた読み書き回数制限があります。 SDカードがAndroidスマホの内部記憶装置として使用される場合、Androidスマホの使用はいつでも大量のデータ読み書きと大量のデータ消去が必要とされ、これによってSDカードはより損傷を受けやすくなり、データ損失しやすいです。
まとめ:
スマホSDカードの失われたデータを復元する方法

操作簡単 ウィザード形式で初心者も自力で復元可能。
100%安全 読み取り専用モードでデバイスをスキャンし、データをお見つけ出すだけで、データへの修正等の操作は一切ありません。
500以上種類のデータ復元対応 音楽、動画、地図、ワード、ドキュメント、PDF、メール、写真等よく利用されるファイルを復元可能。
プレビュー機能付き スキャン中もプレビュー可能、目標データが出たら、スキャンを中止でき、高速に復元可能。
無料確認可能 無料体験版でデータを見つけ出し、データを復元できるか確認可能。
操作簡単 ウィザード形式で初心者も自力で復元可能。
100%安全 読み取り専用モード復元、データへの修正等の操作...
500以上種類のデータ復元対応 音楽、動画、メール、写真等復...
ステップ2:microSDカードをカードリーダーでPCに接続し、ソフトを起動し、「クイックパーティションスキャン」モードを選択します。


ステップ3:スキャン対象にmicroSDカードを選択し、「次へ」をクリックします。
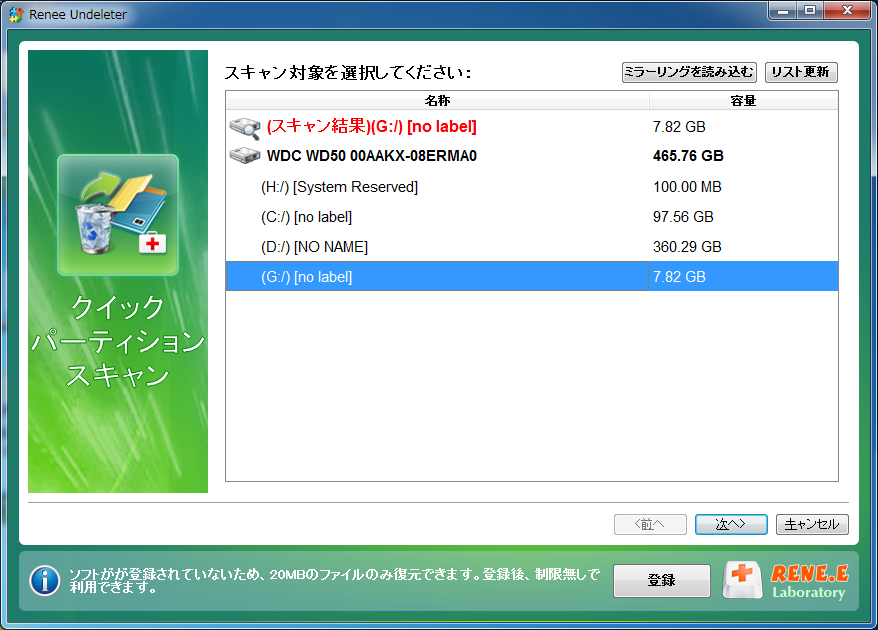
スキャンモードを選択し、「次へ」をクリックします。
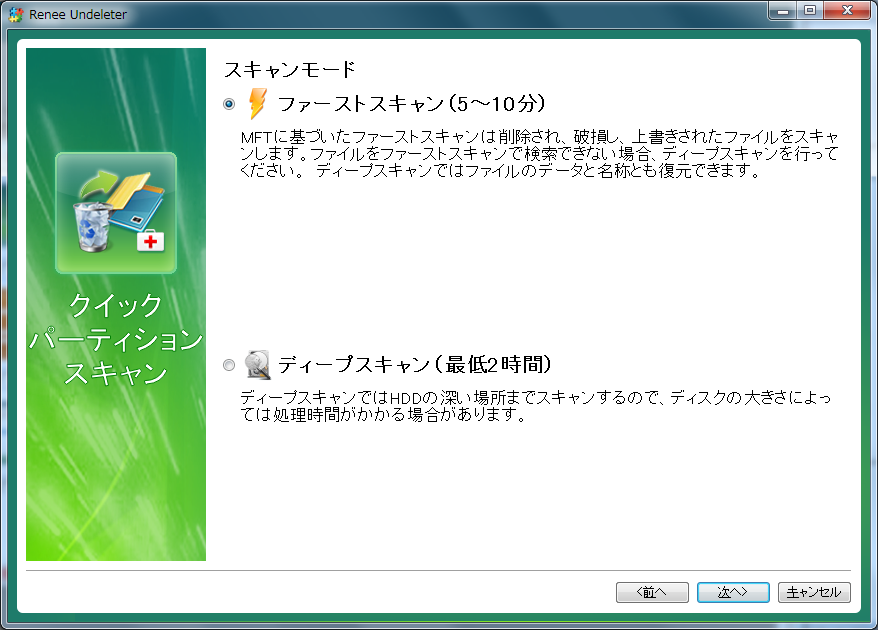
更に多くのファイルを検索したい場合、次の手順で試してください。 【クイックパーティションスキャン】 ⇒ スキャン対象を指定 ⇒ 高級設定画面で【カスタマイズ設定】を選択 ⇒ ファイルタイプを指定 ⇒ 【その他】 ⇒ 【512Bytes】 を選択します。
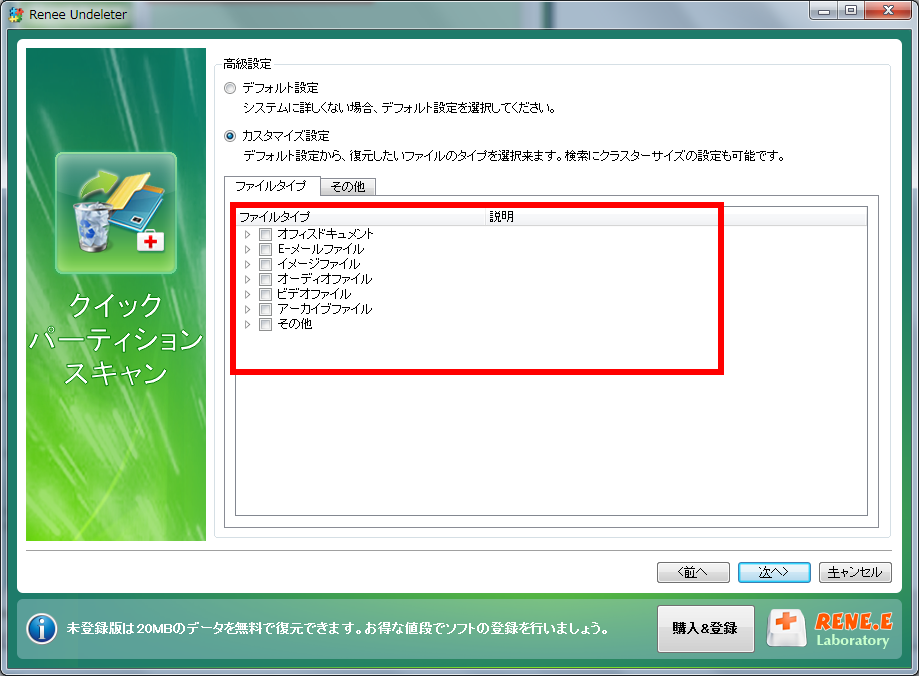
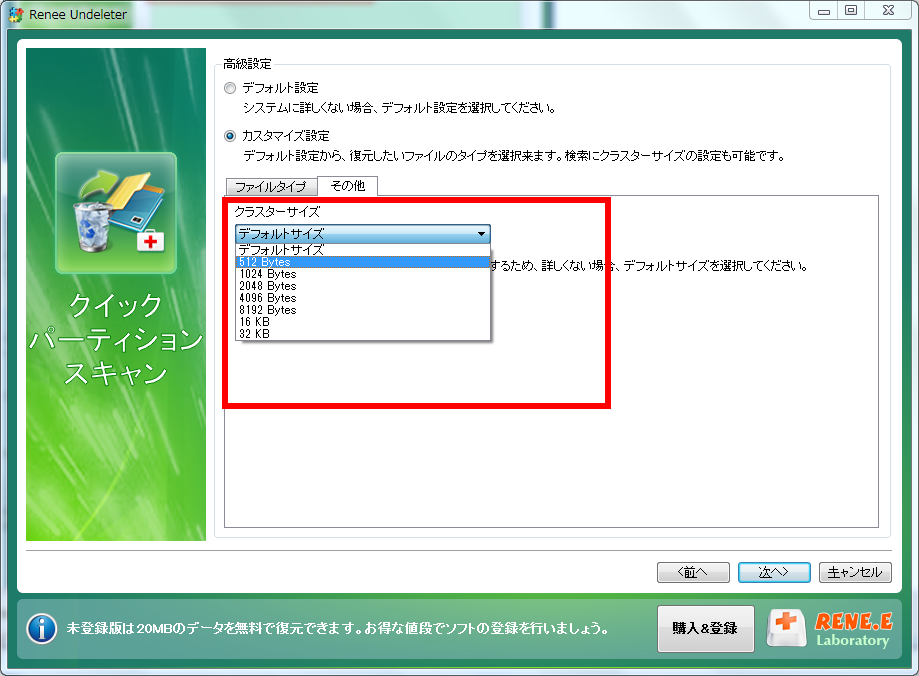
スキャンが完了したら、欲しいファイルを見つけ出し、チェックを入れて、「復元」ボタンをクリックします。

ステップ4:復元したいファイルの保存場所を指定します。
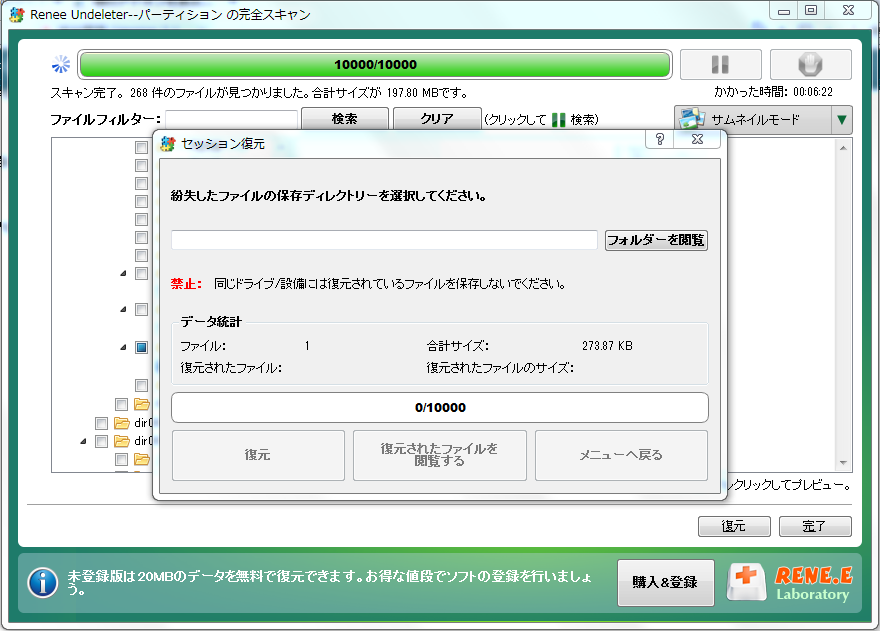
関連記事 :
SDカード修復:RAWドライブにCHKDSKは使用できません
2019-06-14
Imori : SDカードを修復するためにchkdskコマンドツールを実行すると、「ファイルシステムの種類はRAWです。RAWドライブにchkd...
2019-06-13
Ayu : スマホがSDカードを読み込めない・認識しない場合、問題の原因は何ですか? 破損したSDカードの紛失したデータを復元するには?この...
2019-11-18
Yuki : スマホの記憶容量を拡大し、より多くの写真、ビデオ、その他のデータを保存するために、多くのユーザーはスマホでSDカードを使用します...
2024-04-01
Satoshi : SDカードはAndroidスマホ、デジタルカメラ、タブレットなどのデバイスで使用されています。 SDカードが破損した、または認識...
何かご不明な点がございますか?






