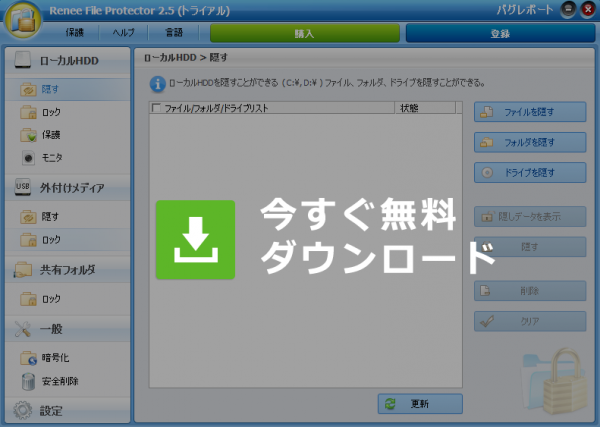概要
誰かが自分のコンピューターを使う時、もしくはパソコンを共同使用する時、勝手にアプリにログインされたり、設定を変更されたりしたら、困るでしょう。だから、アプリケーションを隠し、個人情報の安全を保護する方法はないでしょうか?Renee File Protecotrはこのような場合にお役に立てます。
 仕事の関係でコンピューターにアプリケーションをいっぱいインストールしましたか?その中、個人情報や特定の設定が含まれているアプリケーションもあるかもしれません。誰かが自分のコンピューターを使う時、もしくはパソコンを共同使用する時、勝手にアプリにログインされたり、設定を変更されたりしたら、困るでしょう。
仕事の関係でコンピューターにアプリケーションをいっぱいインストールしましたか?その中、個人情報や特定の設定が含まれているアプリケーションもあるかもしれません。誰かが自分のコンピューターを使う時、もしくはパソコンを共同使用する時、勝手にアプリにログインされたり、設定を変更されたりしたら、困るでしょう。だから、アプリケーションを隠し、個人情報の安全を保護する方法はないでしょうか?Renee File Protecotrを利用すると、アプリケーションを隠し、自分以外誰でもアクセスできないように制限することができます。効率性、便利性、安全性も抜群な暗号化ソフト!
この暗号化ソフトウェアをダウンロードし、アプリを隠す方法をご覧ください。
Renee File Protectorの特徴
4種類の保護手段を利用可能。例えば、非表示、書き込みと読み取りを禁止、暗号化等の方法を利用できます。
プログラム自身がパスワードで保護できます。
保護する時、ファイル、フォルダ、及びドライブの数量やサイズに制限無し。
シンプルで分かりやすいインターフェイス。
無料版でもアプリケーションを隠すことができます。

操作簡単 簡単な操作でファイルを暗号化して守られます。
完全なファイル保護 ローカルや外部ストレージのデータを隠したり、ロックしたりすることができます。
強力保護 世界標準の暗号アルゴリズム(AES256)を採用し、安全性抜群。
圧縮暗号化機能付き すべてのデータを圧縮暗号化でき、データ転送の安全性を確保。
攻撃を防ぐ 最大五回のパスワード入力回数を設定でき、総当たり攻撃を防ぐ。
操作簡単 ウィザード形式で初心者も自力で復元可能。
完全なファイル保護 ローカルや外部ストレージデータを保護可能...
強力保護 暗号化の形式は公開されない、プライバシーを保護。
コンピューターでアプリケーションを隠すには?
ファイルを隠す方法
ステップ1:Renee File Protectorをダウンロードします。
ステップ2:ソフトを実行して、【ローカルHDD】-【隠す】をクリックします。
ステップ3:【ファイルを隠す】ボタンをクリックし、非表示にしたいプログラムを選択します。
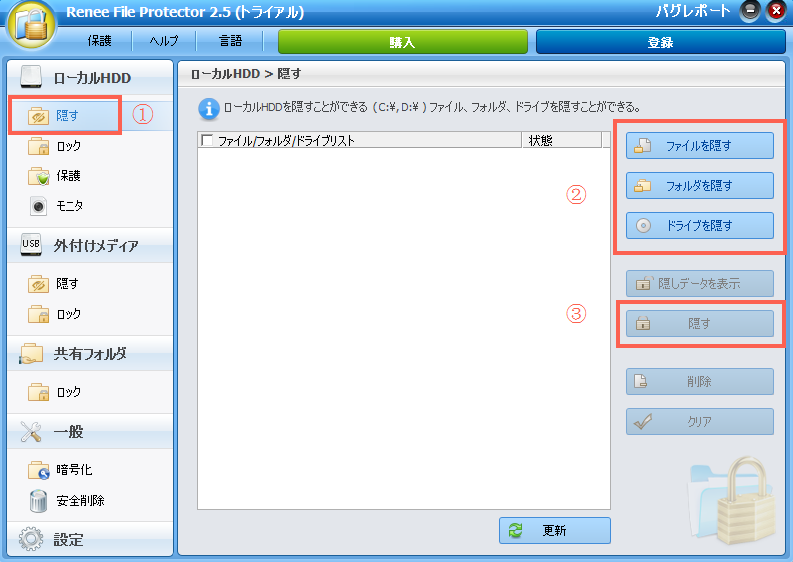
隠しファイルを表示する方法
ステップ1:ソフトを実行し、【ローカルHDD】-【隠す】をクリックします。
ステップ2:ファイルリストでファイルを選択します。
ステップ3:【隠しデータを表示】ボタンをクリックします。
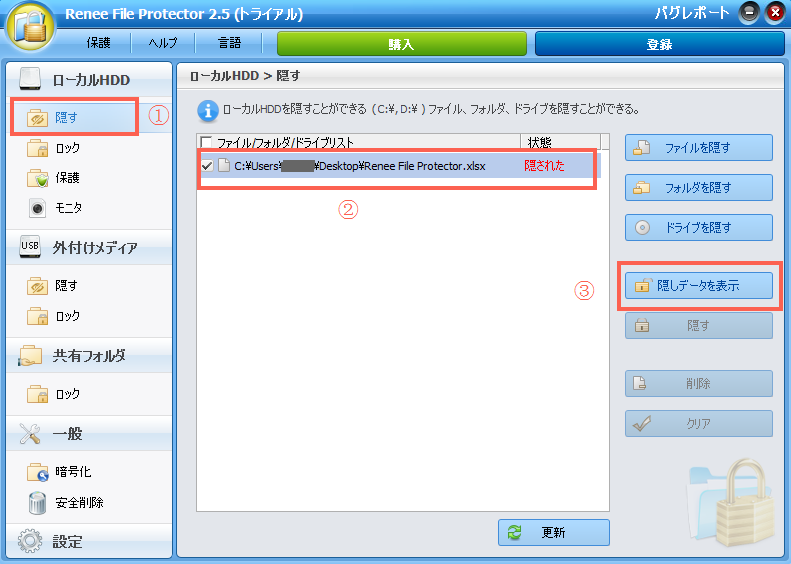
Renee File Protector無料体験版をダウンロードしてませんか?わずか数回のクリックで、アプリケーションを隠し、不正アクセスや不要な変更を禁止することができます。
お問い合わせ
関連記事 :
【Windows10対応】ファイルにパスワードをかけて保護する方法
2022-02-07
Satoshi : 不正アクセスを防ぐため、Windows7以上のユーザー(Windows10を含む)は、BitLocker機能を利用することができ...
2022-02-07
Imori : Windows10でフォルダにパスワードをかけるには、どうすればいいですか?この記事は、Windows10だけでなく、全てのWi...
【不正アクセス防ぐ対策】フォルダまたはドライブのパスワード化
2022-02-07
Ayu : 不正アクセスを防ぐため、どんな対策をとっていますか?上に言ったアンチウィルスソフト、パソコンのパスワード保護以外、暗号化ソフト「...
データを保存したり転送したり削除したりできないようにする方法
2022-02-07
Yuki : 会社で共有のパソコンを使っていますが、自分のデータを他人に保存したり転送したり削除したりできないようにする方法はありますでしょう...
製品に関するご意見・ご質問・ご要望はお気軽に こちらまでお問い合わせください。>>