概要
システムに障害が発生した場合にセーフモードを利用し、重要ファイルのバックアップを行う方法を紹介します。セーフモードに入れない場合、別のバックアップ方法も紹介します。
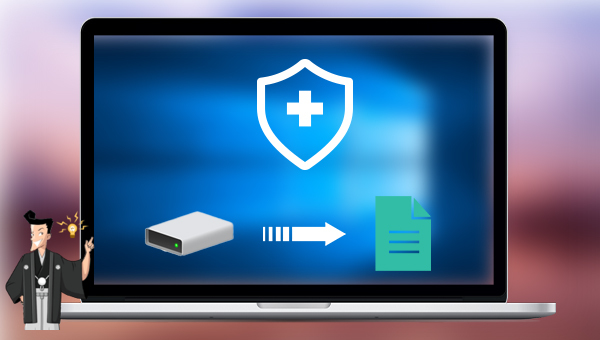
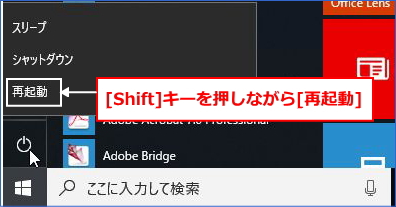

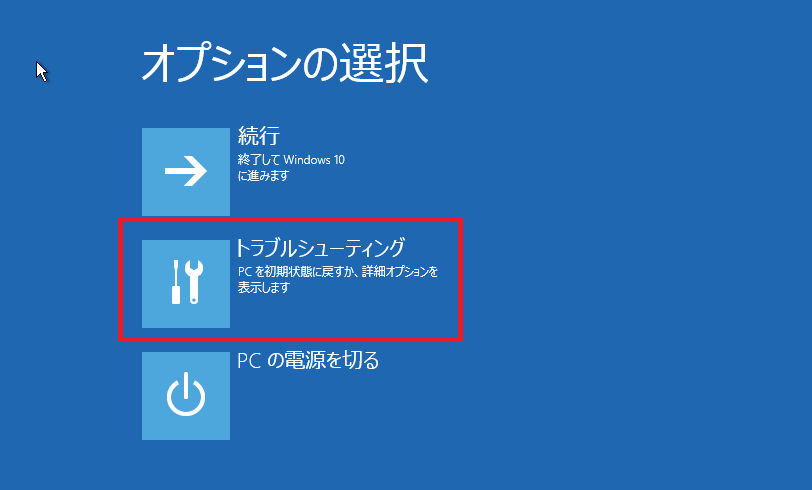
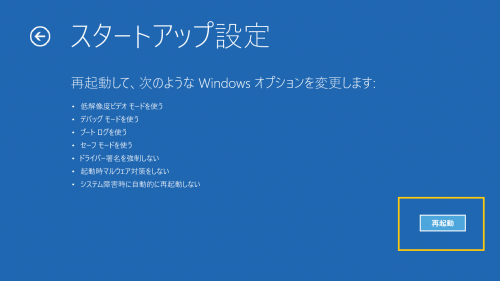

Wbadmin start backup: バックアップを実行します。
-backupTarget: このバックアップが保存される場所を指定します。
-include: バックアップに含める項目のカンマ区切りリストを指定します。複数のファイル、フォルダー、またはボリュームを含めることができます。ボリューム パスは、ボリューム ドライブ文字、ボリューム マウント ポイント、または GUID ベースのボリューム名を使用して指定できます。


操作簡単 簡単な操作で任意ファイルを救出。
データ移行 Windowsが起動しなくても簡単にデータ移行。
データプレビュー データ救出する前に、ファイルプレビュー可能。
多機能 Windows起動せずに、パスワード削除、データ移行、管理者作成、データ抹可能。
互換性 Windows 10/8.1/8/7/Vista/XP対応。
操作簡単 初心者も自力でデータ救出可能。
多機能 パスワード削除、データ移行、管理者作成可能。
データプレビュー 救出する前に、ファイルプレビュー可能。
無料体験無料体験 88625名のユーザー様に体験をしていただきました!Tips:ソフトをインストール後、インターフェースからISOファイルをダウンロードする必要があります。

2.USB / CD(容量200MB以上)を挿入して、「USBを作成」または「CDを作成」を選択し、作成が完了するまで待ちます。

3.起動ディスクをPCに挿入します。電源を入れたらすぐに「F2」キーを押し、BIOS画面に入ります。
※パソコンメーカーによって押すボタンが異なります。取扱書を参照してください。もしくは、こちらを参照してください。(BIOS画面を起動する方法)
BIOS画面に入り、「Boot」または「起動デバイス」のタブで、「CD-ROM Dirve」/「USB」/「Removable Device」のような項目があります。起動ディスクを一番上に設定してください。


2.「ソース」リストでファイルをバックアップするハードディスクを選択し、「目的地」リストでファイルを保存するハードディスクを選択し、最後に「クローン」をクリックしてクローン作成が完了するまで待ち、ファイルを正常にバックアップします。

関連記事 :
2024-01-12
Ayu : Windowsのセーフ モードは、通常モードのシステムでは直接解決できない問題を解決するのに役立ちます。この記事では、Windo...
【詳解】Windows10セーフモード起動方法・起動しない時の対策
2021-05-26
Ayu : セーフモードはWindowsの特別なモードで、PCシステムに障害が発生した時簡単に修復できます。では、次にWindows10セー...
2020-10-12
Yuki : Windowsセーフモードを使用してプログラムやドライバの問題など一部の不具合を解決できますが、セーフモードを起動しない時もあり...
2020-10-20
Yuki : Windows10でセーフモードに入る時、入力誤りやPINコードを入力してしまったら、パスワードが違いますというエラーが出ます。...




