概要
Outlook は非常に実用的なオフィス ソフトであり、ソフトに障害が発生した場合に重要なコンテンツが失われないように、重要なOutlookデータファイルをバックアップする必要があります。次に、Outlookを自動的にバックアップする方法を説明します。
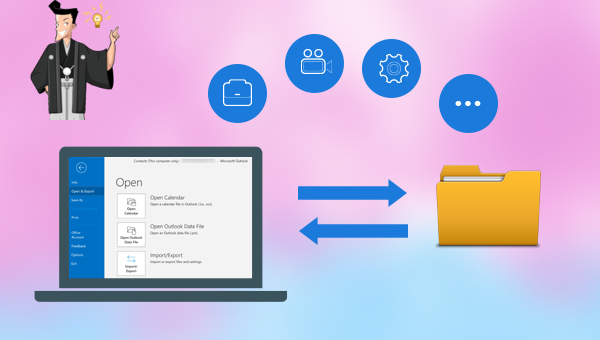
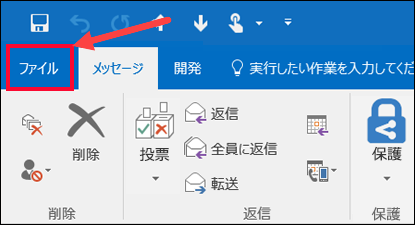
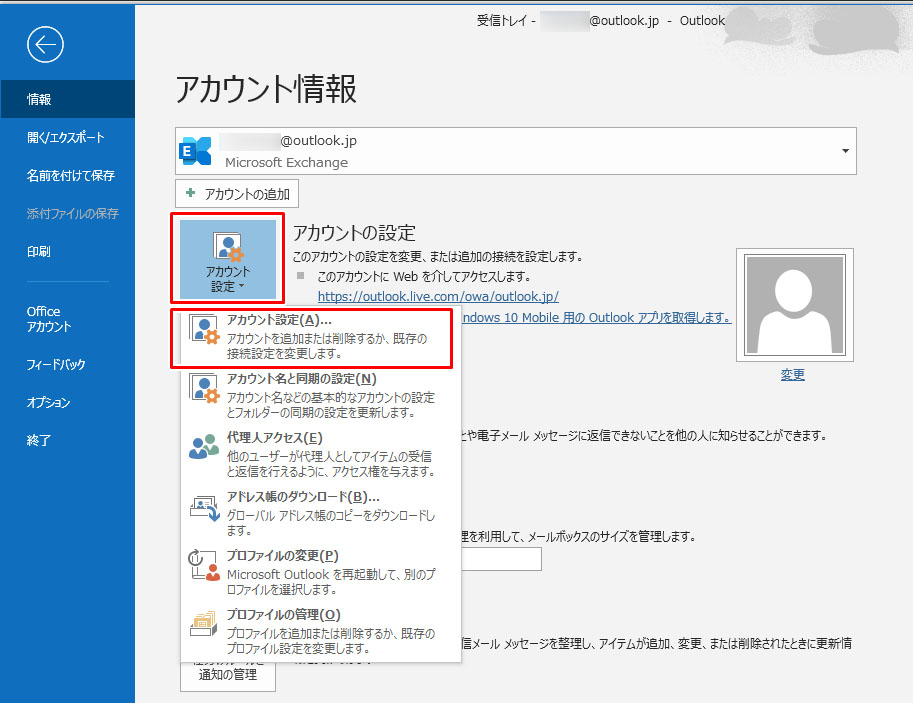
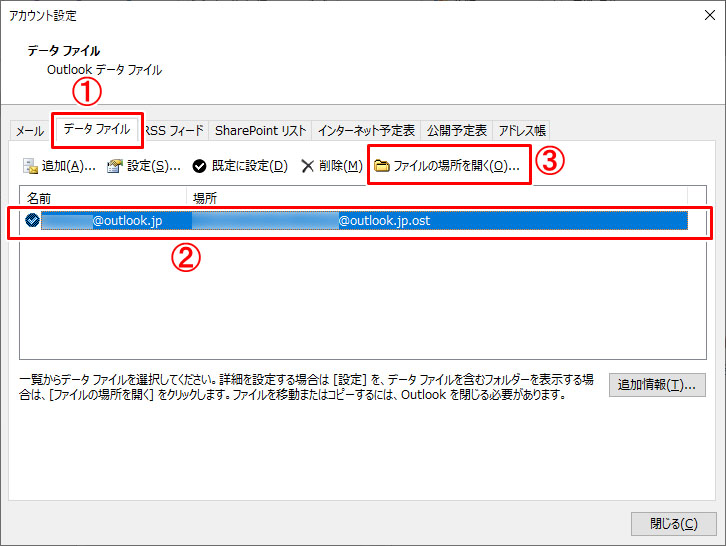

自動4Kアライメント システムをSSDに移行すると、4Kアライメントが自動的に実行され、SSDのパフォーマンスを向上させる。
GPTとMBR対応 システムを移行する時、自動的にSSDに適切なパーティション方式にする。
NTFSとFAT32対応 さまざまなファイルシステム対応。
速度が速い 先進的なアルゴリズムを利用し、最大3000MB /分の速度を達する。
多機能 システム移行、バックアップ、HDDクローン、クリーンアップ等の機能ある。
自動4Kアライメント SSDのパフォーマンスを向上させる。
GPTとMBR対応 自動的にSSDに適切なパーティション方式...
NTFSとFAT32対応 さまざまなファイルシステム対応。

② バックアップ元にOutlookメールの保存場所を選択し、バックアップ先を選択して、「今すぐバックアップ」ボタンをクリックします。
ヒント:定期的なバックアップが必要な場合は、[スケジュール]を有効にして、毎日/毎週/毎月の定期的なバックアップと、バックアップを自動的に開始する時間を設定できます。

定期自動バックアップが必要な場合、スケジュールを設定します。定期自動バックアップが必要ない場合、このステップをスキップしてください。

バックアップ方式を指定し、バックアップします。
定期自動バックアップをしない場合、このステップもスキップして問題ないです。定期バックアップする時、効率的なバックアップ方式を設定すると、時間と空間を節約できます。

Renee Beccaには5つのバックアップスキームがあり、いずれかを選択してバックアップを実行できます。 さらに、指定した時間内に自動的にバックアップを実行する自動バックアップスケジュールを設定できます。
- バージョンチェーンスキーム:5つの差分バックアップバージョンが保存され、新しいバックアップバージョンを作成後自動的に最も古い差分バックアップバージョンが削除されます。
- 単一バージョンスキーム:最新バックアップバージョンのみが保存され、バックアップの完了後前のバージョンが自動的に削除されます。
- 完全モード:完全バックアップを作成します。
- 増分モード:前回のバックアップより増えたもののみバックアップするということです。初回バックアップは完全のバックアップをします。増分バックアップについて>>
- 差分モード:毎回バックアップする時は初回バックアップと比較し、差の分のみをバックアップすることです。初回バックアップは完全のバックアップをします。差分バックアップについて>>

③「タスク」で作成したバックアップファイルを探し出します。復元先を指定し、「今すぐリカバリー」ボタンをクリックし、復元します。

- Outlook 2016: [ファイル] > [開いてエクスポート] > [インポート/エクスポート]
- Outlook 2010: [ファイル] > [オプション] > [詳細設定] > [エクスポート]
- Outlook 2007: [ファイル] > [インポート/エクスポート]
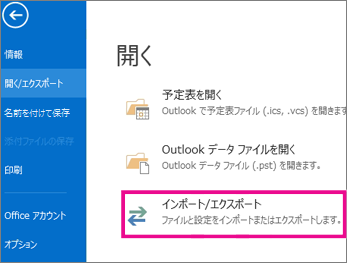
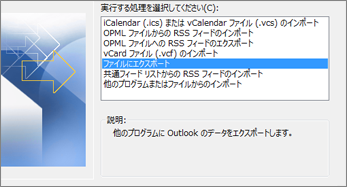
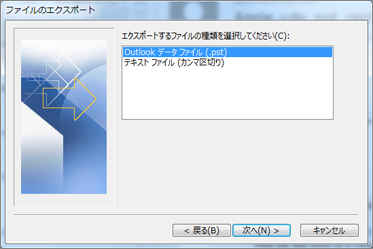
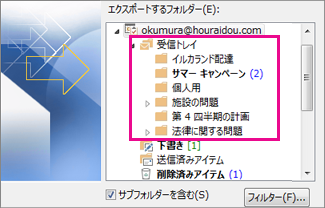
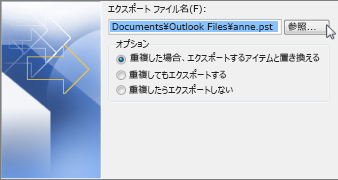
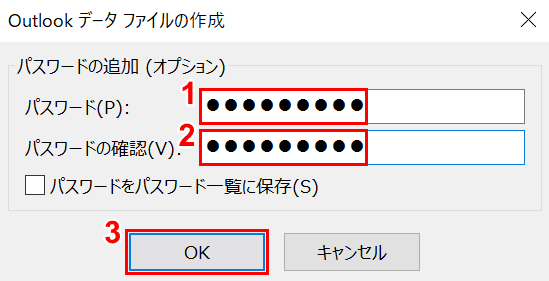
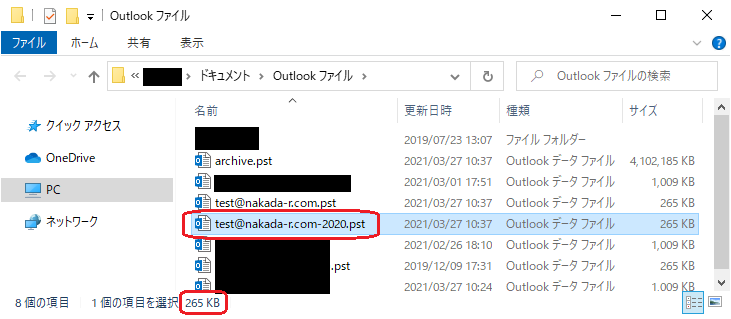
関連記事 :
Windows10にアップグレードする前にシステムバックアップをしよう!
2018-06-12
Ayu : Windows7やWindows8/8.1 からWindows10にアップグレードしましたか?アップグレード後パソコンが正常に動...
自動バックアップを活用すると、夏のパソコン熱暴走も心配無し!
2018-06-12
Imori : パソコンバックアップする習慣をつけると、障害が起きた時にも速やかに復旧でき、安心です。一番便利で安心なバックアップ方法は何ですか...
2018-06-12
Satoshi : パソコンのウィルス感染やパソコンディスク故障等の原因でOSは起動できなくなったら、非常に困るでしょう。ディスクの交換、OSを再イ...
【増分バックアップ】フリーソフトでも性能十分!無料便利なデータバックアップ術
2018-06-12
Yuki : バックアップの際には、変更ファイルのみの書き換えることで時間を短縮出来ないかと思います。このようなバックアップ方法は無いでしょう...




