概要
この記事では、PCファイルを DVD または CD に書き込む/バックアップする簡単で実用的な方法をいくつか紹介します。
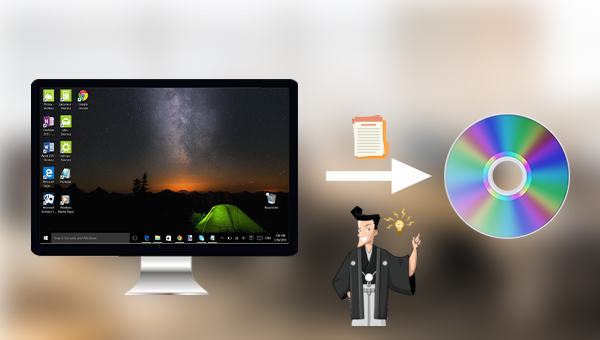

初心者向け 誰も簡単に操作でき、最大3000MB/分の速度で高速処理可能。
多機能 システム移行、バックアップ、HDDクローン、クリーンアップ等の機能ある。
バックアップ方式 差分/増分バックアップで、時間とスペース節約。
先進技術 VSS技術を利用し、操作しながらバックアップ可能。
動作環境 Windows 10,8.1,8,7,Vista,XP対応。
初心者向け 誰も簡単に操作でき、最大3000MB/分の速度で...
多機能 システム移行、バックアップ、HDDクローン、クリーン...
差分/増分バックアップで、時間とスペース節約。
無料体験無料体験 800名のユーザー様に体験をしていただきました!
② バックアップ元とバックアップ先を選択して、「今すぐバックアップ」ボタンをクリックします。
ヒント:定期的なバックアップが必要な場合は、[スケジュール]を有効にして、毎日/毎週/毎月の定期的なバックアップと、バックアップを自動的に開始する時間を設定できます。

定期自動バックアップが必要な場合、スケジュールを設定します。定期自動バックアップが必要ない場合、このステップをスキップしてください。

バックアップ方式を指定し、バックアップします。
定期自動バックアップをしない場合、このステップもスキップして問題ないです。定期バックアップする時、効率的なバックアップ方式を設定すると、時間と空間を節約できます。

Renee Beccaには5つのバックアップスキームがあり、いずれかを選択してバックアップを実行できます。 さらに、指定した時間内に自動的にバックアップを実行する自動バックアップスケジュールを設定できます。
- バージョンチェーンスキーム:5つの差分バックアップバージョンが保存され、新しいバックアップバージョンを作成後自動的に最も古い差分バックアップバージョンが削除されます。
- 単一バージョンスキーム:最新バックアップバージョンのみが保存され、バックアップの完了後前のバージョンが自動的に削除されます。
- 完全モード:完全バックアップを作成します。
- 増分モード:前回のバックアップより増えたもののみバックアップするということです。初回バックアップは完全のバックアップをします。増分バックアップについて>>
- 差分モード:毎回バックアップする時は初回バックアップと比較し、差の分のみをバックアップすることです。初回バックアップは完全のバックアップをします。差分バックアップについて>>

③ DVD/CD を書き込みドライブに挿入し (PCに書き込みドライブがない場合は、外部書き込みドライブを使用できます)、ファイル エクスプローラーでバックアップ ファイルの場所を開き、トップ 機能タブを「共有」に切り替え、「ディスクに書き込む」ボタンをクリックしてバックアップ ファイルを DVD/CD に書き込みます。
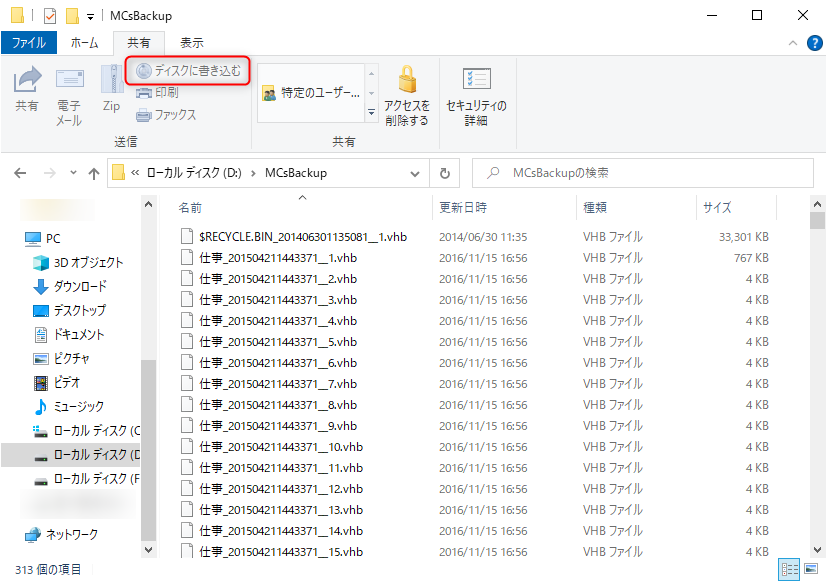
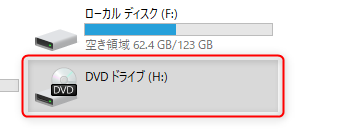
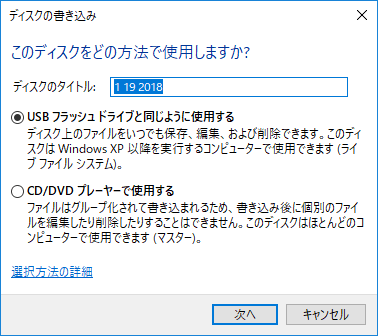
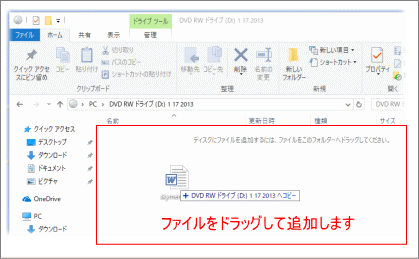
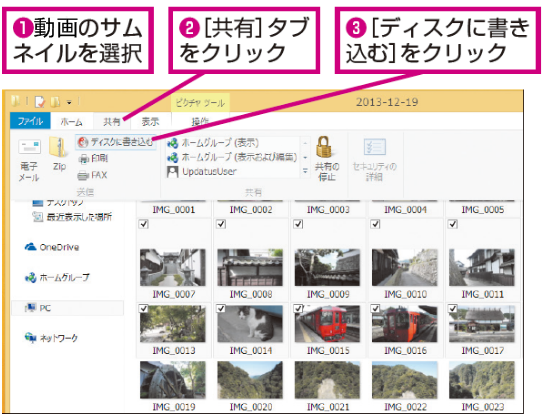
関連記事 :
2023-09-28
Imori : Windows 10 に障害が発生した場合、ブート可能な CD/DVD からPCを起動し、修復または再インストールするにはどうす...
4K、1080P、720Pとは?4K TV、スマホ、DVD解像度は?
2020-02-17
Yuki : いつの間にか動画は日常生活と密接に関連したものとなっている。解像度は映像の明瞭さを決定します。 動画の解像度についてどれほど分か...
【初級編】BCDEditとは?機能や使い方を分かりやすく解説
2020-10-13
Ayu : BCDEditは、ブート構成データ(BCD)を管理するためのコマンドラインツールです。 その機能は何ですか?また使い方は?次には...
2019-06-05
Satoshi : バックアップしたシステムを復元する時、もしくはパソコンログインパスワードをリセットしたい時、パソコンをドライブよりの起動からCD...




