概要
HDDはパソコンの消耗しやすい部分であり、不良セクタなどさまざまな障害が発生しやすいです。 不良セクタが原因でHDDが正常に使用できない場合は、データの損失を防ぐために、データを正常に動作している他のディスクにコピー/クローンすることをすすめます。この記事は、不良セクタのあるHDDのクローン方法を説明します。
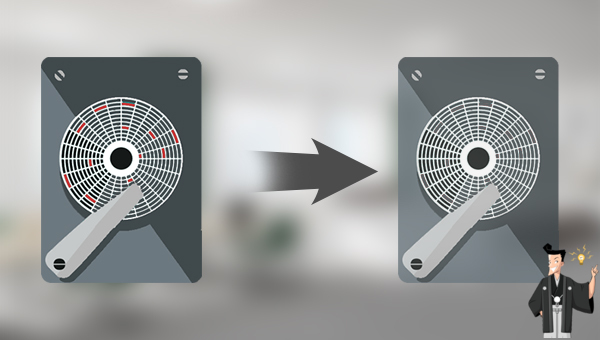
HDDがたまに正常に使用できない、または不良セクタ検出ツールで複数の不良セクタを検出した場合、できるだけ早くHDDのデータを他のディスクにクローンすることをすすめます。ここでプロのデータバックアップ・クローンソフトRenee Beccaをすすめます。このソフトには、クローン作成の複数のモードがあり、データのバックアップおよび復元機能もあります。さらに、通常のクローンソフトは、不良セクタのあるHDDを正常にクローンできないが、Renee Beccaは、不良セクターを無視して、クローンできます。

自動4Kアライメント システムをSSDに移行すると、4Kアライメントが自動的に実行され、SSDのパフォーマンスを向上させる。
GPTとMBR対応 システムを移行する時、自動的にSSDに適切なパーティション方式にする。
NTFSとFAT32対応 さまざまなファイルシステム対応。
速度が速い 先進的なアルゴリズムを利用し、最大3000MB /分の速度を達する。
多機能 システム移行、バックアップ、HDDクローン、クリーンアップ等の機能ある。
自動4Kアライメント SSDのパフォーマンスを向上させる。
GPTとMBR対応 自動的にSSDに適切なパーティション方式...
NTFSとFAT32対応 さまざまなファイルシステム対応。
① Renee Beccaをダウンロードし、インストールします。Renee Beccaを実行し、「クローン」-「ディスクのクローン」をクリックします。
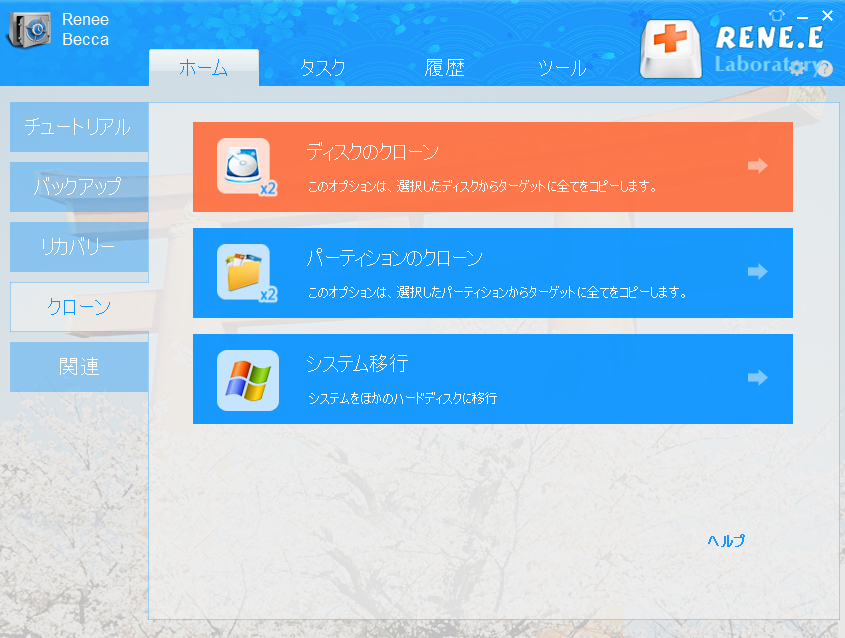
クローンモードの説明:
- ディスクのクローン:選択したディスクとまったく同じようにコピーを作成します。ドラッグしてパーティションサイズを調整できます。システムディスクのクローンを作成して、変換後そのまま起動できます。
- パーティションのクローン:選択したパーティションとまったく同じコピーを作成します。
- システム移行:システムを別のディスクに移行できます。
② クローン元とうローン先を選択します。パーティションのサイズをドラッグして調整できます。「ターゲットディスクをブート可能にする」にチェックを入れます。「詳細を表示」をクリックして、「不良セクタを無視する」にチェックを入れます。「クローン」ボタンをクリックします。

クローンを完了後、HDDを修復できます。
① 検索ボックスに「cmd」と入力し、「コマンドプロンプト」-「管理者として実行」をクリックします。
![[コマンドプ ロンプト]を右クリックし、[管理者として実行]を選択します](https://www.reneelab.jp/wp-content/uploads/sites/5/2018/06/search-cmd-right-click.jpg)
② コマンドプロンプトウィンドウで、コマンド[chkdsk X:/ r / f](X:はハードドライブ文字を指します。/rと/ fは修復パラメータです)を入力し、[Enter]キーを押して修復します。修復が完了したら、HDDが正常に動作できるかを確認します。
![]()
① コンピューターを右クリックし、「管理」をクリックします。「記憶域」-「ディスクの管理」をクリックします。
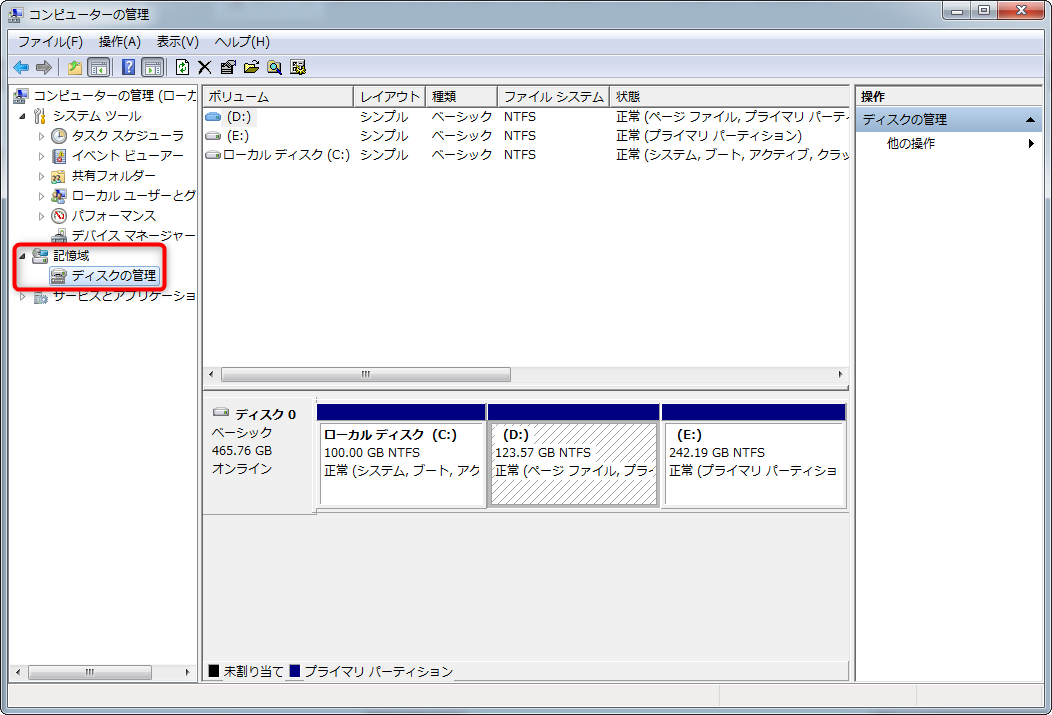
② HDDを右クリックし、「フォーマット」をクリックします。

③「ファイルシステム」を指定し、「OK」ボタンをクリックします。
Windowsで使用するには、「NTFS」を選択してください。FAT32、NTFS、exFATについては、こちらを確認してください。「クイックフォーマットする」にチェックを入れて、OKをクリックします。

関連記事 :
2022-06-13
Ayu : Windows10は以前のシステムより高速ですが、更新の頻度も高い。更新するとき、Windows Updateが更新プログラムを...
2022-06-13
Imori : パソコンにSSDを換装し、Windows7のを利用し続けたい場合、元のWindows7をSSDに移行できます。この記事は、Win...
2022-06-13
Satoshi : 新型コロナウイルスのため、在宅勤務、オンライン遠隔授業に移行する方は多くなりました。パソコンの需要が高まり、SSDの価格はどうで...
Windows10からWindows7へ戻す・データバックアップ方法
2022-06-13
Yuki : Windows7からWindows10へアップグレードした後、慣れないや互換性などの問題で、Windows10からWindows...
何かご不明な点がございますか?






