概要
Windows 10にエラーコード「BAD SYSTEM CONFIG INFO」が表示され、ブルースクリーンになる場合、どうしたらいいでしょうか?この記事はその原因と対策を紹介します。
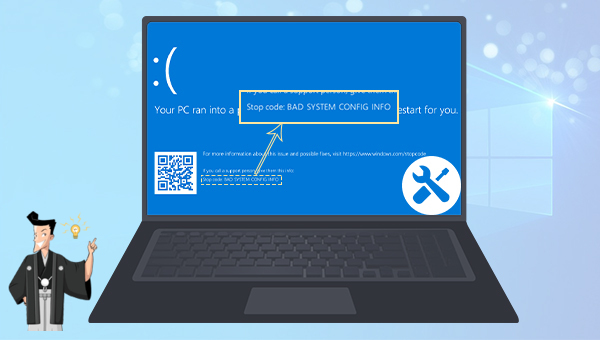
- ブート構成データ(BCD)の破損
- 間違ったシステム設定
- マルウェアに攻撃された
- ハードドライブの故障
- レジストリの破損
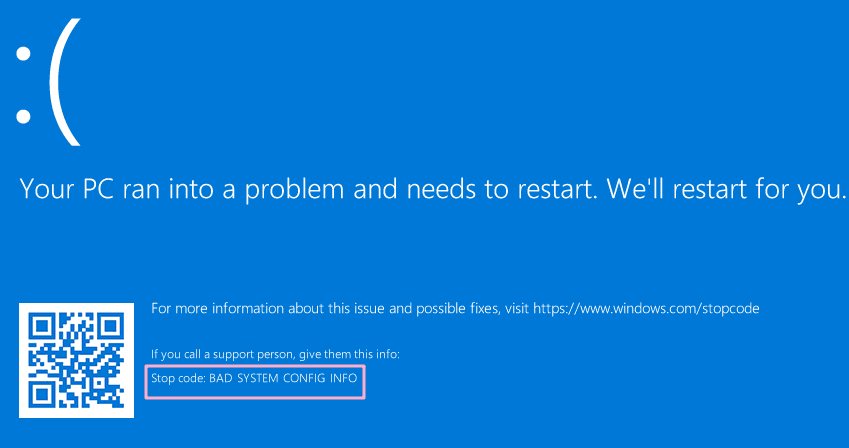
原因がわかったら、エラーを修復できます。しかし、BAD SYSTEM CONFIG INFOブルースクリーンエラーが発生した場合、システムが崩し、データが失われる可能性があります。したがって、修復する前に、プロのデータ救出ツールでデータを復元してみてください。

操作簡単 簡単な操作で任意ファイルを救出。
データ移行 Windowsが起動しなくても簡単にデータ移行。
データプレビュー データ救出する前に、ファイルプレビュー可能。
多機能 Windows起動せずに、パスワード削除、データ移行、管理者作成、データ抹可能。
互換性 Windows 10/8.1/8/7/Vista/XP対応。
操作簡単 初心者も自力でデータ救出可能。
多機能 パスワード削除、データ移行、管理者作成可能。
データプレビュー 救出する前に、ファイルプレビュー可能。
無料体験無料体験 88625名のユーザー様に体験をしていただきました!Tips:ソフトをインストール後、インターフェースからISOファイルをダウンロードする必要があります。
Renee PassNowは起動ディスクを作成し、この起動ディスクからパソコンを起動して、データを移行/救出できます。Windowsに入らなくても、ソフトは役立ちます。次に詳しく紹介します。

2.USB / CD(容量200MB以上)を挿入して、「USBを作成」または「CDを作成」を選択し、作成が完了するまで待ちます。

3.起動ディスクをPCに挿入します。電源を入れたらすぐに「F2」キーを押し、BIOS画面に入ります。
※パソコンメーカーによって押すボタンが異なります。取扱書を参照してください。もしくは、こちらを参照してください。(BIOS画面に入る方法)
BIOS画面に入り、「Boot」または「起動デバイス」のタブで、「CD-ROM Dirve」/「USB」/「Removable Device」のような項目があります。起動ディスクを一番上に設定してください。

4.WinPE起動ディスクからPCを起動させ、「Data Transfer」機能を選択し、「実行」ボタンをクリックします。

5.データ移行機能の画面が表示され、データ移行を行います。
- データ保存元を選択します。
- データ移行先を選択します。
- 移行したいデータを選択し、クリックしたまま移行先へ移動します。

6.データが失われた場合、「Undeleter」機能を選択し、「実行」ボタンをクリックします。

7.データ復元機能の画面が表示され、「ディスクの完全スキャン」を選択します。

8.スキャンが完了したら、欲しいファイルを見つけ出し、チェックを入れて、「復元」ボタンをクリックします。


②「トラブルシューティング」>>「詳細オプション」>>「コマンドプロンプト」を選択します。

③ コマンドプロンプト画面で、以下のコマンドを一つずつ入力して、「Enter」キーを押します。
- bootrec.exe /fixboot
- bootrec.exe /scanos
- bootrec.exe /rebuildbcd
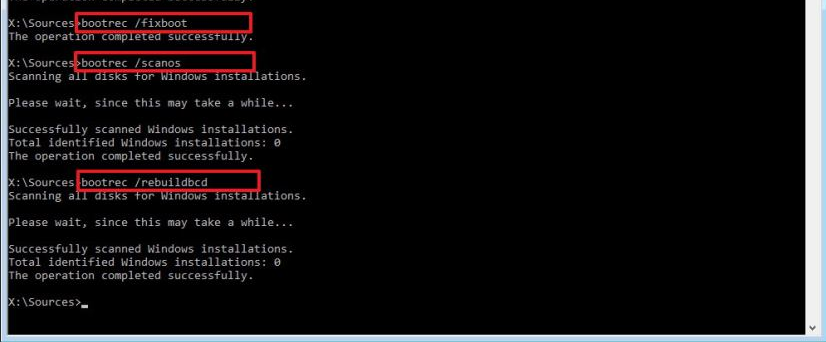
システムドライブが損傷た、または不良セクタがある場合、「BAD SYSTEM CONFIG INFO」エラーが表示されることがあります。chkdskを実行すると、エラーを修復できます。子の方法はセーフモードに入る必要があります。セーフモードは、Windowsシステムのエラーを修復するために使用する特別なモードで、ドライバをロードしない最も単純なシステム環境です。このモードで問題のトラブルシューティングとエラーの修復を行うと便利です。次に詳しく紹介します。
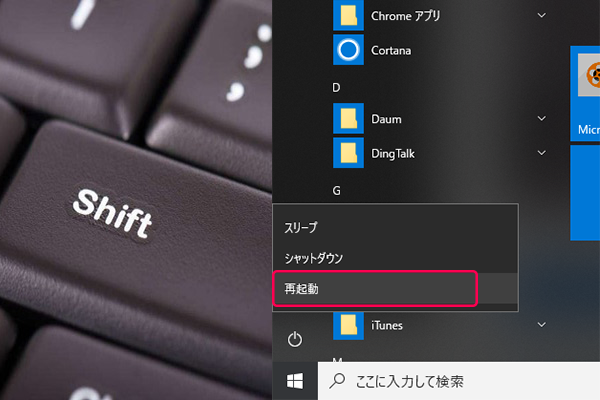
② 「トラブルシューティング」を選択します。「詳細オプション」⇒「スタートアップ設定」⇒「再起動」を選択します。再起動したら、4、5、6オプションを選択すると、セーフモードに入ります。ここは6の「セーフモードとコマンドプロンプトを有効にする」を選択します。

③ コマンドプロンプトウィンドウで、コマンド「chkdsk f: /f」を入力します(f:は、システムドライブの番号を指し、実際の状況に応じて変更できます。/fは修復するコマンドです)、[Enter]キーを押してエラーを修復します。 トラブルシューティングが完了したら、PCを再起動して、問題が解決したかを確認します。
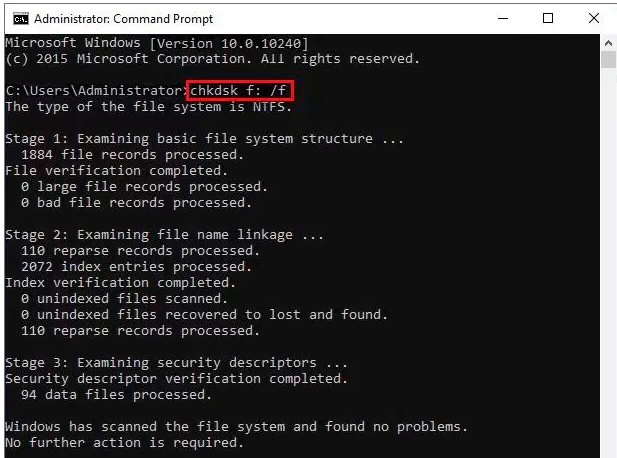
注意:システムの復元がオフにした場合、システムの復元は機能しません。
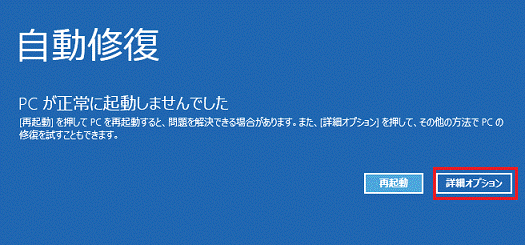
②「トラブルシューティング」>「詳細オプション」>「システムの復元」をクリックします。

③ エラーが発生する前の最新の復元ポイントを選択し、「次へ」をクリックします。
![復元ポイントの一覧から希望するポイントを選択し、 [ 次へ ] をクリックします。](https://www.reneelab.jp/wp-content/uploads/sites/5/2020/03/win10-recovery.png)
関連記事 :
エラー「BOOTMGR is missing」の原因・修復・直し方
2023-06-12
Imori : PCを起動時に「Bootmgr is missing」エラーが表示され、Windowsが起動できない場合、どうしたらいいでしょう...
2023-08-28
Ayu : Windows 10を使用している場合、起動できない、起動の遅延、操作が遅い、ブルースクリーンなどの不具合が発生したら、どうした...
【まとめ】PCブルースクリーンの原因・対処法・データ救出方法
2022-02-09
Satoshi : Windowsコンピューターを使用しているとき、最も恐れているのは、突然のシステムクラッシュ、特にブルースクリーンです。 ブルー...
2022-06-14
Yuki : Windowsパソコン起動しないとき、どうしたらいいでしょうか?この記事は、パソコン起動しない原因と簡単な対処法をまとめました。...
何かご不明な点がございますか?






