概要
ブルー スクリーン (BSoD) は、システム クラッシュ エラーが発生したときに Windows によって表示されるエラー です。この記事は、ブルー スクリーンエラーコートの原因とその修復方法を紹介します。
よくあるブルー スクリーンエラーコード
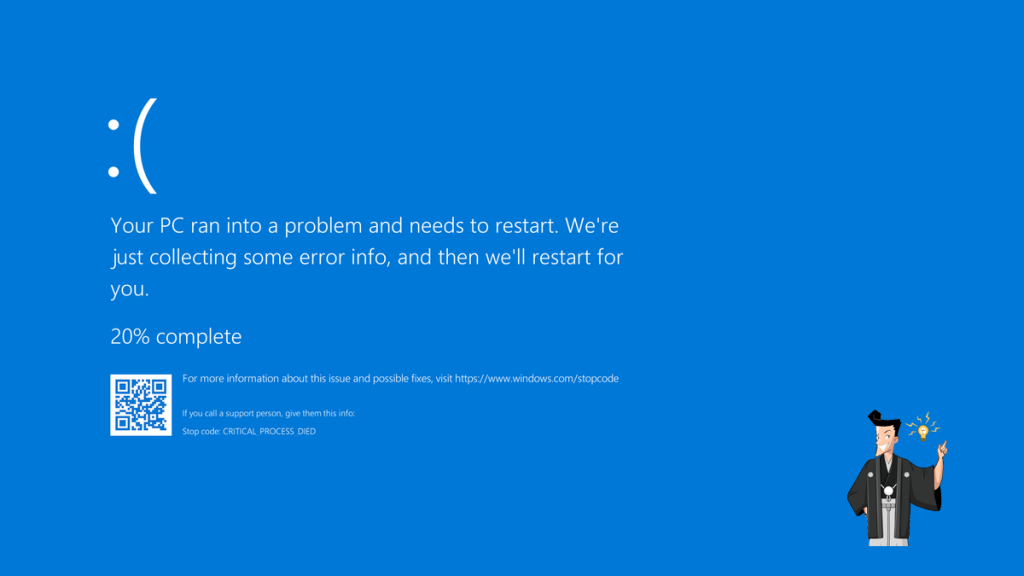
一般的なブルー スクリーン コードのリスト:
- 0xc0000001 関数が正しくありません。ブート デバイスに何らかの問題があるか、一部のブート ファイルが破損している可能性があることを示しています。これは、コンピュータのブート セクタに問題がある場合にも発生する可能性があります。
- 0xc0000004 システムはファイルを開けません。
- 0xc0000007 バンク制御ブロックが壊れています。
- 0xc0000009 バンク制御ブロックのアドレスが無効です。
- 0xc000000A 環境設定が正しくありません。
- 0xc000000D は通常、問題のあるドライバーによって発生します。同時に、メモリの欠陥、特定のソフトウェア (ウイルス対策ソフトウェア、バックアップ ソフトウェアなど) などがこのエラーを引き起こす可能性もあります。
- 0xc000000F システムは、指定されたディスク ドライブを見つけることができません。通常、システム クローンがスタートアップ項目情報を設定していないか、システム ソフトウェアが BCD スタートアップ ファイルを誤って変更していることが原因です。
- 0xc000014C システムが BCD ファイルを正しく起動できないか、システム ファイルが破損しています。
- 0xc0000019 ディスク ドライブは、ディスク上に保持するセクターまたはトラックを見つけることができませんでした。
- 0xc000001A 指定されたディスクにアクセスできません。
- 0xc000001B ディスク ドライブは要求されたセクターを見つけることができませんでした。
- 0xc000001E システムは指定されたデバイスを読み取ることができません。
- 0xc0000021 ファイルの読み取り時に、ファイルの一部がロックされているためアクセスできません。
- 0xc0000034 Windows ブート マネージャー (Bootmgr) エントリがブート構成データ (BCD) にある場合、ネットワーク名が重複しているか、アクティブ パーティションの Boot\BCD ファイルが破損しています。
- 0xc0000053 INT 24 が失敗しました 。
- 0xc0000054 このリクエストのストレージは使用できません。
- 0xc0000098 これは、ディスク書き込みエラー、停電、ブート セクター ウイルス、または BCD の手動構成中に発生したエラーが原因である可能性があります。設計が不完全な個別のシステム クローン作成ソフトウェアを使用してハードディスクのクローンを作成し、クローン作成中に起動情報が変更されていない場合にも、エラーが発生します。

操作簡単 簡単な操作で任意ファイルを救出。
データ移行 Windowsが起動しなくても簡単にデータ移行。
データプレビュー データ救出する前に、ファイルプレビュー可能。
多機能 Windows起動せずに、パスワード削除、データ移行、管理者作成、データ抹可能。
互換性 Windows 10/8.1/8/7/Vista/XP対応。
操作簡単 初心者も自力でデータ救出可能。
多機能 パスワード削除、データ移行、管理者作成可能。
データプレビュー 救出する前に、ファイルプレビュー可能。
無料体験無料体験 88625名のユーザー様に体験をしていただきました!Tips:ソフトをインストール後、インターフェースからISOファイルをダウンロードする必要があります。
ブルースクリーンエラーの対策
金具が緩んでいないか確認する

CHKDSK でエラーを検出して修正する






セーフモードでウイルス対策ソフトを使用してウイルス チェック

Windows 10が正常に起動できる場合
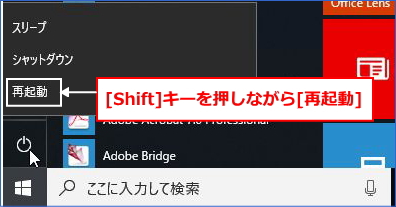
2. しばらく待つと、正常に回復環境に入ります。「トラブルシューティング」をクリックします。

3.次に表示されるメニューで「詳細オプション」を選択します。
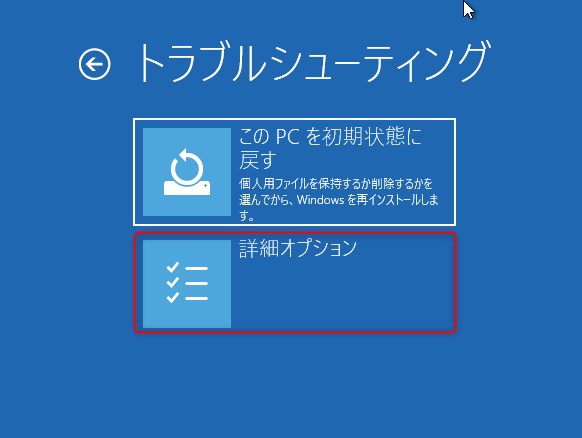
4. 「スタートアップ設定」をクリックします。
5. 「再起動」をクリックします。
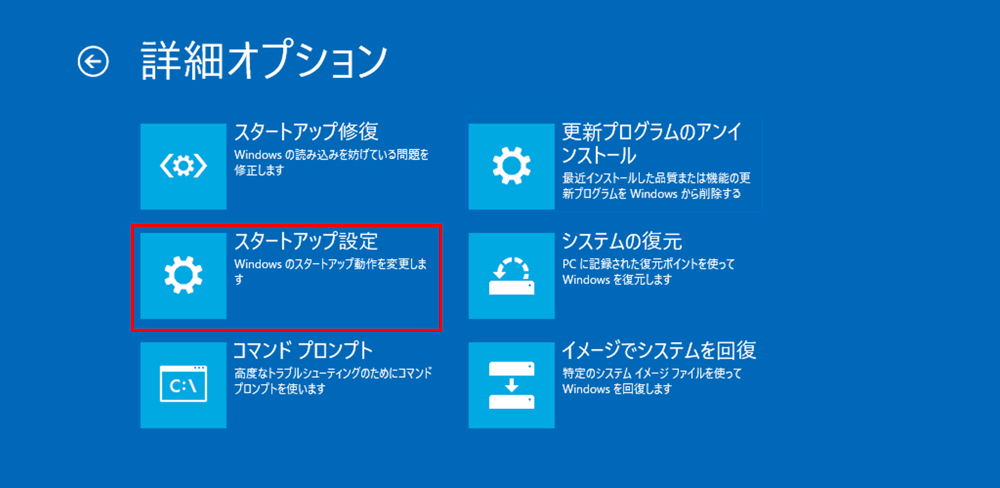
6. 再起動後、起動設定メニューに入り、キーボードの「4」キーを押してセーフモードを有効にします。

7. 正常にデスクトップに入った後、画面の四隅に「セーフ モード」と表示されれば、セーフ モードが正常に起動されたことを意味します。プレインストールされているウイルス対策プログラムを見つけて、セーフ モードでウイルス対策プログラムを実行します。

8. 「アプリと機能」に移動し、「インストール日」で並べ替え、最近インストールされた不審なプログラムをアンインストールして、ブルー スクリーンの問題を解決することもできます。
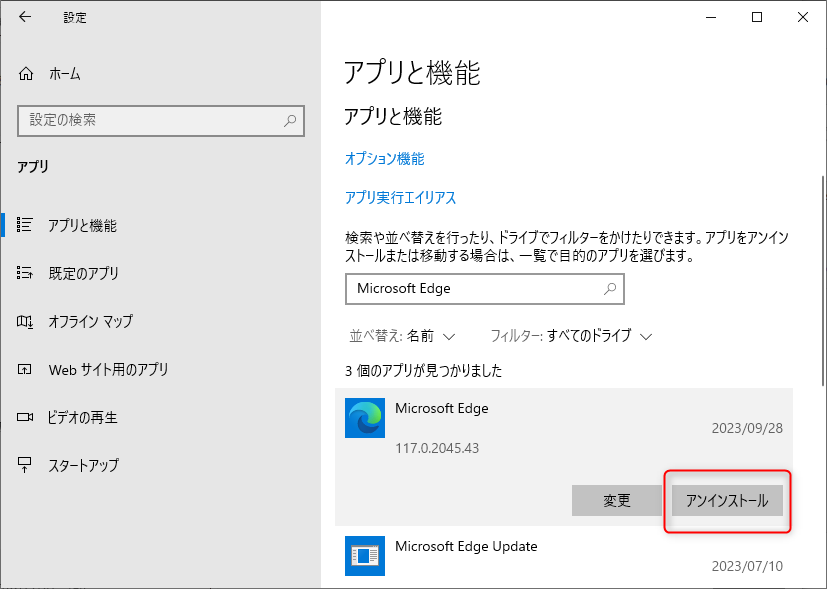
Windows 10が正常に起動しない場合
Windows 10 が正常に起動できない場合、トラブルシューティングのために次の方法を使用してセーフ モードに入る必要があります。具体的な手順は次のとおりです。
- Windows 10 システムでは、2 回連続して再起動した後、システムが構成を正しく読み込めなかった場合、システムは Windows RE (システム回復環境) を直接表示します。
- Windows RE に入った後、上の方法に従って Windows 10 を通常起動し、セーフ モードに入ります。
- さらに、Windows 10 システムには直接アクセスできないため、ユーザーは正常に動作している別のコンピュータを使用してウイルス対策ソフトウェアをダウンロードし、外付けHDDを使用して対象のコンピュータに接続してウイルススキャンして強制終了する必要があります。
ブートファイル BCD を再構築する
0xc000000f、0xc0000098 などの一部のブルー スクリーン エラーは、ブート パーティションとブート情報ファイル BCD を再構築することで解決できます。具体的な手順については、「Windows 10 スタートアップ情報を再構築する方法」を参照してください。
Renee Passnow を使用して貴重なデータを転送する
上の方法を試してもシステムに入ることができない場合は、問題を解決するためにシステムを再インストールする必要がある可能性があります。ただし、システムディスクに保存されていないデータは失われる可能性があります。パソコンの電源が入らないときにデータを保存したい場合は、Renee Passnow の内蔵データ転送ツールを使用して大切なデータを転送することをすすめます。
1. 正常に動作する別のコンピュータに Renee Passnow をダウンロードし、USBメモリまたは CD を挿入し、「 USB を作成」をクリックして、指示に従ってレスキュー ディスクを作成します。

2. コンピュータを再起動し、BIOS に入り、優先起動アイテムとして USB または CD-ROM を設定し、保存して終了します。

3. Renee PassNow がロードされたら、データ転送ツールを選択します。 
4. データ転送ツールを使用すると、重要なデータをシステムの破損したディスクに支障なく転送できます。

関連記事 :
2020-10-13
Yuki : BSoDの別名はブルースクリーンです。ブルースクリーンはよく見られるパソコン故障です。Windowsシステムに致命的なエラーが発...
2023-07-31
Imori : ブルースクリーンエラーには多くの種類がありますが、この記事ではpfn_list_corruptブルースクリーンエラー原因と解決策...
Windows10でBAD_POOL_CALLER障害を手軽に解決!
2023-12-20
Satoshi : この記事は、windows10でブルースクリーン障害BAD_POOL_CALLERの原因と解決策を5つ紹介します。
解決済:DRIVER OVERRAN STACK BUFFER ブルースクリーンエラー
2023-11-20
Ayu : この記事では、DRIVER OVERRAN STACK BUFFER ブルースクリーンエラーのの原因と修復方法を説明します。





