概要
PCを起動時に「Bootmgr is missing」エラーが表示され、Windowsが起動できない場合、どうしたらいいでしょうか?この記事は、「Bootmgr is missing」エラーの原因、秋風区方法について紹介します。なお、PCが起動できない時、データの救出方法を紹介します。
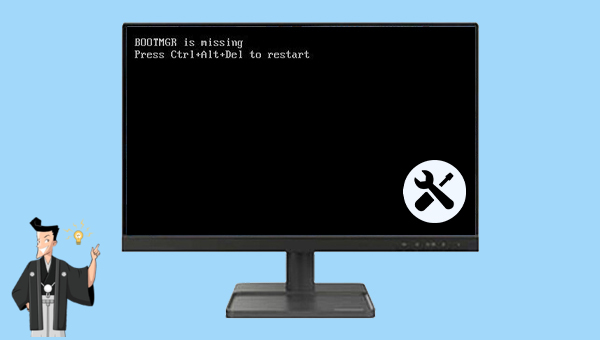
BOOTMGRは、Windows Boot Managerの略語で、Windowsシステムの起動するためのブートコードをロードし、winload.exeを実行して、必要なデバイスドライバーをロードすることもできます。通常、BOOTMGRファイルは読み取り専用で、「アクティブ」として設定されたパーティションのブートディレクトリにあります。ほとんどのPCで「システム予約済み」とマークされており、ハードドライブ文字はありません。システム予約パーティションがない場合、BOOTMGRファイルはシステムパーティションC:にある可能性があります。
エラー「BOOTMGR is missing」の発生原因はたくさんありますが、最も一般的な原因には、Windowsブートセクターの破損、OSのアップグレード問題、古いBIOS、破損したBCD(ブート構成データ)、間違ったBIOSブート順位設定、破損したMBRなどがあります。
次にエラー「BOOTMGR is missing」と表示されたときの対処法を紹介します。
Windowsのスタートアップ修復機能がWindowsの起動問題を修復し、BOOTMGRを含まれた破損したファイルを置き換えることができます。次に詳しく紹介します。

②「トラブルシューティング」-「詳細オプション」-「スタートアップ修復」をクリックします。修復完了後、PCを再起動します。問題が修復されたか確認します。

Bootrecコマンドは、破損したマスターブートレコードまたはブート構成データファイルを修復できます。この操作は、回復環境に入る必要があります。次に詳しく紹介します。

②「トラブルシューティング」>>「詳細オプション」>>「コマンドプロンプト」を選択します。

③ コマンドプロンプト画面で、以下のコマンドを一つずつ入力して、「Enter」キーを押します。
- bootrec.exe /fixmbr
- bootrec.exe /fixboot
- bootrec.exe /scanos
- bootrec.exe /rebuildbcd
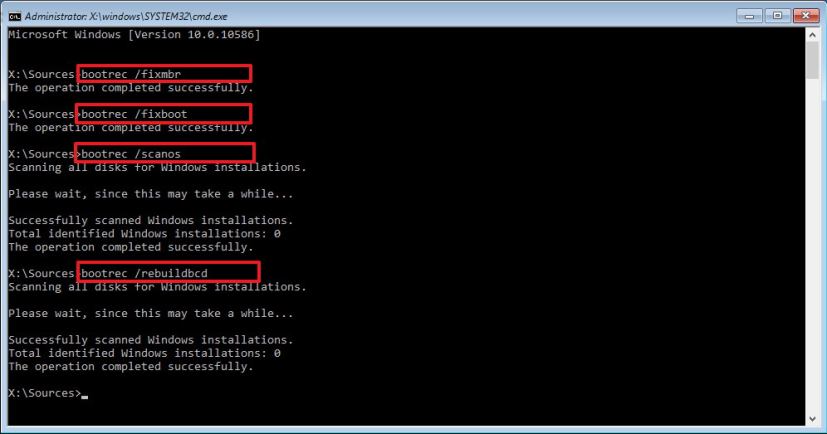
上の方法も問題を解決できない場合、BIOSで起動順位を変更し、失われたBOOTMGRを修復できます。
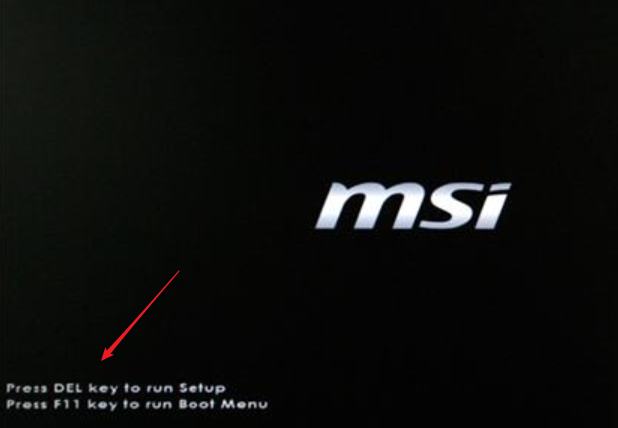
② [Boot Priority]項目を探してみてください。インターフェースが異なると少し異なり、「Priority」または「Priorities」を含む項目を探すことをすすめます。Windowsシステムのディスクを起動順位の一番に設定して、パソコンを再起動します。
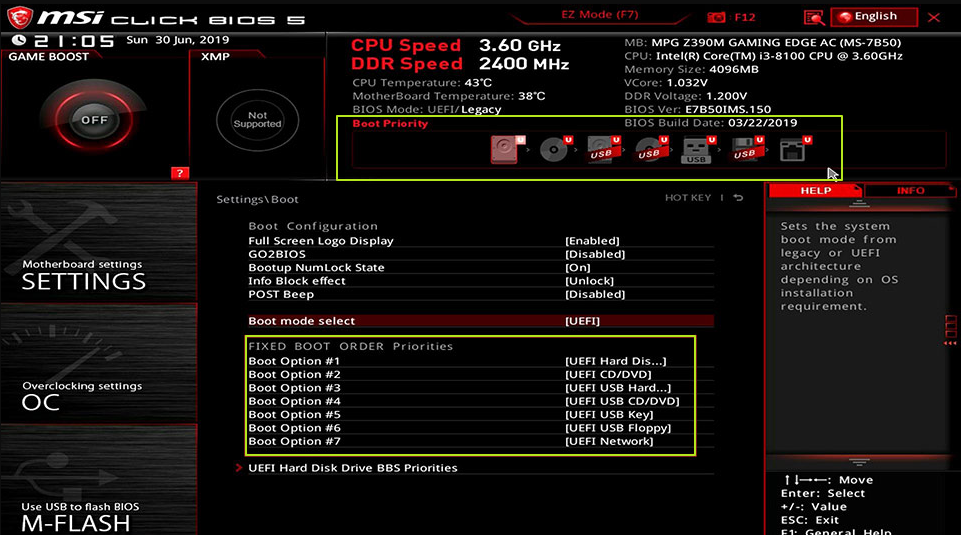
以上はよく利用される「BOOTMGR is missing」エラーの修復方法です。それでも解決できず、PCを起動できないばあい、システムレシュノルティアツールでパソコンのデータのみを救出できます。次に詳しく紹介します。
Renee PassNowはプロのシステムレスキューソフトです。忘れたWindowsログインパスワードを解除したり、管理者アカウントを新規作成したり、失ったデータを復元したり、データを他の場所に移行したり、ディスクを消去したりできます。なお、このソフトは、MBRブートレコード、DBRエラーパラメータ、0xc00000e、Windowsシステムの起動エラー、および黒画面またはブルースクリーンを引き起こすいくつかの問題などのWindowsシステムの問題の修復もサポートしています。Windows 11/10/8.1/8/7/XP/Vistaなど複数のシステムを対応します。

操作簡単 簡単な操作で任意ファイルを救出。
データ移行 Windowsが起動しなくても簡単にデータ移行。
データプレビュー データ救出する前に、ファイルプレビュー可能。
多機能 Windows起動せずに、パスワード削除、データ移行、管理者作成、データ抹可能。
互換性 Windows 10/8.1/8/7/Vista/XP対応。
操作簡単 初心者も自力でデータ救出可能。
多機能 パスワード削除、データ移行、管理者作成可能。
データプレビュー 救出する前に、ファイルプレビュー可能。
無料体験無料体験 88625名のユーザー様に体験をしていただきました!Tips:ソフトをインストール後、インターフェースからISOファイルをダウンロードする必要があります。
パソコンが起動できないため、Renee PassNowで起動メディアを作成し、その起動メディアから起動し、パソコンのデータを復元したり、移行したりできます。次に詳しく紹介します。

2.USB / CD(容量200MB以上)を挿入して、「USBを作成」または「CDを作成」を選択し、作成が完了するまで待ちます。

3.起動ディスクをPCに挿入します。電源を入れたらすぐに「F2」キーを押し、BIOS画面に入ります。
※パソコンメーカーによって押すボタンが異なります。取扱書を参照してください。もしくは、こちらを参照してください。(BIOS画面に入る方法)
BIOS画面に入り、「Boot」または「起動デバイス」のタブで、「CD-ROM Dirve」/「USB」/「Removable Device」のような項目があります。起動ディスクを一番上に設定してください。

4.WinPE起動ディスクからPCを起動させ、「Data Transfer」機能を選択し、「実行」ボタンをクリックします。

5.データ移行機能の画面が表示され、データ移行を行います。
- データ保存元を選択します。
- データ移行先を選択します。
- 移行したいデータを選択し、クリックしたまま移行先へ移動します。

6.データが失われた場合、「Undeleter」機能を選択し、「実行」ボタンをクリックします。

7.データ復元機能の画面が表示され、「ディスクの完全スキャン」を選択します。

8.スキャンが完了したら、欲しいファイルを見つけ出し、チェックを入れて、「復元」ボタンをクリックします。

関連記事 :
【簡単】Windows10のリカバリ ディスクを作成する方法
2020-10-10
Imori : 以前は、付属品のリカバリディスクを使用して、Windowsの問題を修復することがよくありました。 Windows10リカバリディ...
2023-08-28
Ayu : Windows 10を使用している場合、起動できない、起動の遅延、操作が遅い、ブルースクリーンなどの不具合が発生したら、どうした...
【まとめ】PCブルースクリーンの原因・対処法・データ救出方法
2022-02-09
Satoshi : Windowsコンピューターを使用しているとき、最も恐れているのは、突然のシステムクラッシュ、特にブルースクリーンです。 ブルー...
2022-06-14
Yuki : Windowsパソコン起動しないとき、どうしたらいいでしょうか?この記事は、パソコン起動しない原因と簡単な対処法をまとめました。...
何かご不明な点がございますか?






