概要
Windows 10を使用する場合、システム破損やシステムの最適化などの特別な理由でUSBから起動する必要がある場合があります。ただし、Windows 10をUSBから起動しない時がありますが、その理由は何ですか? それに対処する良い方法はありますか? この記事はその原因と対策を紹介します。
USBからWindows10を起動しない原因
BIOSでWindows10をUSBから起動するように設定する方法
※パソコンメーカーによって押すボタンが異なります。取扱書を参照してください。もしくは、こちらを参照してください。(BIOS画面に入る方法)
2.Windows 10にはクイックスタート機能がありますが、このクイックスタート方法では、コンピューターをUSB経由で起動できません。 USBを使用して起動するには、BIOSに入ってから「Boot」を選択し、「Launch CSM」で有効にします。
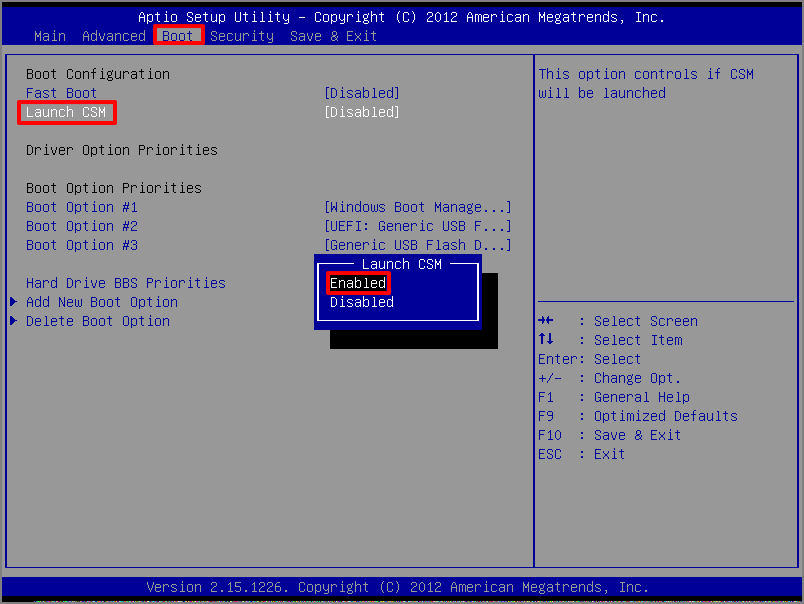
3.BIOSを再起動し、「BOOT」タブでオプションを見つけて、USBメモリを起動順の一番に設定します。 保存して終了すると、次にコンピューターを起動するときにUSBからコンピューターを起動できます。
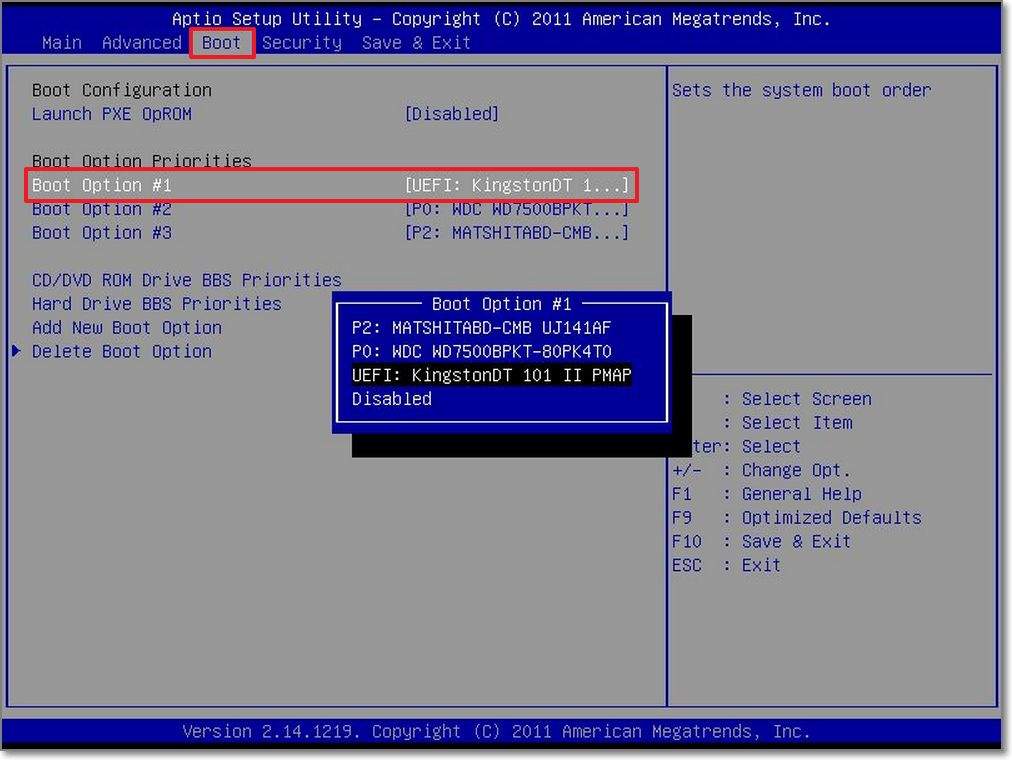
ほとんどの場合、USBからWindows 10を起動する目的は、システムを修復して再インストールすることですが、USBディスクを使用して問題のあるWindows 10コンピューターを修復するにはどうすればよいですか? 次に詳しく紹介します。
Renee PassNowでファイルを救出する

多機能 パスワードリセット、データ移行、データ復旧、管理者アカウント作成、データ抹消など複数の実用的な機能が搭載。
汎用性高いノートPC、デスクトップ、Surface対応。NEC,Dell,富士通,東芝,Lenovo,SONY,ASUS,Acer,IBM, パナソニック対応
動作環境 Windows 10, 8.1, 8, 7, Vista and XP (32bit/64bit) で実行可能。
操作簡単 日本語インタフェースがあり、分かりやすく、サポートも提供。
無料体験可能 無料体験版で問題解決できるか確認可能。
多機能 パスワード削除、データ移行、管理者作成、データ抹消。
汎用性高い ノートパソコンもデスクトップも対応。
無料体験可能 無料体験版で問題解決できるか確認可能。

2.USB / CDを挿入して、ソフトを起動します。

3.「USBを作成」または「CDを作成」ボタンをクリックし、起動ディスクを作成します。

4.起動ディスクをPCに挿入します。電源を入れたらすぐに「F2」キーを押し、BIOS画面に入ります。
※パソコンメーカーによって押すボタンが異なります。取扱書を参照してください。もしくは、こちらを参照してください。(BIOS画面に入る方法)

5.BIOS画面に入り、「Boot」または「起動デバイス」のタブで、「CD-ROM Dirve」/「USB」/「Removable Device」のような項目があります。起動ディスクを一番上に設定してください。

※UEFI等の記述があったら、それはUEFI環境です。UEFI環境は従来のBIOS環境と少し異なるため、起動順番の設定方法も違います。 UEFI環境PCで起動ディスク(USB/CD/DVD)から起動する方法
6.起動順番を設定したら、設定を保存し、終了します。外付けHDDなどの外付け記憶装置をPCに接続します。

7.WinPE起動ディスクからPCを起動させ、「Data Transfer」機能を選択し、「実行」ボタンをクリックします。

8.データ移行機能の画面が表示され、データ移行を行います。
- データ保存元を選択します。
- データ移行先を選択します。
- 移行したいデータを選択し、クリックしたまま移行先へ移動します。

Windows10のUSBインストールディスクでシステムを修復する
ウェブサイトを開き、「ツールを今すぐダウンロード」をクリックしてメディア作成ツール「MediaCreationTool.exe」をダウンロードします。
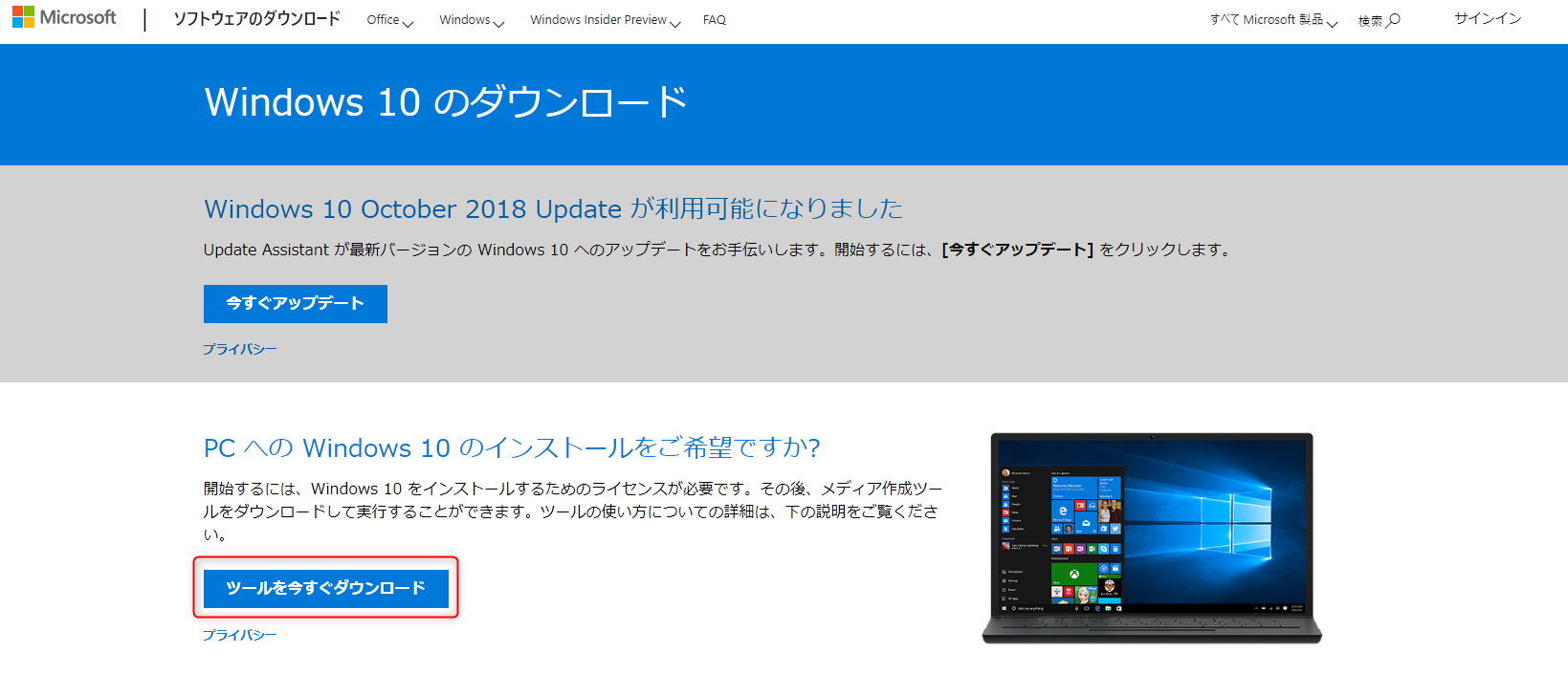
注意:Windows 10インストールUSBを作成する前に、USBメモリの容量は少なくとも8GBが必要です。作成する間に、すべてのデータが削除されるため、データのない空きUSBメモリを使うことをお勧めします。準備が整ったら、USBをコンピュータに接続して、作成を始めます。
1.ライセンス条項を読んで、「同意する」をクリックします。
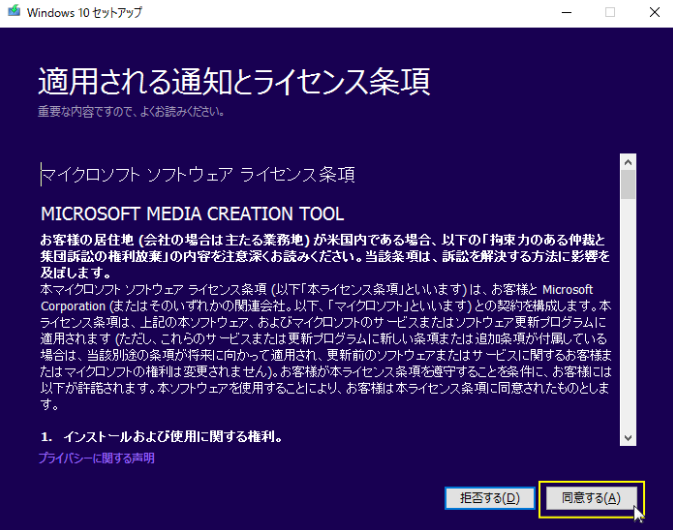
2.イストール用メディアを作成する場合は、[別のPCのインストールメディアを作成する]を選んで先へ進める。

3.ここではWindows 10の言語やエディション、アーキテクチャを選択する。デフォルトでは[この PC におすすめのオプションを使う]にチェックが入っていて、ツールを実行しているPCに合わせて自動的に「言語」や「エディション」が選択される。多数のPCにインストールする予定があるなら、このチェックを外し、「アーキテクチャ」を[両方]にするとよいが、今のコンピュータが代替xx64のアーキテクチャを使用しています。

4.Windows 10のイメージの作成先を選んで、USBメモリを作成する場合から、「USBフラッシュドライブ」を選択します。それに、USBメモリの容量は8GB以上が必要です。(最大容量を指し、空き容量ではありません)

5.あらかじめ接続したUSBメモリを選択します。(この過程に、USBメモリのデータがすべて削除されて、ファイルシステムもFAT32に変わるので、必要があれば、事前に中のデータをバックアップしてください。)
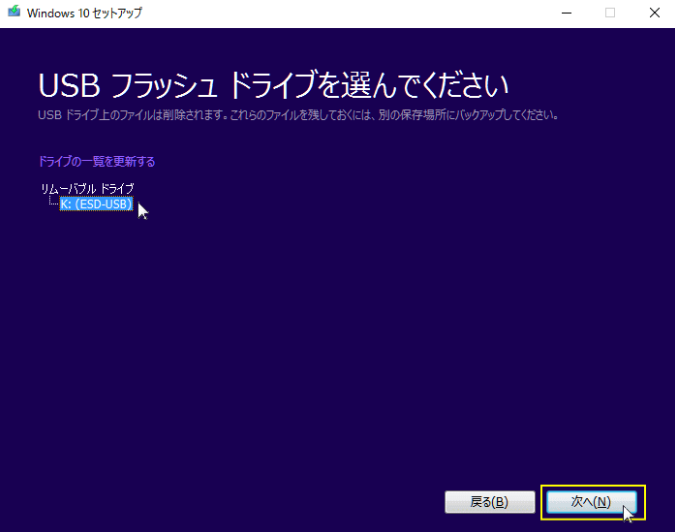
6.次には、Windows 10のシステムイメージのダウンロードが始まります。ハードウェアとネットワーク環境によって、一定の時間がかかります。
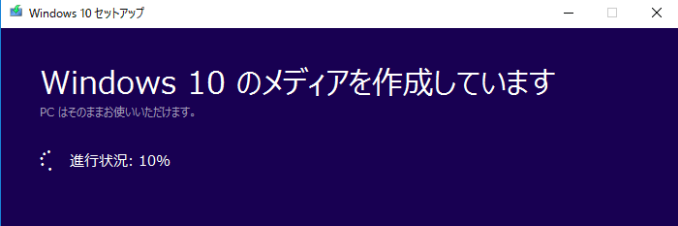
7.「USBフラッシュドライブの準備ができました」と提示したら、Windows 10インストールUSBの作成が完了です。
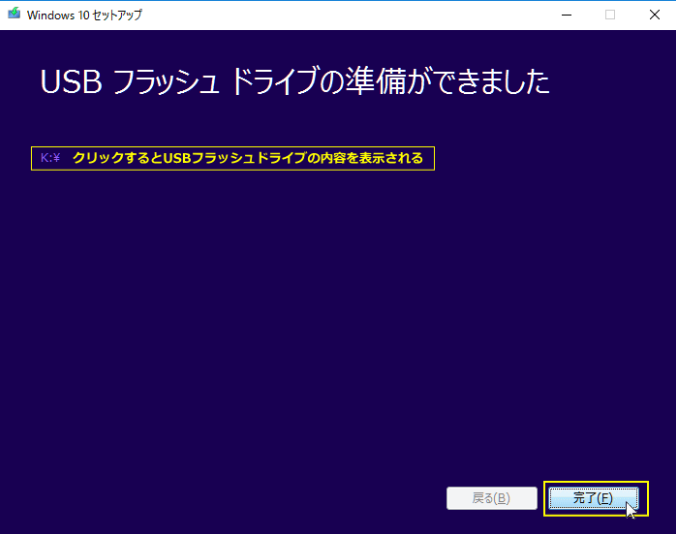
8.PCにUSB修復ディスクを挿入し、BIOSで設定順を変更し、USBメモリから起動します。提示に従いコンピューターを修復または再インストールします。

まとめ
関連記事 :
Windows機動時のエラーコード0xc000000eの原因と対策
2020-10-10
Yuki : Windowsコンピューターを起動すると、ブルースクリーンが表示され、エラーコード0xc000000eが表示されることがよくあり...
2020-10-10
Satoshi : Lenovoコンピュータがウイルス感染などの原因で、システムがクラッシュ、システムの修復に失敗、ブルースクリーンなどの異常が発生...
対策:ユーザープロファイルサービスによるログオンの処理に失敗しました
2019-06-28
Imori : Windowsシステムを使用する時、ユーザープロファイルサービスによるログオンの処理に失敗しましたという問題が発生した、またはコ...
解決策:user profile service サービスによるログオンの処理に失敗しました
2020-10-10
Ayu : Windows7を起動し、「User Profile Service サービスによるログオンの処理に失敗しました。 ユーザー プ...
何かご不明な点がございますか?






