解決済み:指定されたデバイス、パス、またはファイルにアクセスできません
- ホーム
- サポート
- データ復元・復旧・復活
- 解決済み:指定されたデバイス、パス、またはファイルにアクセスできません
概要
プログラムの実行またはファイルを開こうとしたときに、「指定されたデバイス、パス、またはファイルにアクセスできません。アクセス許可がない可能性があります。」エラーが発生したことがありますか? この記事は、このエラーの原因と対処法を紹介します。
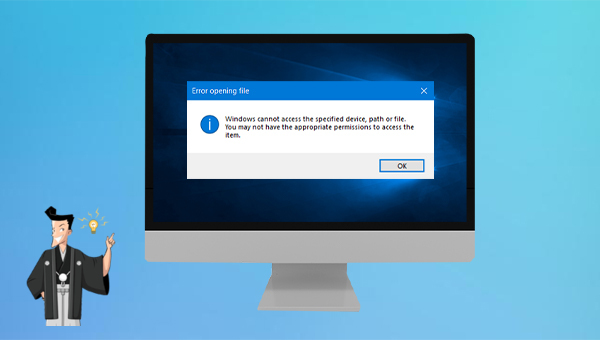
このエラーの場合、コンピューターを再起動しても修正できません。このエラーの原因は何ですか?この問題を解決する方法はありますか? 次に詳しく紹介します。
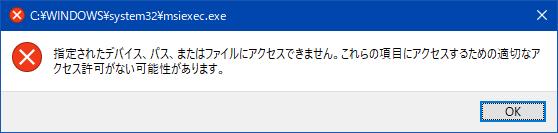
実際、多くの理由により、「指定されたデバイス、パス、またはファイルにアクセスできません」エラーが出る可能性があります。一般的な理由は次の通りです。
- ウイルスの感染。 ウイルスに感染すると、プログラムやファイルの破損、さらには削除につながります。
- ファイルはロックされています。 プログラムまたはファイルへのアクセスはロックされており、開くことができません。
- ユーザーアカウントには管理者権限がありません。 一部のプログラムまたはファイルにアクセスするには、管理者権限が必要です。
- ファイルパスが間違っています。 プログラムまたはファイルが別のフォルダーに移動されたか、ファイルパスにエラーがあり、プログラムまたはファイルにアクセスできませんでした。
- 外部デバイスの接触不良。 外部デバイスのプログラムまたはファイルにアクセスする場合、デバイスとコンピューター間の接触不良のためにアクセスできない場合があります。
Renee Undeleterは、さまざまなデータファイルを復元するために使用されるソフトです。誤って重要なファイルを削除したり、ゴミ箱を空にしたり、ディスクをフォーマットしたりした場合は、このツールを使用して失われたデータを元に戻すことができます。 このソフトは、ファイルリカバリ、フォーマットリカバリ、パーティションリカバリ、イメージ作成を含む4つの機能モジュールがあり、すべてのデータ損失の問題を解決するのに役立ちます。

操作簡単 ウィザード形式で初心者も自力で復元可能。
100%安全 読み取り専用モードでデバイスをスキャンし、データをお見つけ出すだけで、データへの修正等の操作は一切ありません。
500以上種類のデータ復元対応 音楽、動画、地図、ワード、ドキュメント、PDF、メール、写真等よく利用されるファイルを復元可能。
プレビュー機能付き スキャン中もプレビュー可能、目標データが出たら、スキャンを中止でき、高速に復元可能。
多OS支持Windows 10,8.1,8,7,Vista,XP,2000及びMac OS X10.6,10.7,10.8
操作簡単 ウィザード形式で初心者も自力で復元可能。
100%安全 読み取り専用モード復元、データへの修正等の操作...
500以上種類のデータ復元対応 音楽、動画、メール、写真等復...
無料体験無料体験無料体験 122653名のユーザー様に体験をしていただきました!注意:データ上書きを防ぐため、復元したいドライブにソフトをインストールしないでください。

復元モードの紹介:
- クイックパーティションスキャン – ファイルタイプを指定することで素早く削除したデータを復元します。
- パーティションの完全スキャン – パーティションを丸ごとスキャンし、削除したファイルを復元します。
- ディスクの完全スキャン – ディスクをまんべんなくスキャンし、すべてのファイルを救出します。
- ミラーリング作成 – データの損失を防止するためにディスクをバックアップします。
② スキャン対象にSDカードを選択し、スキャンモードを選択し、「次へ」をクリックします。

③ スキャンが完了したら、ファイルを見つけ出し、チェックを入れて、「復元」ボタンをクリックします。データ上書きを防ぐため、復元したデータを元の場所じゃなく、他のドライブなどに保存してください。

ディスクからデータを正常に復元した後、Windowsが指定されたデバイス、パス、またはファイルにアクセスできませんという問題の修復を開始できます。
① [スタート]ボタンをクリックし、[設定]>[更新とセキュリティ]>[Windowsセキュリティ]>右の列の[Windowsセキュリティを開く]をクリックします。
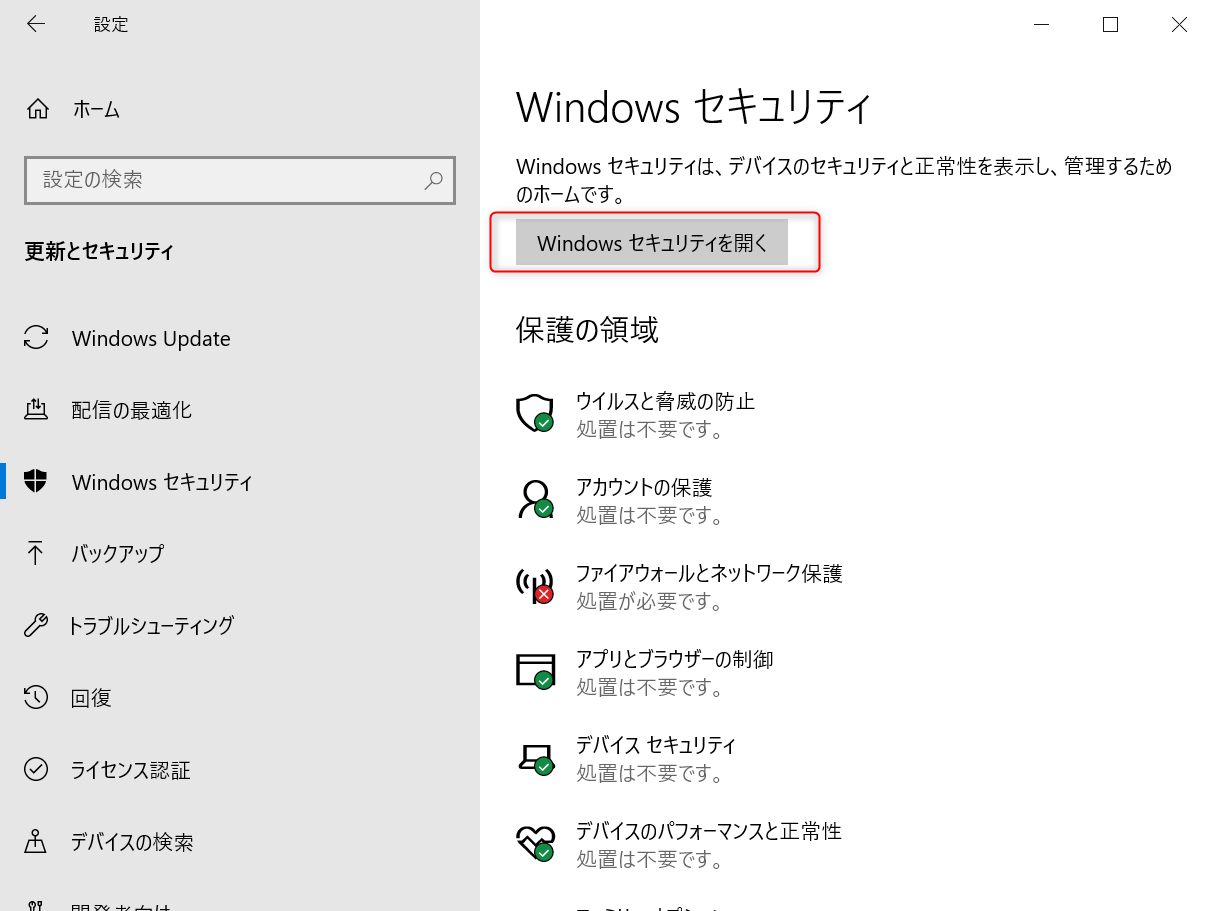
② [アプリとブラウザーコントロール]を選択し、[評判ベースの保護設定]をクリックします。
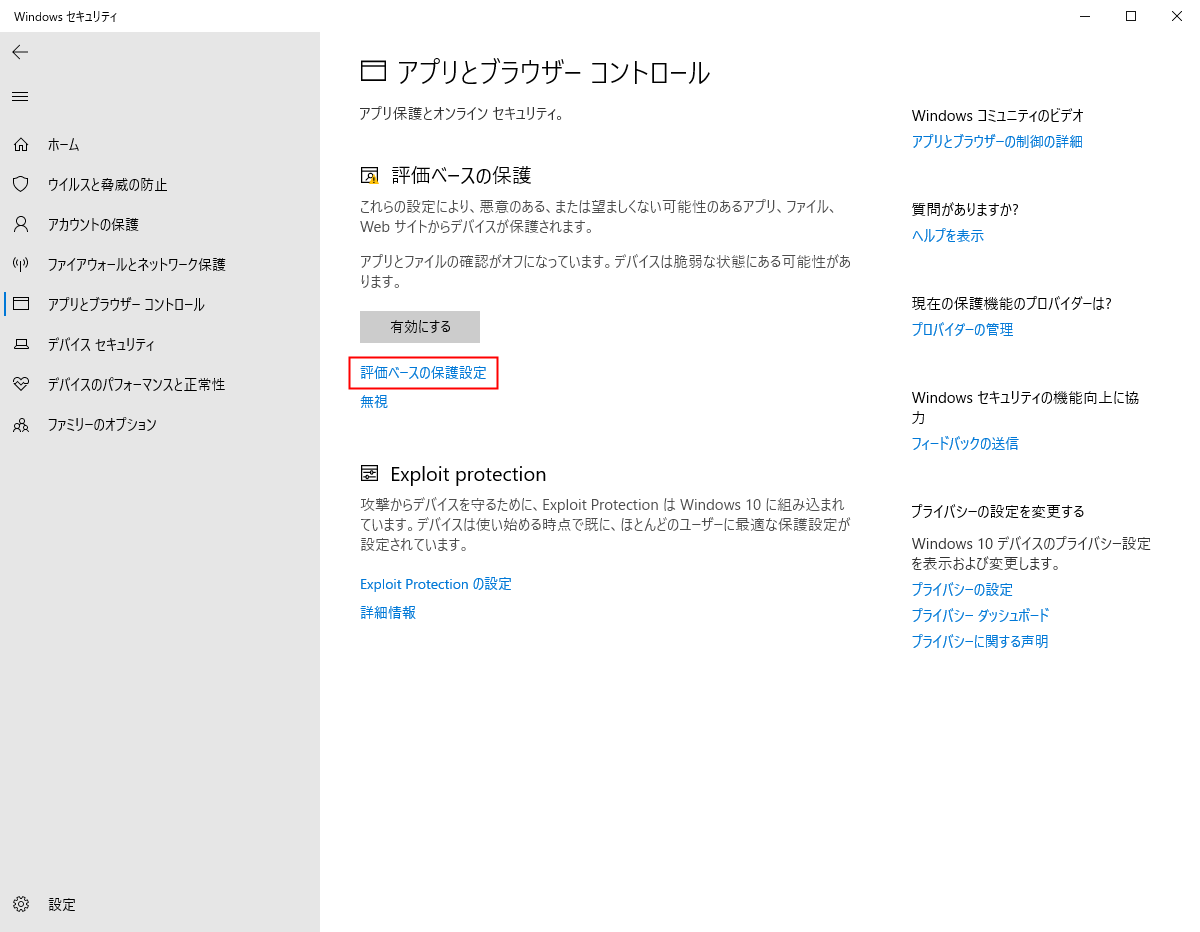
③ [望ましくない可能性のあるアプリのブロック]で、スイッチボタンをクリックして機能をオフにします。つまり、[アプリをブロックする]と[ダウンロードをブロックする]のチェックを外します。
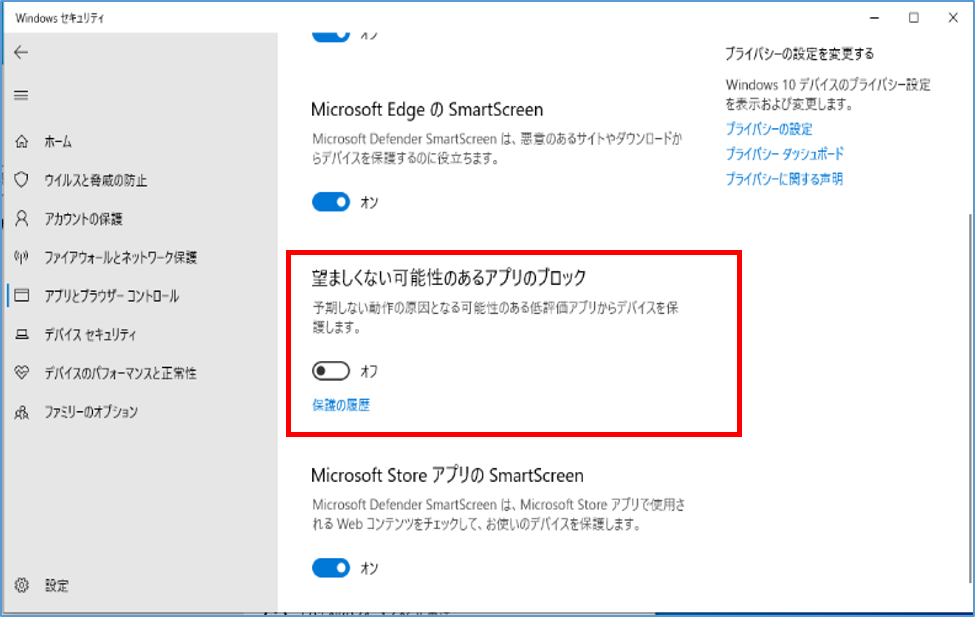
④ [Windowsアプリケーション]インターフェースで、[OK]をクリックします。
⑤ コンピュータを再起動し、前の操作を試して、問題が解決したかを確認します。
① 対象ファイルを右クリックして[プロパティ]を選択します。
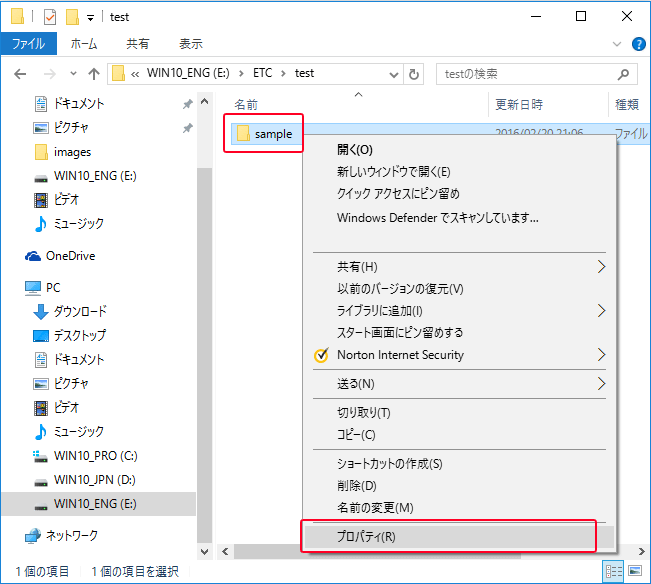
② [セキュリティ]タブを選択します。
③ [グループまたはユーザー名]リストで、対象のユーザー名を選択し、[編集]ボタンをクリックします。
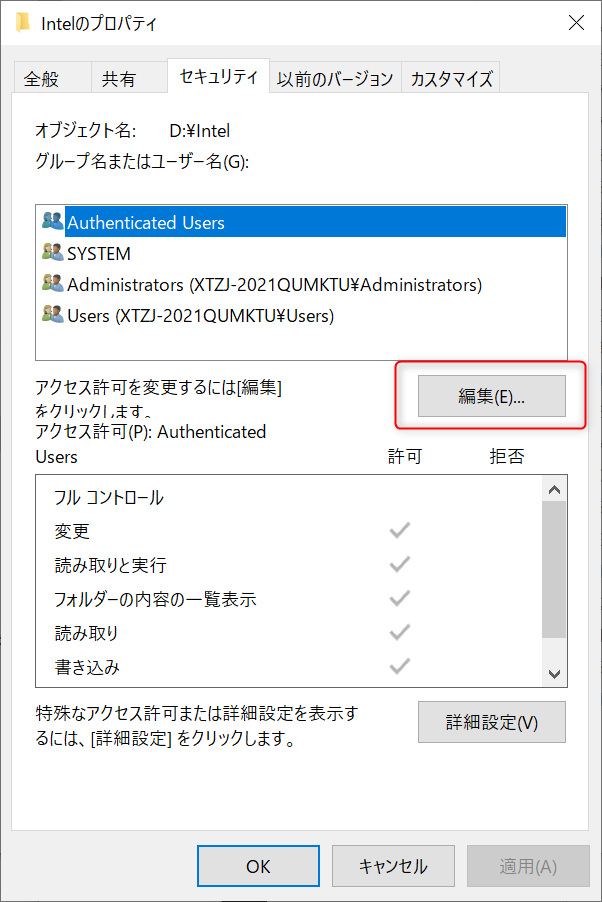
④ 権限リストで、[フルコントロール]を許可するオプションをオンにします。または有効にする必要がある他の権限をチェックします。
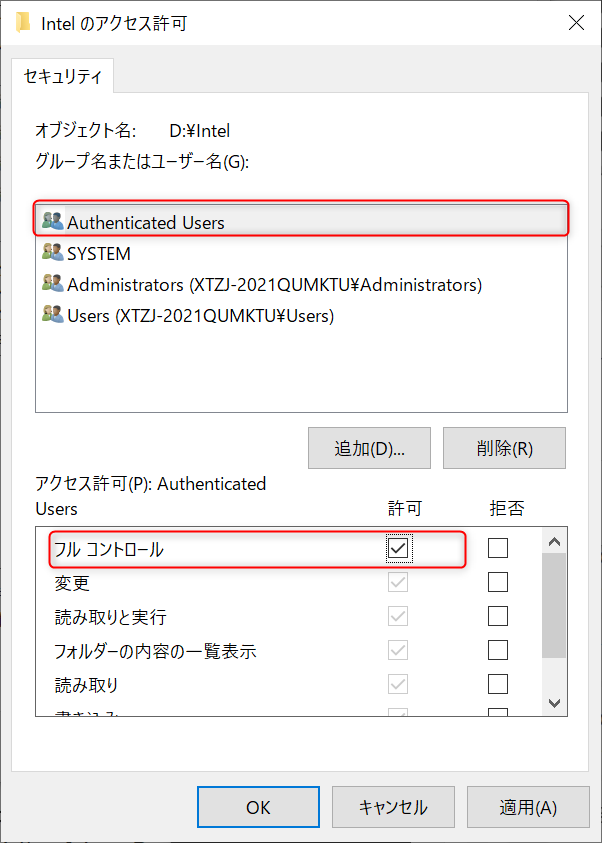
⑤ [OK]をクリックして、変更した操作を保存します。 次に、ファイルを開いたり、変更したり、削除したりできます。
ファイルを右クリックし、[プロパティ]>[全般]を選択します。 次に、ファイルがどこにあるかを確認できます。
![[プロパティ]>[全般]](https://www.reneelab.jp/wp-content/uploads/sites/5/2022/06/property-zenpan.png)
① キーボードのWindowsとRキーを同時に押します。[実行]ウィンドウで、[msconfig]と入力し、[OK]をクリックするか、Enterキーを押します。

② 開いた[システム構成]ウィンドウで、[スタートアップ]タブを選択します。[タスクマネージャを開く]をクリックします。
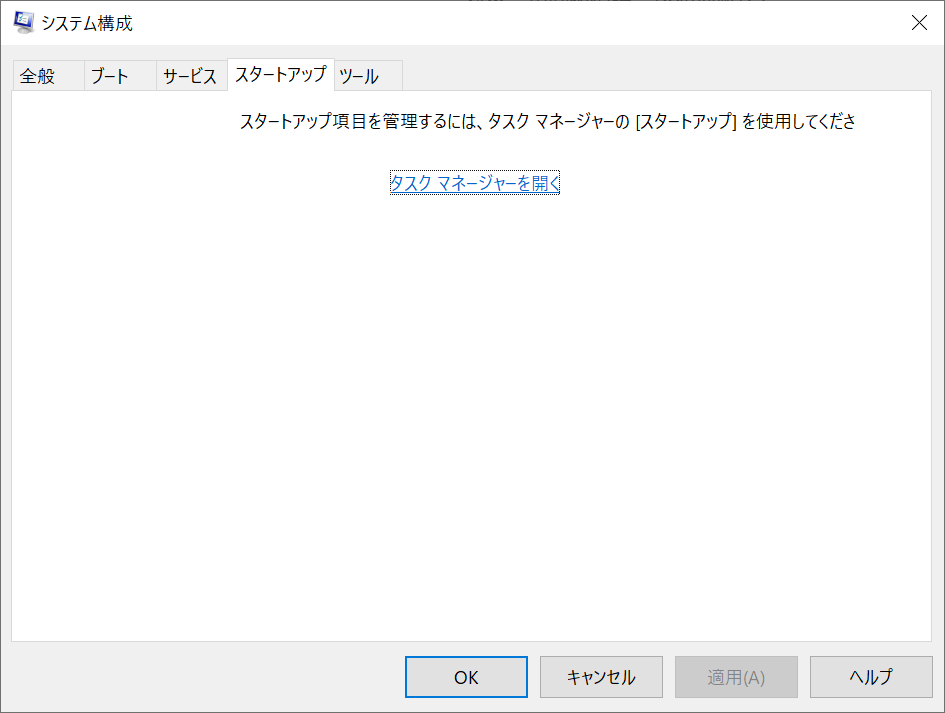
③ ポップアップウィンドウで、アンチウイルスソフトウェアを選択し、右クリックして[無効にする]ボタンを選択します。プログラムを実行するか、ファイルを開くことができます。
① セーフモードに入ります。システムバージョンWindows 10 / 8.1 / 8/7 / Vista / XP)によって、セーフモードに入る方法が違います。セーフモードに入る方法については、ここをクリックしてください。
② [CMD]を検索してコマンドプロンプトを実行し、[net user administrator /active:yes]と入力して、Enterキーを押します。非表示の管理者アカウントが有効になります。
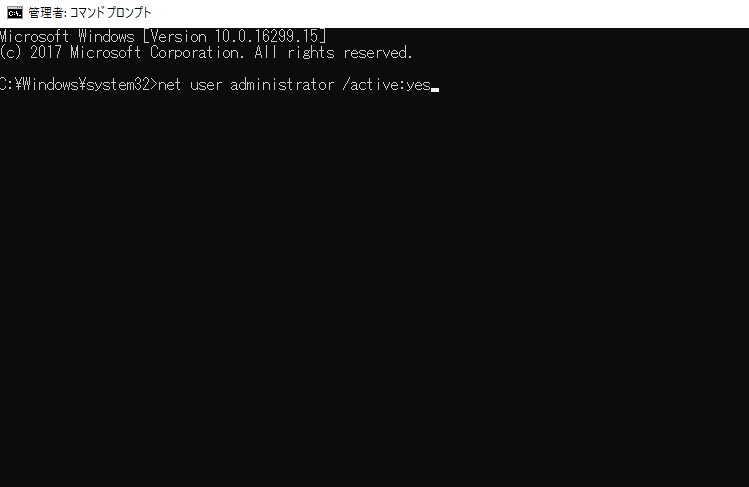
③ コンピューターを再起動し、セーフモードに入ります。次に、非表示の管理者アカウントを使用してシステムにログインします。
④ コントロールパネルを開き、[ユーザーアカウント]を選択します。
⑤[他のアカウントの管理]をクリックしてアカウントを選択し、[アカウントの種類の変更]をクリックして[管理者]を選択し、[アカウントの種類の変更]をクリックします。
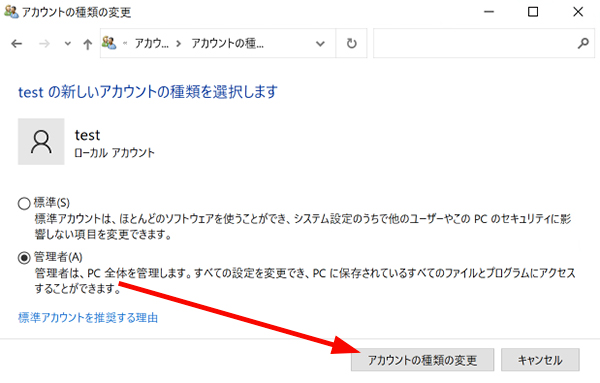
⑥ コンピューターを再起動し、ユーザーアカウントでシステムにログインします。ファイルを開くか、プログラムを通常どおりに実行できます。
関連記事 :
2022-06-13
Ayu : Windowsの使用中に「コンテナー内のオブジェクトを列挙できませんでした。アクセスが拒否されます」というメッセージが表示された...
2024-02-29
Imori : NVIDIAグラフィックカードがパソコンでよく使用されています。通常、PC画面を右クリックすると、「NVIDIAコントロールパネ...
対策:Windowsリソース保護は要求された操作を実行できませんでした
2022-06-13
Satoshi : SFCは、Windowsシステムファイルをスキャンして修復するWindowsのユーティリティです。 このコマンドは便利ですが、「...
2022-06-13
Yuki : Windows Updateは、ウイルスやその他のセキュリティの脅威からPCを保護できますが、更新プロセスは非常に長くなる可能性...






