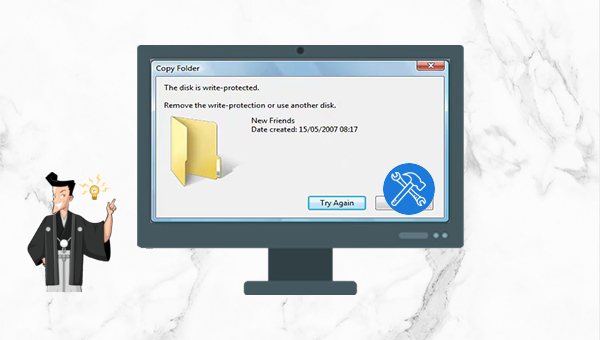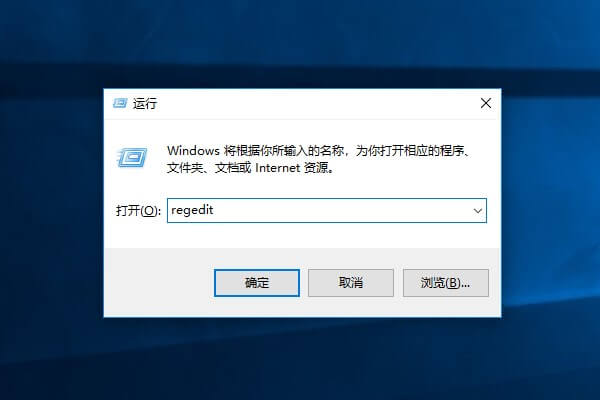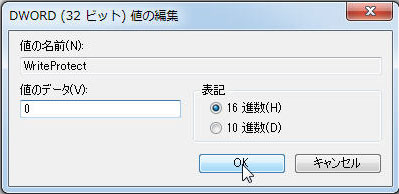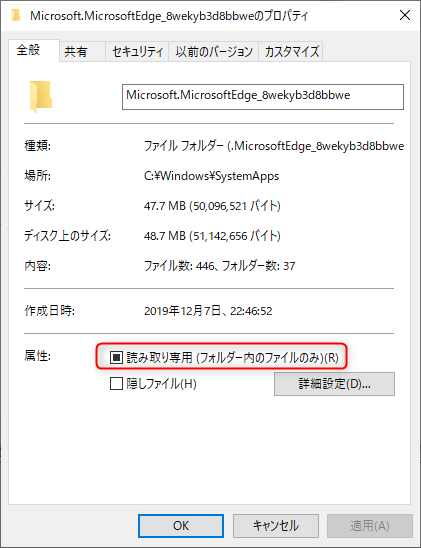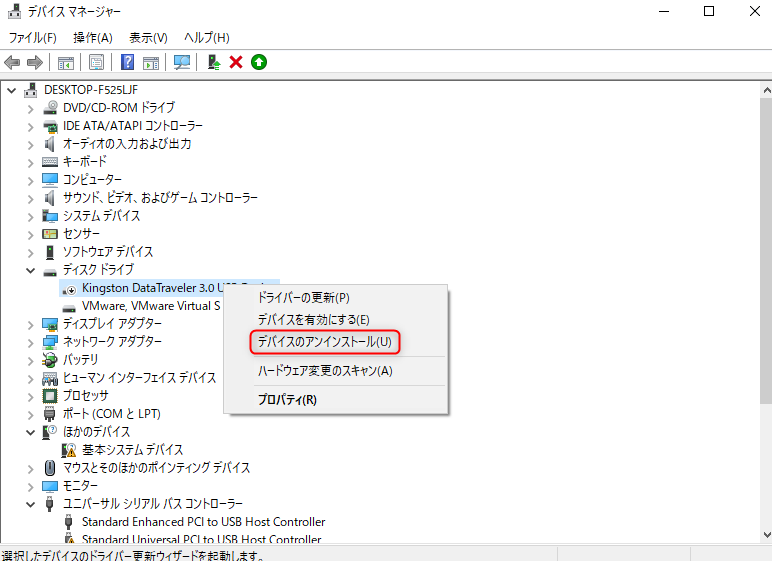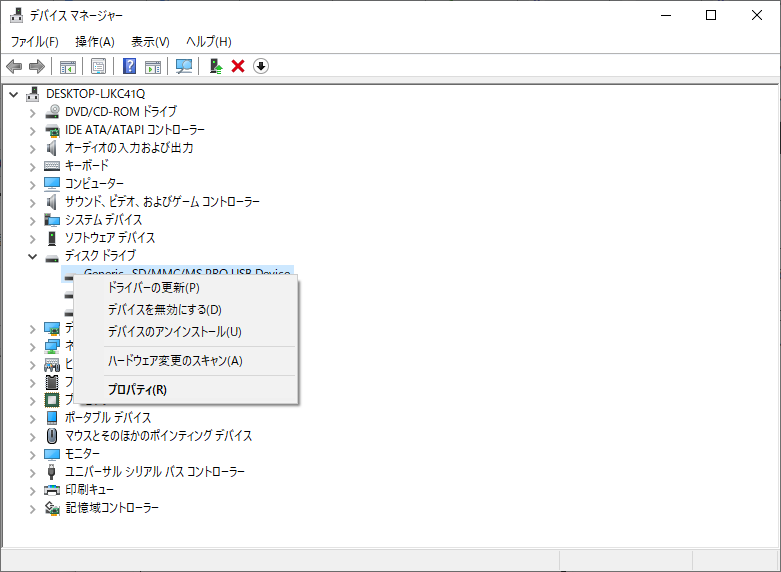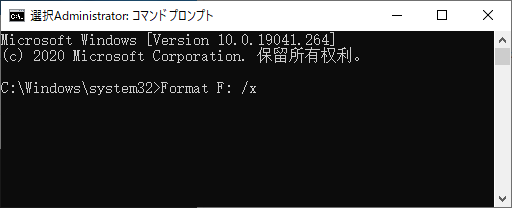I. USBメモリが書き込み保護されており、ファイルをコピーできない場合の解決策
1. USBメモリがウイルスに感染していないか確認する
USBメモリにファイルをコピーできない場合、USBメモリは書き込み禁止になっているように見えます。実際には、USBメモリにウイルスが含まれている可能性もあります。ウイルス スキャン ソフトウェア (Windows Defender や 360 ウイルス対策など) を使用することをお勧めします。ソフトウェア、Norton ウイルス対策ソフトウェア、McAfee ソフトウェアなど)を使用して、USBメモリの包括的なスキャンを実行して、ウイルス感染を排除します。 USBメモリがウイルスに感染していない場合は、引き続きUSBメモリの書き込み保護の問題に対処してください。
2. USBメモリの書き込み保護スイッチをオフにする
一部の USBメモリには書き込み保護スイッチが付いています。USBメモリをコピー、変更、または新しいデータに保存できない場合は、USBメモリの書き込み保護スイッチをオフにしてみてください。書き込み保護スイッチがオフになっているにもかかわらず、USB メモリが書き込み禁止状態のままである場合は、オペレーティング システムによって USB メモリが保護されている可能性があります。その場合は、次の方法で保護を解除してください。
3. Diskpart コマンドで、USBメモリの読み取り専用属性をクリアする
ステップ 1: USBメモリをコンピュータに接続し、検索ボックスに「cmd」と入力し、「コマンド プロンプト」を右クリックして、「管理者として実行」を選択します。
ステップ 2: 次のコマンドを順番に入力し、コマンド入力の各行ごとに「Enter」キーを 1 回押してください。
list disk (コンピュータ内のすべてのディスクをリストします)
select disc 1 (1 はUSBメモリのディスク番号を示し、容量に応じて判断し、それに応じて変更できます)
attributes disk clear readonly (ディスクの読み取り専用属性をクリア)
ヒント 「attributes disc clear readonly」コマンドを入力した後、「Diskpart はディスク属性をクリアできませんでした」(Diskpart はディスク属性をクリアできません)というプロンプトが表示される場合は、USBメモリの物理書き込み保護スイッチがまだ閉じているか、またはディスク属性がクリアされていないことが原因である可能性があります。 USBメモリに不良セクタまたはファイル システム エラーが発生したことが原因である可能性があります。これは、Windows エラー チェック ツールを使用してチェックして修復できます。

4. レジストリ内の USBメモリの書き込み保護を解除する
レジストリには書き込み禁止の設定があり、すべてのモバイル デバイスがデータを書き込むことができなくなります。レジストリ内のUSBメモリの書き込み保護を解除する手順は次のとおりです。
ステップ 1: 「Windows + R」キーを同時に押し、「regedit」と入力して「OK」をクリックします。
ステップ 2: 次のパスにあるレジストリで WriteProtect 値を見つけます。
HKEY_LOCAL_MACHINE\SYSTEM\CurrentControlSet\Control\StorageDevicePolicies
ステップ 3: [WriteProtect] をダブルクリックし、その値を 1 から 0 に変更して、書き込み保護を解除します。変更が完了したら、コンピューターを再起動してください。
5. コピーしたファイルが読み取り専用かどうかを確認する
USB メモリにコピーする必要があるファイルが読み取り専用モードである場合も、USB メモリにコピーできないという問題が発生します。対象のファイルを右クリックし、「プロパティ」を選択し、ポップアップウィンドウ下部のプロパティで「読み取り専用」にチェックが入っているかどうかを確認し、チェックが入っている場合は解除して再度お試しください。
6. USBメモリを再接続し、ドライバーを更新する
USBメモリが正しく接続されていない場合、またはドライバーに問題がある場合、USBメモリへのファイルのコピーが失敗する可能性があります。次の手順に従って対処してください。
ステップ1: スタートメニューを右クリックし、「デバイスマネージャー」を選択します。
ステップ 2: 「ディスクドライブ」を展開し、USB フラッシュドライブを右クリックして、「デバイスのアンインストール」を選択します。
ステップ 3: USBメモリを取り外し、コンピュータに再接続すると、USBメモリがデバイス マネージャーで自動的に認識されます。さらに、USB フラッシュドライブを右クリックして「ドライバーの更新」を選択することもできます。
ステップ 4: 「ドライバーを自動的に検索する」を選択し、アップデートが完了するまで待ちます。次に、ファイルを再度USBメモリにコピーして、問題が解決したかどうかを確認します。
USBメモリに何らかの障害がある場合、ファイルをコピーできなくなる可能性があります。ディスクの管理またはファイル エクスプローラーで USBメモリをフォーマットしてみてください。手順は非常に簡単です。USBメモリを右クリックするだけです。ディスクを選択し、「フォーマット」を選択し、U を設定します。 ディスクのボリュームラベル、ファイルシステム、アロケーションユニットサイズは十分なものです。コマンド プロンプトを使用して USB ドライブをフォーマットすることもできます。重要なデータの損失を防ぐため、USB フラッシュ ドライブをフォーマットする前に、事前にファイルのバックアップを作成することをお勧めします。
ステップ 1: 検索バーで「コマンド プロンプト」または「CMD」を検索し、「コマンド プロンプト」を右クリックして「管理者として実行」を選択します。
ステップ 2: 開いたコマンド プロンプト ウィンドウに「Format F: /x」コマンドを入力し (F は USBメモリのドライブ文字で、状況に応じて入力できます)、「Enter」キーを押します。走る。操作が完了したら、USBメモリをフォーマットできます。