概要
Mac のHDDを交換する場合、または外付け SSD 経由で Mac を起動する場合は、Mac システムのクローンを SSD に作成する必要があります。次に、Mac システムをSSDにクローンする方法を詳しく紹介します。また、 Windows システムを SSD に移行する方法も紹介します。



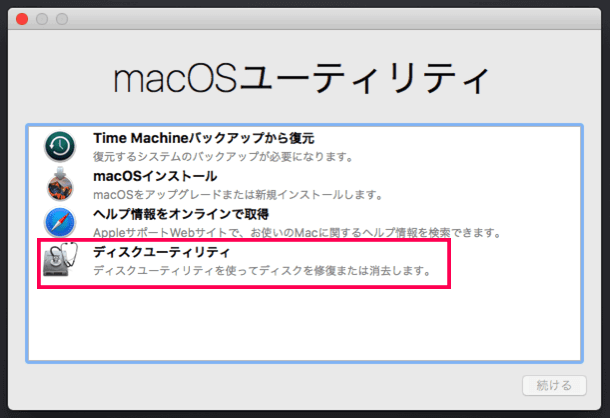
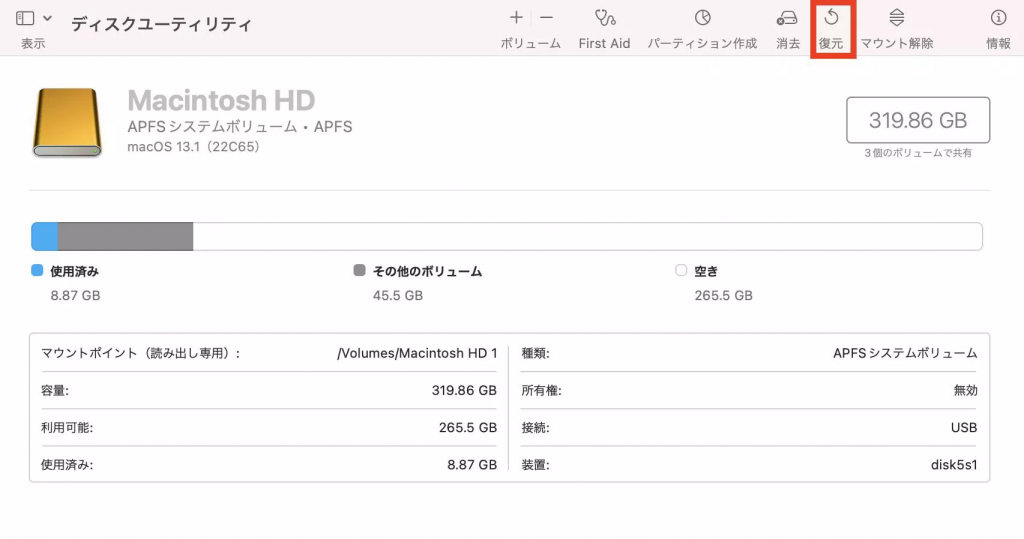
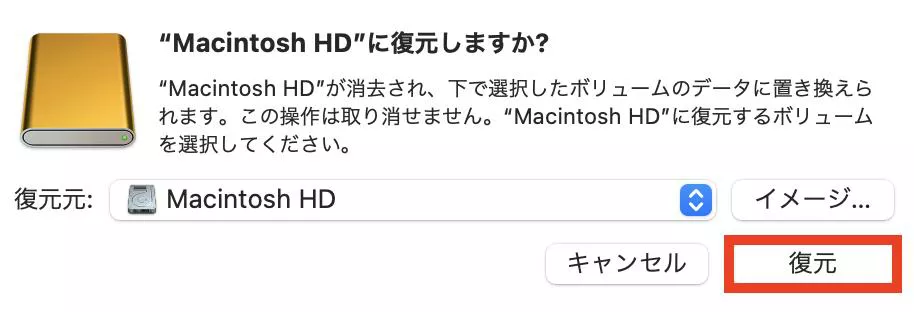


自動4Kアライメント システムをSSDに移行すると、4Kアライメントが自動的に実行され、SSDの性能を引き出す。
GPTとMBR対応 システムを移行する時、自動的にSSDに適切なパーティション方式にする。
NTFSとFAT32対応 さまざまなファイルシステム対応。
速度が速い 先進的なアルゴリズムを利用し、最大3000MB /分の速度を達する。
多機能 システム移行、バックアップ、HDDクローン、クリーンアップ等の機能ある。
自動4Kアライメント 4KアライメントでSSDの性能を引き出...
NTFSとFAT32対応 さまざまなファイルシステム対応。
GPTとMBR対応 自動的にSSDに適切なパーティション方式...
無料体験無料体験 800名のユーザー様に体験をしていただきました!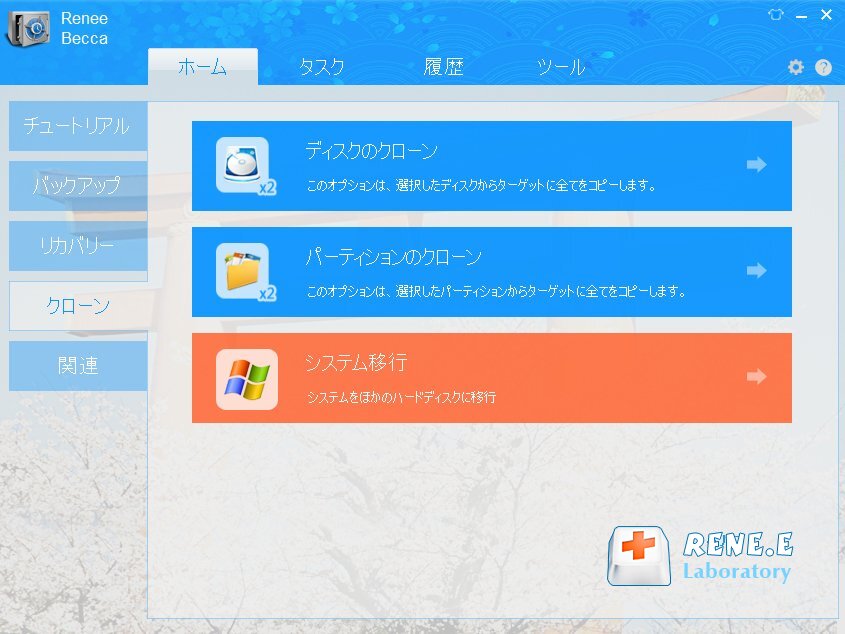
② Windowsが存在するシステムディスクとシステム移行先を選択し、[OK]をクリックして移行を開始します。移行が完了したら、SSDをPCに換装し、次の起動時にBIOS画面を起動し、起動可能な起動ディスクとしてSSDを選択します。SSDから起動できます。



関連記事 :
2019-07-08
Satoshi : どんなSSDを選ぶべきか?HDD交換したいが、OSインストールしたくない、元のHDDをSSDにクローンして、換装したい。大容量の...
Windows10でクローンSSDを起動しない時の原因と対策
2022-06-10
Ayu : SSD / HDDへの移行/クローン作成後にWindowsシステムを起動しない場合はどうすればよいですか? この記事は、Wind...
2022-06-13
Satoshi : SSDは速度が速い、耐衝撃性、サイズが小さく、静かなどの特徴があり、非常に人気があります。この記事は、Windows10 をイン...
2022-06-13
Satoshi : セクタバイセクタクローンとは、セクタ単位をクローンし、クローン元とまったく同じくクローンできます。この機能がないと、クローン元に...




