概要
UEFI ブート ディスクは一般に GPT パーティション形式を採用しているため、GPT ブート ディスクとも呼ばれます。次に、UEFI および BIOS ブート モードの定義と、UEFI ブートディスクを SSD にクローン作成する具体的な手順を紹介します。
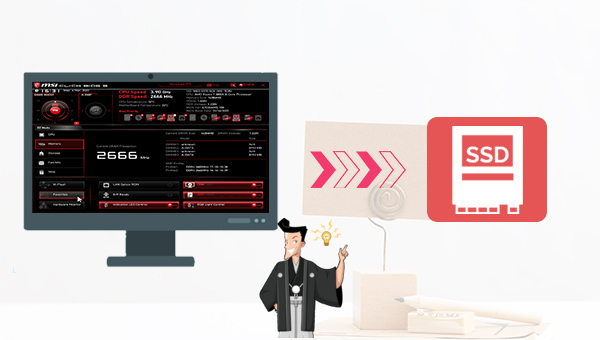

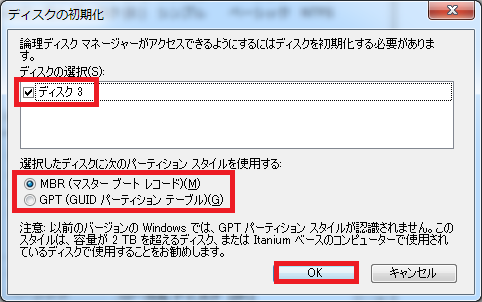
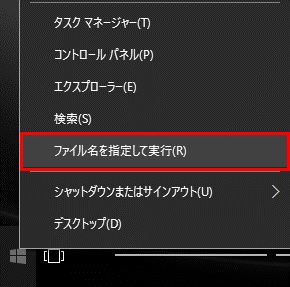
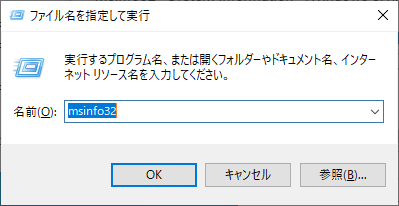
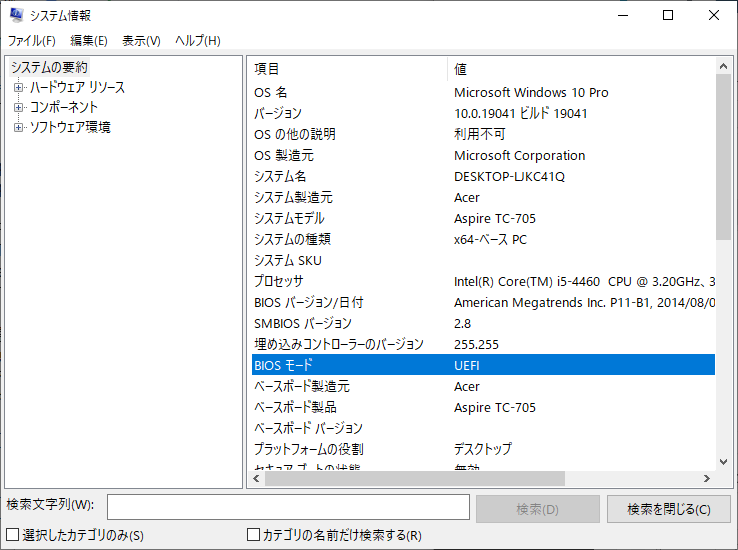

自動4Kアライメント システムをSSDに移行すると、4Kアライメントが自動的に実行され、SSDのパフォーマンスを向上させる。
GPTとMBR対応 システムを移行する時、自動的にSSDに適切なパーティション方式にする。
NTFSとFAT32対応 さまざまなファイルシステム対応。
速度が速い 先進的なアルゴリズムを利用し、最大3000MB /分の速度を達する。
多機能 システム移行、バックアップ、HDDクローン、クリーンアップ等の機能ある。
自動4Kアライメント SSDのパフォーマンスを向上させる。
GPTとMBR対応 自動的にSSDに適切なパーティション方式...
NTFSとFAT32対応 さまざまなファイルシステム対応。
- ディスクのクローン: 選択したディスクの正確なコピーを作成します。マウスを使用してパーティション境界を移動してパーティション サイズを調整したり、システム ディスクのクローンを作成してクローン ハードディスクを起動したりすることがサポートされています。
- パーティション クローン: 選択したパーティションの同一のコピーを作成します。
- システム移行: システムを別のハードドライブに移行することをサポートします。
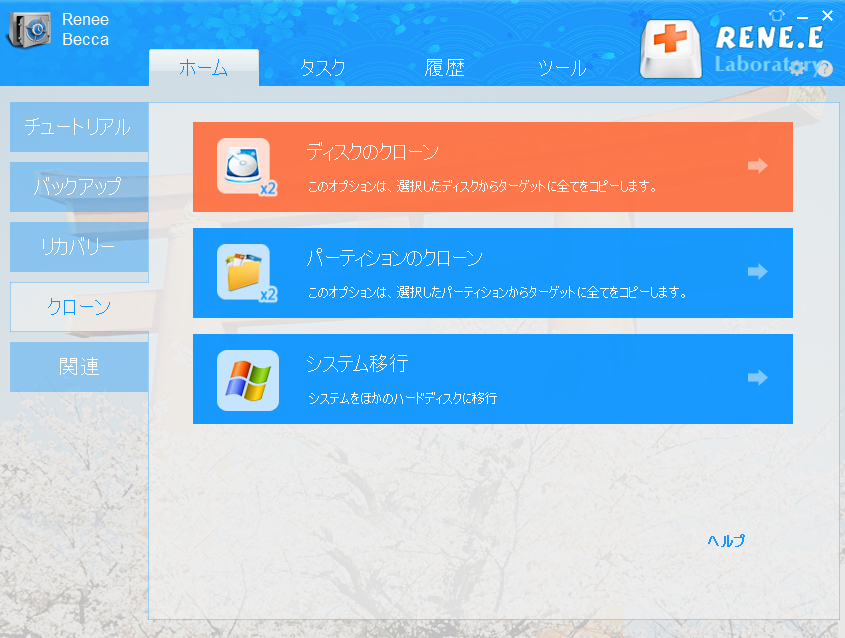



関連記事 :
Windows11/10/8/7でUEFIブートを修復する方法
2023-03-24
Satoshi : UEFIは、オペレーティングシステムとプラットフォームファームウェア間のソフトウェアインターフェイスとして、主にPCの起動を支援...
外付けHDDに Windows 10 をインストールする方法
2023-09-15
Yuki : 外付けHDDに Windows 10 をインストールすると、独自のオペレーティング システムをよりポータブルに使用できるため、頻...
2024-02-27
Imori : rstrui.exe を実行できないエラーが発生した場合は、システムの復元を実行できません。この記事では、rstrui.exeが...
winload.efiのブルースクリーンエラーを修正する方法
2023-08-01
Imori : ブルー スクリーン エラーが発生し、必要なファイル \Windows\system32\winload.efi が見つからないか...




