概要
Windows 10/11で手間なくHDDをSSDにクローンする方法を発見しましょう。再インストールの手間を省き、SSDの選び方から新しいドライブでシステムを再起動するまで、必要な手順をすべてカバーしています。今日は、シームレスにストレージをアップグレードしましょう!





一般的な使用には、 250GBから500GBのSSD で十分です。ただし、 ゲーム 、 デザイン 、 大容量ファイル を扱う場合は、 500GBから1TB以上のSSD を検討してください。



自動4Kアライメント システムをSSDに移行すると、4Kアライメントが自動的に実行され、SSDの性能を引き出す。
GPTとMBR対応 システムを移行する時、自動的にSSDに適切なパーティション方式にする。
NTFSとFAT32対応 さまざまなファイルシステム対応。
速度が速い 先進的なアルゴリズムを利用し、最大3000MB /分の速度を達する。
多機能 システム移行、バックアップ、HDDクローン、クリーンアップ等の機能ある。
自動4Kアライメント 4KアライメントでSSDの性能を引き出...
NTFSとFAT32対応 さまざまなファイルシステム対応。
GPTとMBR対応 自動的にSSDに適切なパーティション方式...



Renee Beccaを使用して、OSを再インストールせずにHDDをSSDに クローンすることに成功 しました。| サーバータイプ | ブートメニューに入る方法 |
|---|---|
| デル | Dell ロゴが画面に表示される前に、F12 キーを繰り返し押します。 |
| ホームページ | HP ロゴが表示されたら、F9 キーを複数回押します。 |
| BIOS名 | ブートメニューに入る方法 |
|---|---|
| アスロック | DEL または F2 |
| エイスース | PCの場合はDELまたはF2、マザーボードの場合はDELまたはF2 |
| エイサー | DEL または F2 |
| デル | F12 または F2 |
| ECCS の | 削除 |
| ギガバイト / アオラス | DEL または F2 |
| Lenovo (コンシューマー向けノートパソコン) | F2 または Fn + F2 |
| Lenovo (デスクトップ) | F1 |
| レノボ(ThinkPad) | Enterを押してF1を押します |
| MSI | 削除 |
| Microsoft Surface タブレット | 電源ボタンと音量アップボタンを長押しします |
| オリジンPC | F2 |
| サムスン | F2 |
| 東芝 | F2 |
| ゾタック | 削除 |
| ホームページ | Esc、F9 で「ブート メニュー」、Esc、F10、ストレージ タブ、ブート順序、レガシー ブート ソース |
| インテル | F10 |
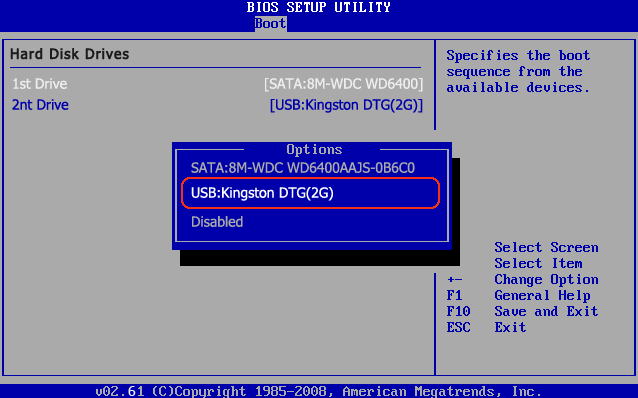
TRIM コマンドを有効にして未使用データブロックを管理し、SSDを最適化しましょう。 コマンドプロンプトを開き、以下を入力します。fsutil behavior query DisableDeleteNotify
fsutil behavior set DisableDeleteNotify 0
関連記事 :
Windows 11/10でSSDをHDDにクローンする究極ガイド
2024-01-04
Ayu : この記事は、Windows 11/10でSSDをHDDにクローンする方法、最高の無料クローン作成ソフトとトラブルシューティングの...
2024-05-13
Imori : Samsung SSDから刀のSamsung SSDへデータをシームレスに移行する方法を学ぶための包括的ガイドです。Samsun...
【簡単・高速】Clonezilla で Windows をクローンする方法
2024-04-16
Satoshi : Clonezilla を使用して Windows をクローンする方法を紹介します。 この包括的なガイドでは、Clonezilla...
楽々OS移行:Windows OSだけを新しいSSDに移行する
2023-12-12
Yuki : より高速で信頼性の高いシステムへのアップグレードをお考えですか?データの保存や適切なSSDの選択に関するヒントを含む、OSだけを...





