概要
この記事は、Windows、Mac、LinuxのSSDのOSをクローンする方法を紹介します。究極のSSDへのOSクローン作成チュートリアルで起動時間の遅さを解消し、パフォーマンスを向上させましょう。

自動4Kアライメント システムをSSDに移行すると、4Kアライメントが自動的に実行され、SSDの性能を引き出す。
GPTとMBR対応 システムを移行する時、自動的にSSDに適切なパーティション方式にする。
NTFSとFAT32対応 さまざまなファイルシステム対応。
速度が速い 先進的なアルゴリズムを利用し、最大3000MB /分の速度を達する。
多機能 システム移行、バックアップ、HDDクローン、クリーンアップ等の機能ある。
自動4Kアライメント 4KアライメントでSSDの性能を引き出...
NTFSとFAT32対応 さまざまなファイルシステム対応。
GPTとMBR対応 自動的にSSDに適切なパーティション方式...


| BIOS 名 | 方法 | 押すキー |
|---|---|---|
| エイサー | 電源を入れた直後に Del または F2 を押します。 | Del/F2 |
| Compaq | 画面右上の選択肢が当面している間にF10を押します。 | F10 |
| Dell | Dell ロゴが表示されたら F2 を押すか、「Entering Setup」というメッセージが表示されるまで数秒ごとに押します | F2 |
| eMachines | eMachine ロゴが画面に表示されている中間タブまたは Del を押します。 | Tab/Del |
| 富士通 | Fujitsu ロゴが表示されたら F2 を押します。 | F2 |
| Gateway | コンピューターを再起動した後、F1キーを繰り返し押します。 | F1 |
| HP | コンピュータを再起動した後、F1/F10/またはF11キーを押します。 | F1/F10/F11 |
| IBM | コンピューターの電源を入れた直後に F1 キーを押します。 | F1 |
| レノボ | コンピューターの電源を入れた後、F1 または F2 を押します。 | F1/F2 |
| NEC | F2を押してBIOSセットアップを始めます | F2 |
| Packard Bell | F1/F2/またはDelを押してBIOSに入ります | F1/F2/Del |
| サムスン | F2を押してBIOSセットアップユーティリティを起動します。 | F2 |
| シャープ | コンピュータの起動後に F2 を押します | F2 |
| ソニー | コンピュータの電源を入れた後、F1/F2/またはF3を押します。 | F1/F2/F3 |
| 東芝 | 電源を入れた後にF1またはEscを押してBIOSにアクセスします | F1/Esc |
| ARLT | それぞれのメッセージが表示されたら、Del または F11 を押します。 | Del/F11 |
- 新たにインストールすることなく、オペレーティングシステムを安全に移行できます。
- 簡単な手順で、スムーズで手間のかからない移行を実現します。
- 新しいSSDでパフォーマンスを向上し、起動時間を短縮。
デメリット:Mac版はない。
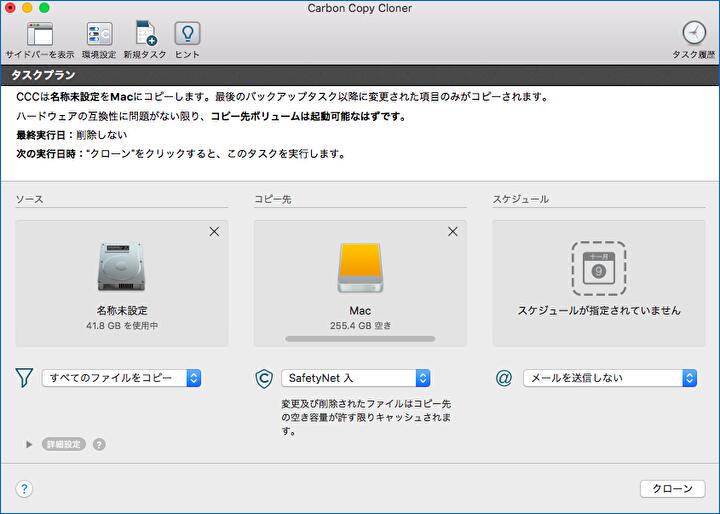
mkdir /mnt/old
mkdir /mnt/new
sudo mount /dev/sdX /mnt/old
sudo mount /dev/sdY /mnt/new
sudo dd if=/dev/sdX of=/dev/sdY bs=4M conv=sync,noerror status=progress
sudo mount –bind /dev /mnt/new/dev
sudo chroot /mnt/new
sudo grub-install /dev/sdY
exit
BIOS 設定で起動順序を変更して、SSD を起動ドライブとして優先してください。これにより、コンピュータは HDD 上の古い OS ではなく、SSD 上の新しい OS から起動できるようになります。

クローン作成プロセスが成功したことを再確認して検証することを常にお勧めします。これを行うには、SSD 上の利用可能なストレージ容量をチェックし、すべてのファイルと設定が損なわれていないことを確認します。
コンピュータに複数のドライブがある場合は、他のドライブとの競合を避けるために、SSD のドライブ文字を手動で変更する必要がある場合があります。これは、Windows のディスク管理ツールまたは Mac のディスク ユーティリティを使用して実行できます。




