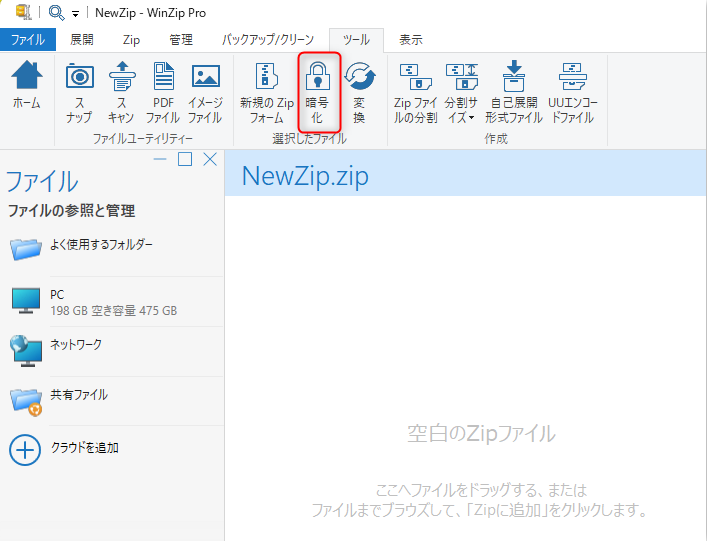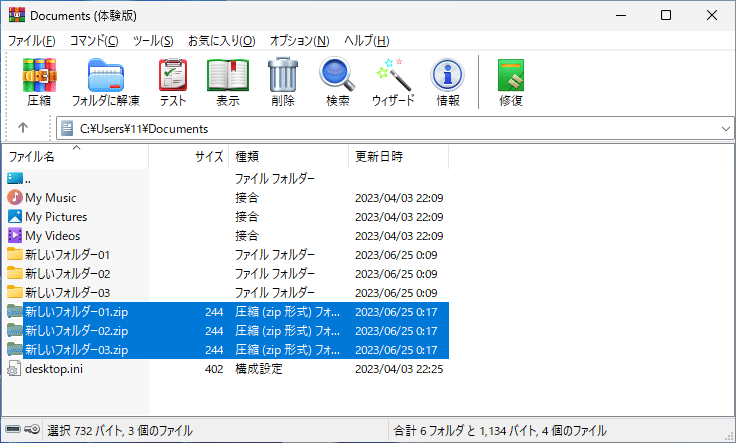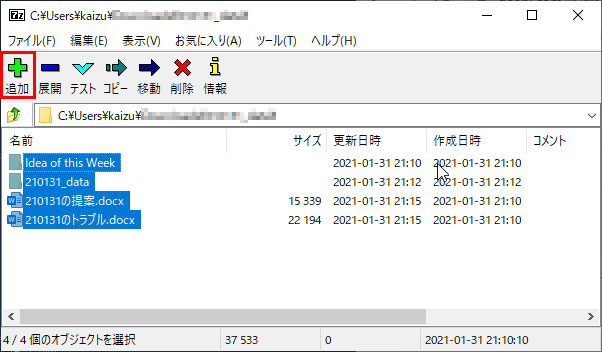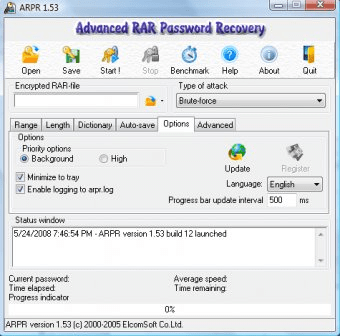ファイル圧縮は、可逆データ圧縮と非可逆圧縮に分類できます。その本質は、データ圧縮の目的を達成するために、特別なエンコード方法によってデータ情報の繰り返し部分を減らすことです。たとえば、バイナリ コード 000000 は、メモリ空間の占有を減らすために、「 6 つの0」に書き換えることができます。
データの暗号化とは、暗号アルゴリズムと暗号鍵を用いて平文(元データ)を暗号文(暗号化データ)に変換することです。現在でも、データ暗号化はコンピュータ システムが情報を保護し、情報セキュリティを保護するという目的を達成するために情報を隠蔽するための信頼できる方法です。
RAR の正式名称は Roshal Archive で、可逆圧縮形式 (可逆圧縮) に属し、暗号化アルゴリズムが非公開で安全性が高く、ZIP 形式よりも「圧縮率」が高くなります。圧縮率は小さいですが、圧縮率が高いため圧縮に時間がかかり、速度も若干遅いという欠点があります。
元の名前は Deflate で、主流の圧縮形式の 1 つであり、Microsoft が Windows ME 世代のオペレーティング システムで ZIP 形式をサポートし始めて以来、ZIP 形式は広く普及しました。ただし、zip形式には修復機能がありません。
7-ZIP 圧縮形式は非常に特殊で、オープン ソースのデータ圧縮プログラムであるため、この形式を使用するファイルには制限 (著作権など) がなく、解凍の点で一般的な RAR よりわずかに優れています。および圧縮率。ただし、RAR形式と比較すると、7zip圧縮後のファイルサイズは大きくなります。
WinZip は Microsoft Windows システムに適したデータ圧縮ソフトウェアで、Windows リソース マネージャーと接続してデバイス上のファイルを直接管理するため、便利で迅速です。
WinZip をダウンロードしてコンピュータに保存し、開きます。インターフェースで「暗号化」を選択して暗号化および圧縮機能を有効にし、「追加」をクリックして暗号化および圧縮するファイルを選択します。選択後、パスワードの入力を求めるダイアログが表示されますので、操作完了後、作業バーの「保存」を選択すると、ファイルの暗号化と圧縮が完了します。
制限事項:圧縮率が低い、圧縮ファイルサイズが大きい、使用方法が明示されていない。
機能オプションの詳細な説明と実際の操作感がソフトウェアの品質を反映する重要なポイントです。暗号化操作には
Renee Secure Silo の使用をすすめます。機能オプションは明確かつ詳細で、手順は簡単です。
WinRAR は、圧縮ファイルを管理するための圧縮ツールで、RAR ファイル形式の暗号化アルゴリズムは独立かつ非公開であり、安全性が高く、ZIP 形式と互換性があります。
「WinRAR」ファイル圧縮プログラムをコンピュータにインストールして開き、開いたウィンドウで圧縮および暗号化するファイルを選択し、ウィンドウの左上にある「圧縮」をクリックして圧縮および暗号化インターフェイスに入り、圧縮ファイルの形式を選択し、「パスワードの設定」を選択します。新しいインターフェースに入り、パスワードを入力して確認し、前のインターフェースに戻って「OK」をクリックすると、ファイルは正常に圧縮および暗号化されます。
制限事項: 大きなファイルに直面すると、解凍/圧縮に時間がかかり、使用中に広告ダイアログ ボックスが表示されます。
ファイルを暗号化するだけのユーザーには、圧縮・解凍処理は不要なので、無料で暗号化処理ができる「Renee SecureSilo」の利用をすすめます。処理が簡単で、暗号化の利用状況も監視できるソフトです。
7-ZIPは、LZMAおよびLZMA2で圧縮された7-ZIP形式で圧縮率が高く、圧縮・解凍操作も非常に便利で、さまざまなコンピュータで利用できるフリーソフトウェアです。
コンピュータにアプリケーションをインストールして開き、圧縮および暗号化する必要があるファイルを見つけて選択し、ウィンドウの左上にある「追加」をクリックして新しいウィンドウに入ります。 「圧縮形式」を見つけて「7z」または必要な圧縮形式を選択し、「暗号化」オプションボックスを参照してパスワードを入力して確認し、最後に「OK」をクリックして暗号化プロセス全体を完了します。
制限事項: 7-ZIP 圧縮ソフトウェアは、オープン形式と「フリーソフトウェア」の特性により、セキュリティが低く、簡単にクラックされます。
暗号化の焦点はデータのセキュリティです。暗号化操作には Renee SecureSilo の使用をお勧めします。このソフトウェアは世界標準の暗号化アルゴリズム (AES-256) を使用して無料の暗号化操作を実行し、暗号化されたデータのセキュリティを保証できます。
圧縮形式の知名度の高さから、暗号化や圧縮に対応したクラッキングソフトも数多く存在しており、これらのソフトの開発の本来の目的は、ユーザーがパスワードを忘れた場合への対応であるにもかかわらず、私たちが一般的に使用している暗号化および圧縮ソフトウェアは安全ではありません。以下に、圧縮ソフトウェア暗号化クラッキング用の 2 つのアプリケーションを紹介します。
このソフトウェアはパスワード辞書を使用して解読し、ZIP や RAR などの一般的な圧縮形式に適しており、高い成功率と高速性を備えています。
arpr パスワード 解析 ソフトウェアは、ZIP、RAR およびその他の暗号化された圧縮形式のファイル パスワードを解析するために特別に使用され、強力な機能を備えたさまざまな解析方法を提供します。
Renee SecureSilo は、コンピューターのファイルとフォルダーの暗号化するソフトウェアです。 Renee SecureSilo は仮想暗号化ディスク テクノロジーを使用しているため、多数の機密ファイルを 1 つ以上のファイルに保存できます。
変更が簡単 – これらの仮想ディスク ファイルを U ディスクとして使用し、必要なときにすぐにロードし、使用の痕跡を残さずに不要になったときにいつでも閉じることができます。さらに、RAR/ZIP/7ZIP などの暗号化された圧縮ファイルとは異なり、Renee SecureSilo 仮想ディスク内のファイルの変更には長時間待つ必要がなく、変更または追加されたファイルは 1 秒以内に保存されます。
安全性抜群 -仮想ディスクのプライベート形式と高度な AES256 暗号化テクノロジの使用により、クラックは困難です。市販されている汎用クラッキング プログラムはありません。
偽装可能 – 悪意のあるスキャンを回避するために、仮想ディスク ファイルを他のファイルとして偽装できます。さらに、プログラムのワンキー終了機能により、いつでもすべての仮想ディスクを閉じてプログラムを終了できるため、個人情報が漏洩することはありません。
Renee SecureSilo を使用する具体的な手順は次のとおりです。
1.フォルダにパスワードをかけるフリーソフトをダウンロードしてインストールします。
2.初めて利用するときは、起動パスワードを設定する必要があります。ソフトを開くたび、パスワードが求められます。

3.ソフトを開き、「暗号化」の「作成」をクリックし、ロッカー(仮想ドライブ)を作成します。

4.ロッカー名とロッカーの保存場所を指定します。

5.ロッカーのパスワードを設定します。
ロッカーごとにパスワード設定可能。もちろん、直接ソフト起動パスワードを利用することも可能。

6.ロッカーのサイズを指定します。

7.ロッカー作成完了後、自動的に開きます。そこにファイルやフォルダを入れ、ロッカーを閉じると、暗号化されます。
ロッカーを開くと、小さい画面が表示されます。「Q」をクリックすると、ロッカーを高速に閉じることができます。「+」をクリックし、パスワードを入力すると、ロッカーを開きます。
注意:4Gより大きいファイルを入れるには、先に仮想ドライブをNTFSとしてフォーマットする必要があります。

8.ロッカーを開くには、もう一つの方法があります。「開く」をクリックし、パスワードを入力すると、ロッカーを開きます。

9.ロッカーにファイル移動完了後、「閉じる」をクリックし、ロッカーを閉じます。

10.ロッカーを削除する場合、ロッカーを選択し、「編集」をクリックし、「ロッカーを削除」をクリックします。パスワードを入力すると、削除できます。

上記の紹介から、圧縮ソフトウェアは暗号化する前に圧縮処理を行う必要があり、使用する場合はファイルを解凍する必要があり、サイズの大きなファイルの場合はある程度の時間がかかることがわかります。 Renee SecureSilo を暗号化操作に使用すると、圧縮と解凍の手順が省略され、プロセス全体が簡素化されます。したがって、ユーザーがファイルを暗号化する必要がある場合は、Renee SecureSilo を使用することをお勧めします。