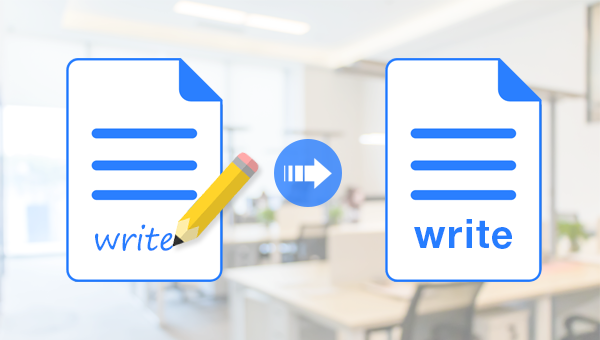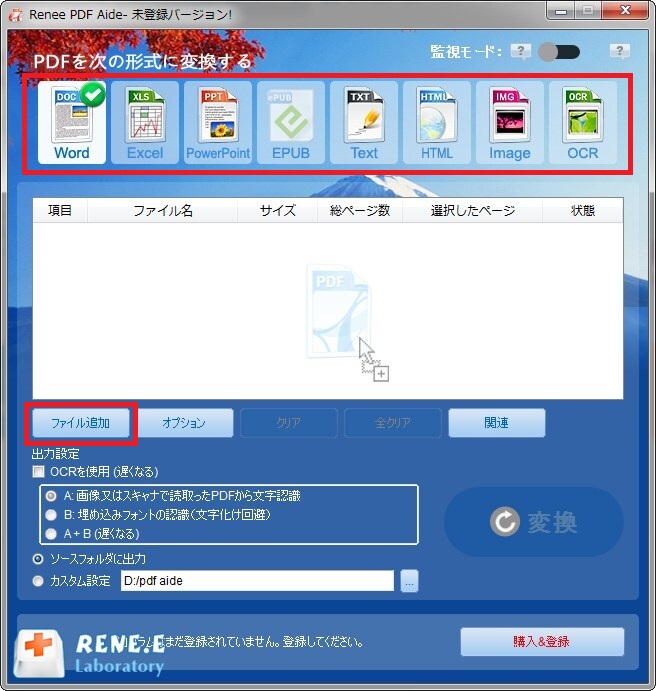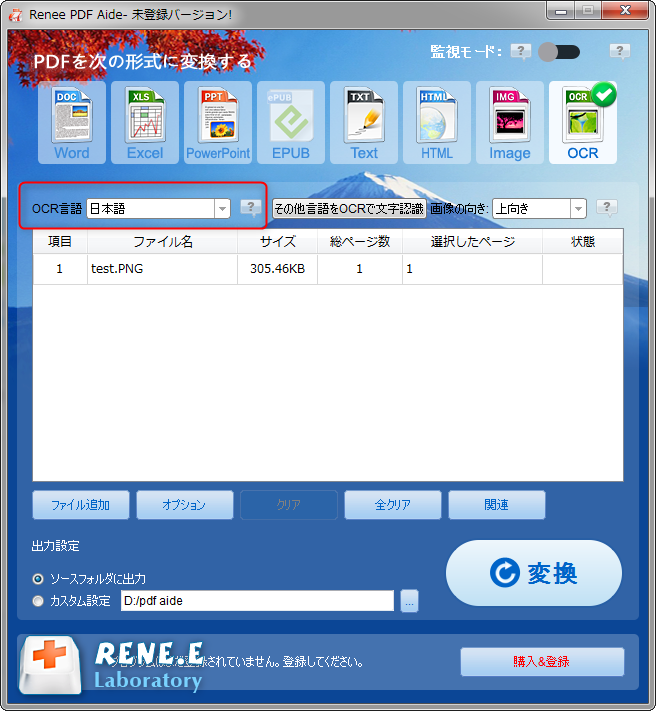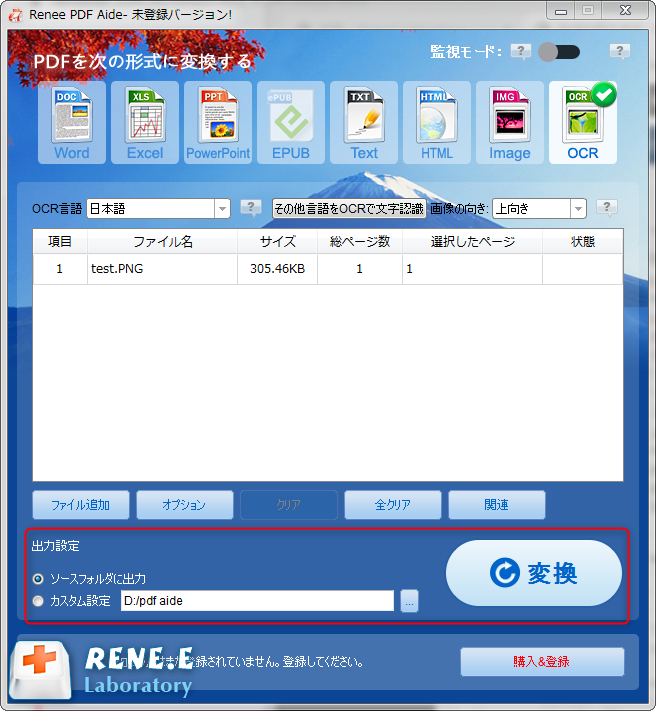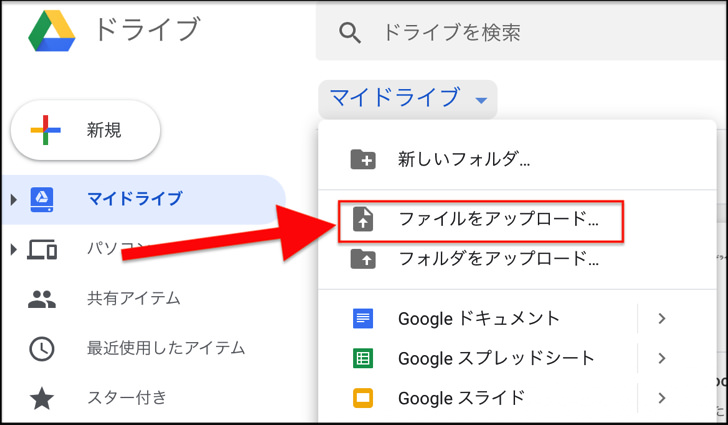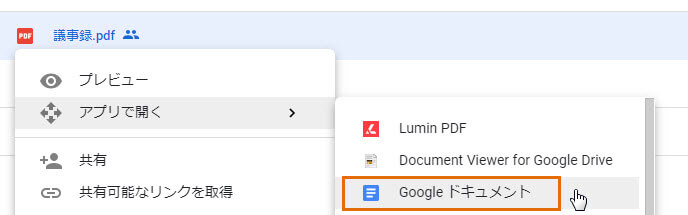手書き文字をテキスト化する場合、手書き文字を写真に撮って画像ファイルとして保存して形式を変換する方法と、手書き文字を直接スキャンして保存して形式を変換する方法の2つが一般的です。どちらの方法でも手書き文字をテキスト化するという目的は達成できるため、次にテキスト変換のニーズを満たすことができるいくつかのソフトウェアを推奨し、具体的な操作方法や使用要件に応じて選択して使用できます。
Renee PDF Aide は、PDF ファイルの編集と形式変換を統合した多機能ツール ソフトウェアです。このソフトウェアには高度な OCR (光学文字認識) 機能が統合されており、スキャンした PDF ファイルを Word/Excel/PowerPoint/Image/HTML/TXT などの一般的な形式のファイルに変換でき、PDF ドキュメント全体または PDF ドキュメントを変換することを選択できます。指定したページを他の形式にすばやく変換でき、変換速度は 1 分あたり 80 ページと高速です。 PDF形式ファイルの特定ページの最適化だけでなく、破損ファイルの修復、大きなファイルの読み込み時間の最適化、複数ページのファイルの分割、複数の指定ページの結合など、操作が簡単で多彩な機能を備えたソフトです。 1つのPDFファイルにまとめたり、ファイルの表示角度を調整したりするほか、PDFファイルの暗号化・復号化、専用ファイルへのマルチフォームウォーターマークの追加なども行えます。
さらに、Renee PDF Aide は、日本語/英語/フランス語/ドイツ語/イタリア語/スペイン語/ポルトガル語/中国語/韓国語およびその他の多言語テキストの変換もサポートしており、OCR モードで対応する認識言語を選択すると、認識精度が大幅に向上します。文字認識、変換効率が非常に高く、パソコン初心者でも簡単に扱えます。
Renee PDF Aide を使用して手書き文字をテキスト化するにはどうすればよいですか?
手書き文字を画像形式で保存する場合(手書き文字の写真を撮り、画像形式で保存する場合)、Renee PDF Aide の「OCR」機能を使用して、テキストの内容の変換を完了できます。以下、具体的な操作手順を見ていきましょう。
① Renee PDF Aideをダウンロードしてインストールし、ソフトウェアを実行して、Convert PDF部分を選択します。

② 上部のメニューバーでOCRを選択し、[ファイル追加]ボタンをクリックし、PDFファイルをインポートします。
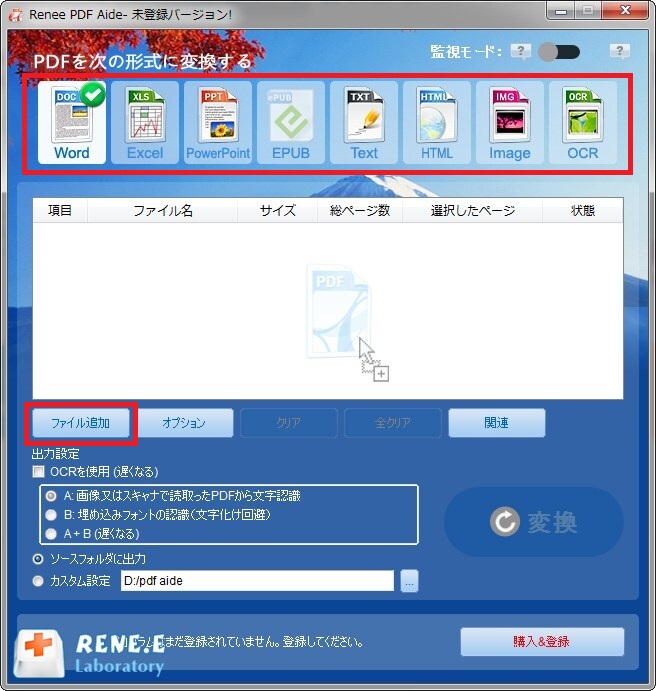
③ [OCR言語]で対応する言語を選択します。[その他言語をOCRで文字認識]ボタンをクリックして他の言語パックをダウンロードすることもできます。対応する言語パックを選択した後、[画像の向き]オプションで画像に対応する画像の方向を選択します。OCRが画像テキストをスムーズに認識できるようにするためです。
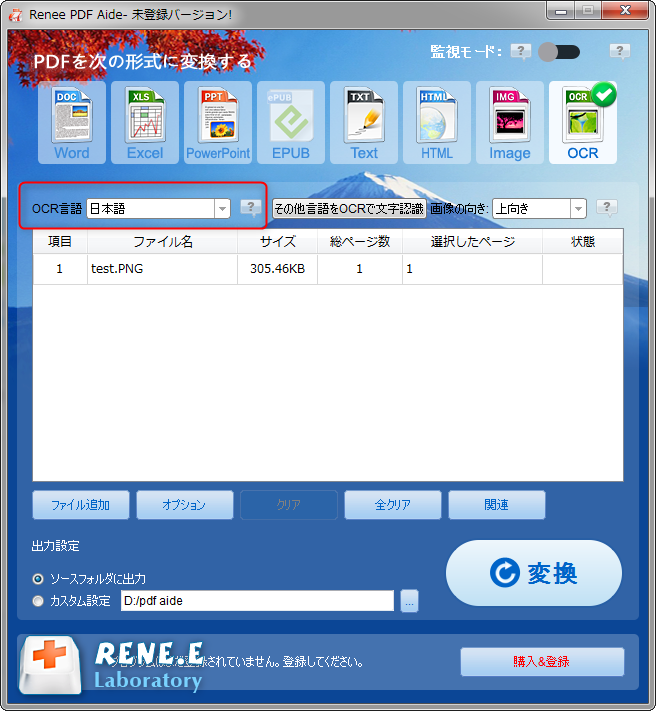
④ 出力場所を設定し、「開始」ボタンをクリックします。
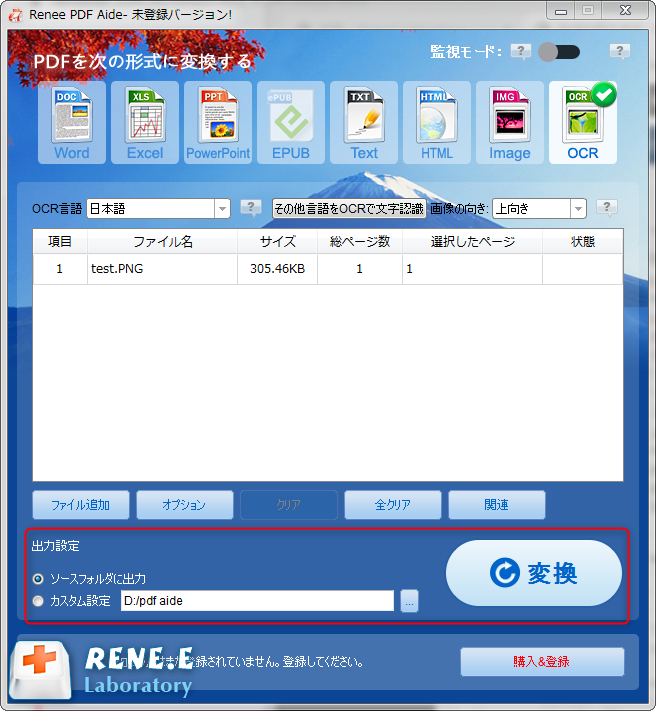
手書き文字がスキャンされたPDFファイルの場合、Renee PDF Aideの形式変換機能を利用してテキスト変換を完了することができますので、以下に具体的な操作手順を見てみましょう。
① Renee PDF Aideをダウンロードしてインストールし、ソフトウェアを実行して、Convert PDF部分を選択します。

② 上部の出力形式でWord/Excel/PowerPoint /TXTなどを選択します。

③「ファイル追加」ボタンをクリックし、変換するページを指定できます。「OCRを使用」にチェックを入れ、「変換」ボタンをクリックします。
スキャンしたPDFのテキストを抽出する必要がある場合は、OCR機能を使用する必要があります。3つのOCRモードが提供されています。
- A:画像又はスキャナで読み取ったPDFから文字認識:このオプションは、スキャンされたPDFファイルまたは画像の変換に適しており、OC技術を利用して、テキスト認識の精度をさらに向上させることができます。
- B:埋め込みフォントの認識(文字化け回避):このオプションは、フォーマット変換の完了後にファイル内の文字化けを回避するために、PDFソースファイルに埋め込みフォントがある状況に適用できます。
- A+B(遅くなる):プログラムは、ファイル内のフォントが画像であるかPDF埋め込みフォントであるかを自動的に認識し、変換して出力します。 ただし、認識には時間がかかり、変換時間は長くなります。

Google ドキュメントは、PDF ファイルや画像コンテンツのテキスト認識を実現できる OCR 機能を備えた無料のオンライン形式変換および編集ツールです。 Google ドキュメントを使用して手書き文字をテキスト化する方法を学びましょう。
ステップ 1: Google アカウントで Google ドライブにログインし、[マイ ドライブ] – [ファイルをアップロード] ボタンを見つけて、テキストに変換する必要があるスキャンした PDF または画像ファイルを Google ドライブにアップロードします。
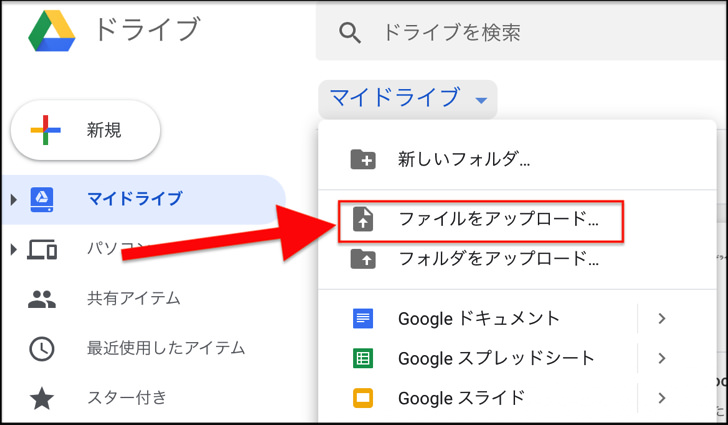
ステップ 2: アップロードしたスキャンされた PDF または画像ファイルを右クリックし、「アプリで開く」-「Google ドキュメント」を選択します。ファイルの読み込みプロセス中にワークシート アイコンが表示されます。これは、Google が OCR 機能を使用して PDF スキャンまたは画像ファイルをテキストに変換していることを意味します。
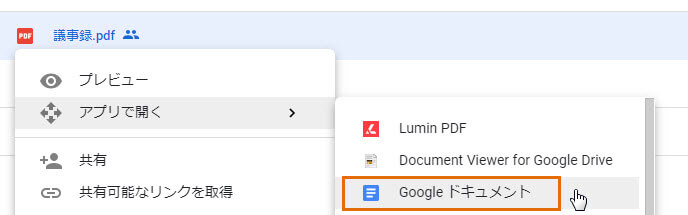
ステップ 3: 開いた後、ファイルの内容に Google ドキュメントの形式がないことがわかり、上部のメニュー バーの編集機能を使用して、変換されたテキストの内容をカスタマイズして編集できます。
ステップ 4: ファイルを編集した後、機能メニュー バーで [ファイル] – [ダウンロード] を見つけ、保存したいファイル形式を選択すると、テキスト コンテンツを含むファイルが、事前に設定された場所に従ってコンピュータに保存されます。
To-Text Converter は、画像ファイルや PDF ファイルからのテキスト コンテンツの抽出をサポートする無料のオンライン形式変換ツールです。このツールは数十の言語と文字を認識でき、TIF、JPG、BMP、PNG、PDF などのファイル形式の変換をサポートします。このツールを使用して手書き文字をテキストに変換する方法を完了する方法を見てみましょう。
ブラウザで To-Text Converter ツールを開き、「Select language」(言語を選択)で手書き文字の言語を選択します、 次に、「Upload file to convert」ボタンから、テキストに変換する必要のある画像またはPDFファイルをWebサーバーにアップロードします(注意:ファイルサイズは5MBを超えることはできません)。次に、「Press and done」列の「Convert」ボタンをクリックすると、手書き文字をテキスト化するコマンドの実行が開始されます。