iPhoneのHEIC 形式写真をJPG形式に変換する方法
- ホーム
- サポート
- iPhoneロック解除
- iPhoneのHEIC 形式写真をJPG形式に変換する方法
概要
iOS11バージョンのアップデートで比較的大きな変更点の1つは、iPhoneで撮影した写真の保存形式を、当初の固定の「JPG」形式から「HEIC」形式に変更することであり、これによりHEIC形式の写真がPCで開けません。この記事でHEIC 形式をJPG形式に変換する方法を紹介します。
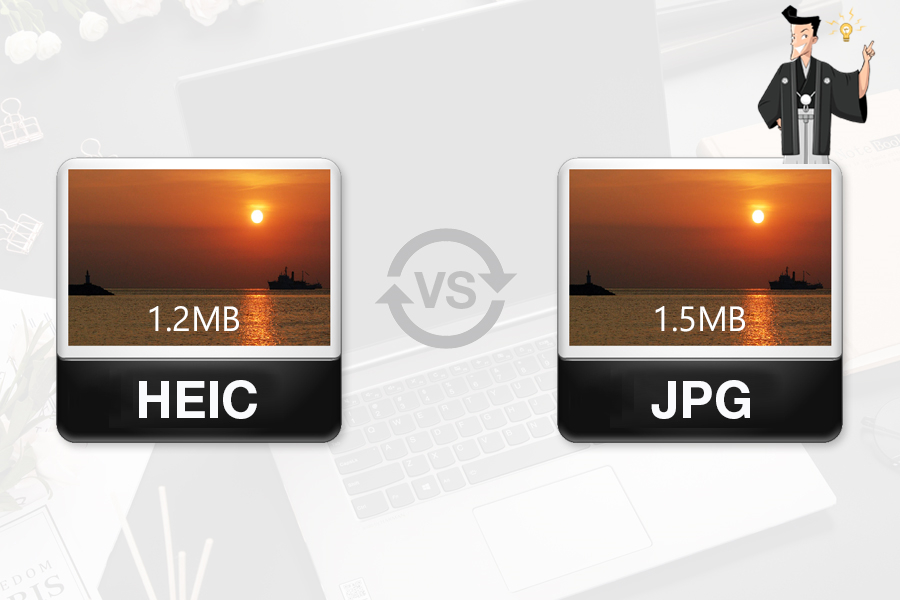
ステップ 1: Renee iPassfix をダウンロードしてインストールした後、iPhone をコンピュータに接続し、ソフトウェアを開き、「修復」機能を選択します。

ステップ 2: 「修復」ボタンをクリックすると、システム修復操作を実行できます。実行前に、システムはファームウェアを自動的にダウンロードするか、ユーザーがファームウェアを手動でダウンロードしてインポートすることを選択できます。 (「完全修復」にチェックが入っている場合はデバイスのデータが消去され、チェックが入っていない場合はすべてのデータがデバイスにそのまま保存されることに注意してください)

ステップ 3: デバイスを修正します。操作が完了したら、デバイスと PC の間の接続を切断します。

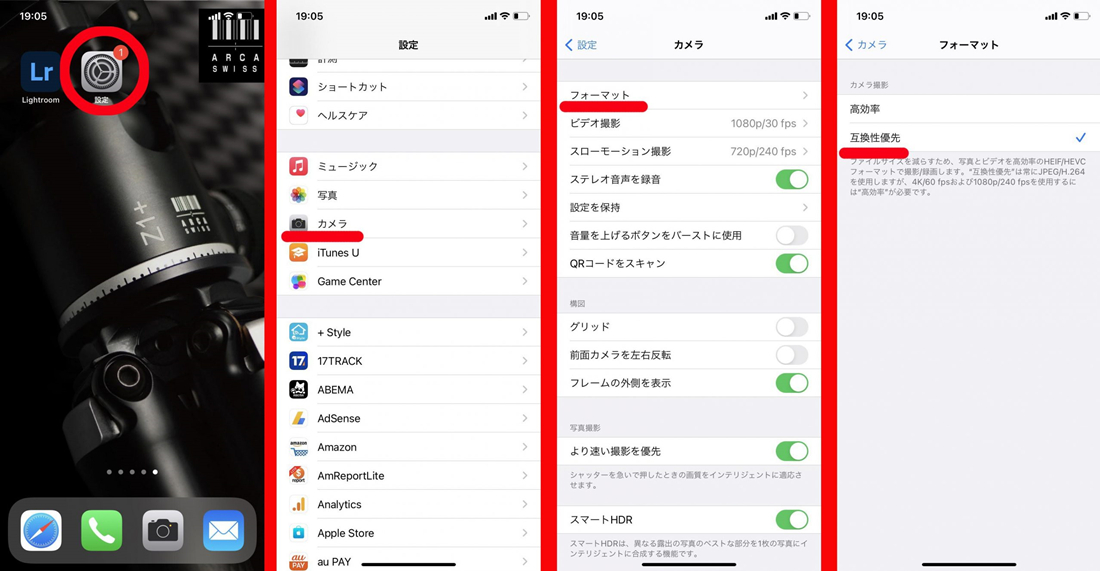
フォーマット変換の複雑な操作は不要です。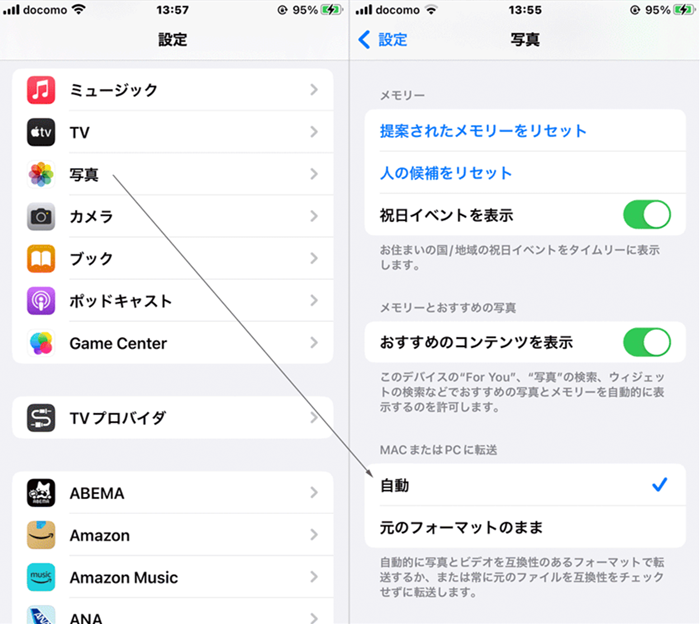
HEICをJPGやPNGに一括変換し、Windowsでの閲覧が容易になります。操作も簡単です。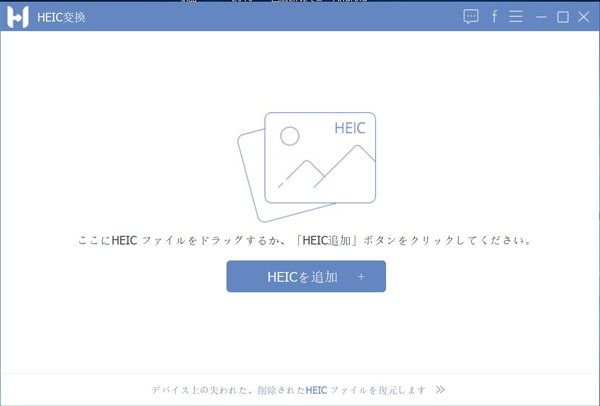
Microsoft Storeから公式の拡張アプリケーションをダウンロードしインストールすることで、HEICファイルをサポートするようになります。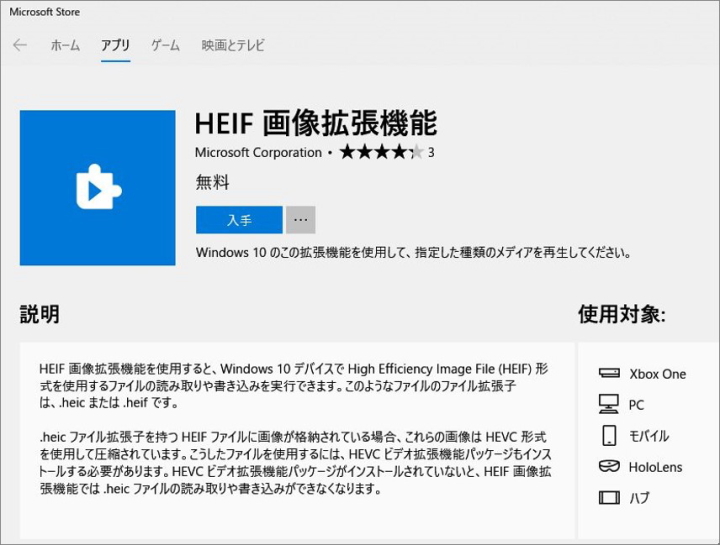
関連記事 :
2024-03-08
Yuki : iPhone 内の写真を整理するには「アルバム」アプリが最適。次の記事でiPhoneで写真を簡単に整理する方法を紹介します。
iPhone写真を縮小する方法 - シンプルで効果的な裏技!
2023-09-19
Ayu : iPhoneで撮った写真をSNSにアップする際、サイズ制限やアップロード遅延に悩まされることがあります。本記事では、画質を保ちつ...
2024-02-29
Yuki : 本記事では、iPhoneのカメラロールから写真が消えた場合、iPhoneの写真をクラウドサーバーや「最近削除した項目」から取り戻...
iTunesから同期した写真は削除されますか?復元方法の紹介!
2023-11-02
Satoshi : iTunes同期機能は便利ですが、iTunes経由でiPhone端末内の写真を同期する場合、パソコンから写真を削除すると同期後に...





