Satoshi プロダクトマネージャー 2023-6-9
概要
この記事ではPDFを画像に変換する方法と、画像をWord文書に挿入する詳細な操作手順を紹介します。
PDF形式は鮮明な画像と高い統合性、セキュリティで多くのユーザーに好まれ、多くのグラフィックスやテキストがPDFファイルで送信されます。PDFの画像をWordに挿入したい場合、PDFを画像に変換してからWord文書に挿入できます。
Word文書にはJPG及びPNG形式の画像挿入が可能です。PDFをこれらの画像形式に変換する方法は、MacとWindowsで異なります。MacではPDFプレビュー機能を使って画像として保存が可能ですが、WindowsはPDFエディターを使用して変換する必要があります。以下に、各オペレーティングシステムの操作方法を紹介します。
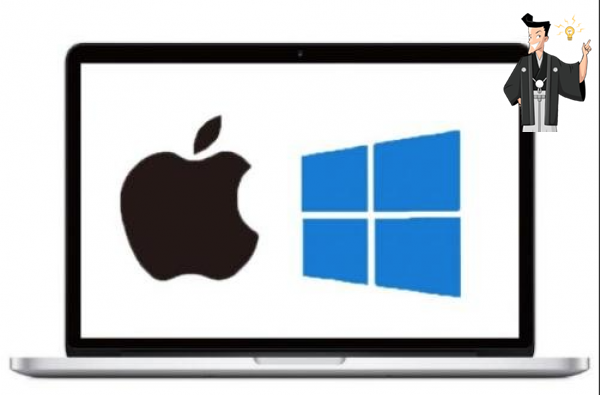
Macの「プレビュー」は、画像表示・レタッチ・編集に加え、PDFの読み取り・編集機能を備えたソフトウェアです。テキストや画像の切り取り、塗りつぶし、署名、注釈付け、コピーが可能で、TIFF、PNG、JPEG、GIF、BMP、PDFなどの主要ファイル形式に対応。
PhotoShopやOfficeなどで作成される特殊なファイル形式もサポートしています。 「プレビュー」で PDF ファイルを画像として保存します。具体的な手順は次のとおりです。
変換したいPDFファイルを右クリックし、「このアプリケーションで開く」>「プレビュー」を選んで開きます。
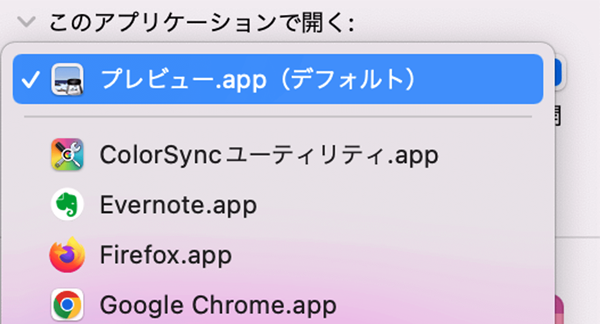
ステップ2:プレビューページで左上の「ファイル」をクリックし、「書き出す」を選択します。
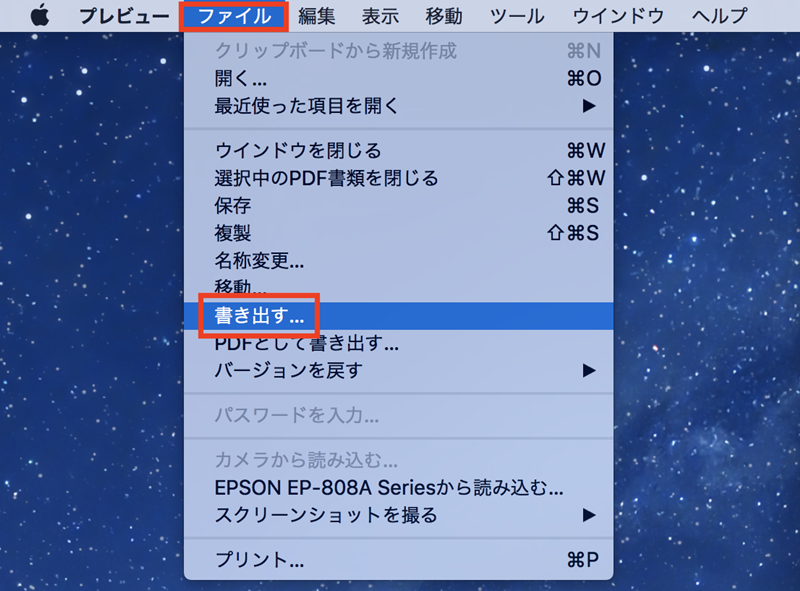
ポップアップボックスで保存する場所を選び、「フォーマット」から
JPEGまたはPNGを選択後、「保存」をクリックします。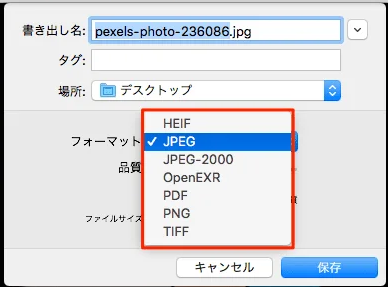
Renee PDF Aideは、多機能を統合したプロフェッショナルなPDF変換ソフトウェアで、PDFをWord、Excel、PowerPoint、画像、HTML、TXTなどに変換可能です。また、破損したファイルの修復、読み込み時間の最適化、ファイル分割・結合、表示角度調整、PDFファイルの暗号化/復号化、ウォーターマーク追加などカスタマイズ機能も充実しています。
PDF形式ファイルを画像に変換する作業は比較的簡単で、以下の3ステップで完了します。
ステップ1:Renee PDF Aideをダウンロードしてインストールし、開いたらメインページから「Convert PDF」を選択してください。

Tips「PDF Tools」は、破損したファイルの修復、読み込み時間の短縮、ページ分割、指定ページへの結合、表示角度の調整、暗号化/復号化、フォーム追加ができ、専用ファイルへの変換や、他形式への変換機能を備えています。
ステップ2: 操作ページでPDFをWord、Excel、PowerPoint、画像、HTML、TXT等のファイル形式に変換できます。「画像」を選び、「ファイル追加」で変換ファイルをRenee PDF Aideに追加します。バッチ処理が必要な場合、複数ファイルを追加可能です。
![変換 PDF インターフェイスの上部メニュー バーで [Image] を選択し](https://www.reneelab.jp/wp-content/uploads/sites/5/2023/06/PDF-AIDE.png)
ステップ3: 画像形式選択で「JPG」または「PNG」を選び、Word挿入可能を確認。選択後、「出力画像」で形式指定、解像度を選び、「カスタム設定」で保存場所を指定、最後に「変換」をクリックします。
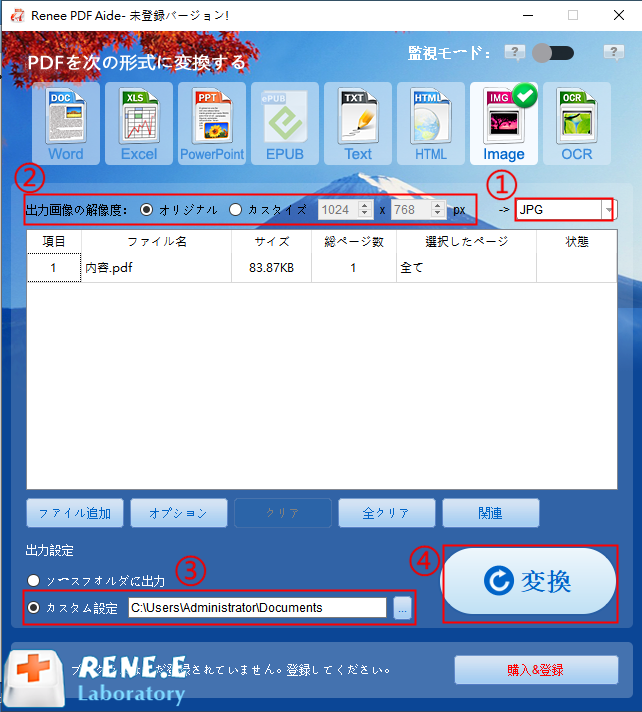
PDF Elementは、PDFをWord、Excel、PowerPoint、画像、EPUB、HTML、TXT、RTF等に変換する多機能ツールです。29言語対応のOCRでテキスト認識精度が高く、スタイルを保持。編集、作成、注釈、フォーム入力、暗号化、スキャン、署名、クラウド同期、データ抽出等の機能も搭載します。
PDF Elementを使用してPDFファイルを画像に変換する手順は次のとおりです。
ステップ1:操作したいPDFファイルを開き、「ファイル」から操作ページにアクセスしてください。
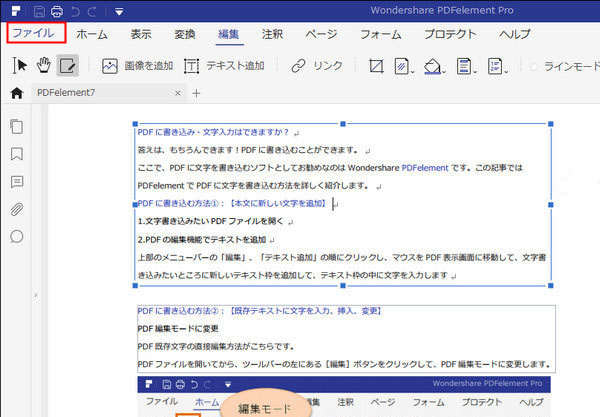
ステップ2:ページで「変換」をクリックし、「その他」から
JPGまたはPNGを選び、Wordに挿入可能な出力画像形式であることを確認してください。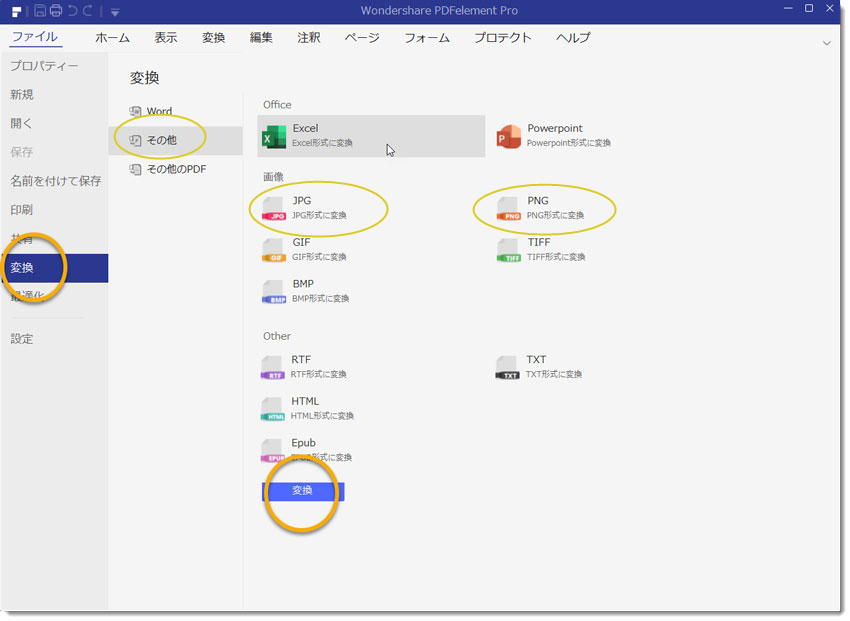
ステップ 3: 上の操作が完了したら、変換が完了するまで待ちます。
Adobe AcrobatはPDFの閲覧、印刷、編集が可能なツールです。PDFを画像に変換したり、内蔵検索機能で情報を迅速に見つけたりできます。PDFレビュー時には、コメントやマークアップツールで注釈を加えられます。また、マルチメディアツールでPDF内のビデオや音楽を再生可能です。機密情報が含まれるPDFは、デジタルIDで署名や検証ができます。PDFをWordやExcelに直接変換することもでき、多様な機能を提供します。
Adobe AcrobatでPDFファイルを画像として保存する手順は以下の通りです。
ステップ1:Adobe Acrobatを開いて、「ファイル」から「開く」を選び、変換したいPDFをインポートしてください。
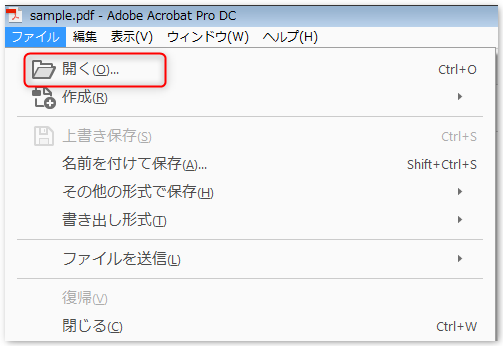
ステップ2:PDFファイルを開いたら、ファイル → 書き出し形式で「画像」を選び、「JPG」か「PNG」を選定。Wordに挿入し変換完了を待ちます。
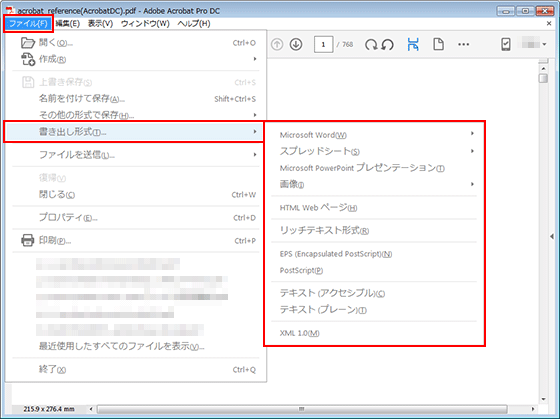
PDFを画像に変換する方法にはPDFエディターを使う他に、オンライン変換ツールを使用することも可能です。
WebページをPDFに変換するオンラインツール。ネットワーク状態が良く、変換するページが小さい場合に適しています。変換手順は以下の通りです:
ステップ1: ブラウザで変換サイトにアクセスし、「ファイルを選択」をクリックしてください。
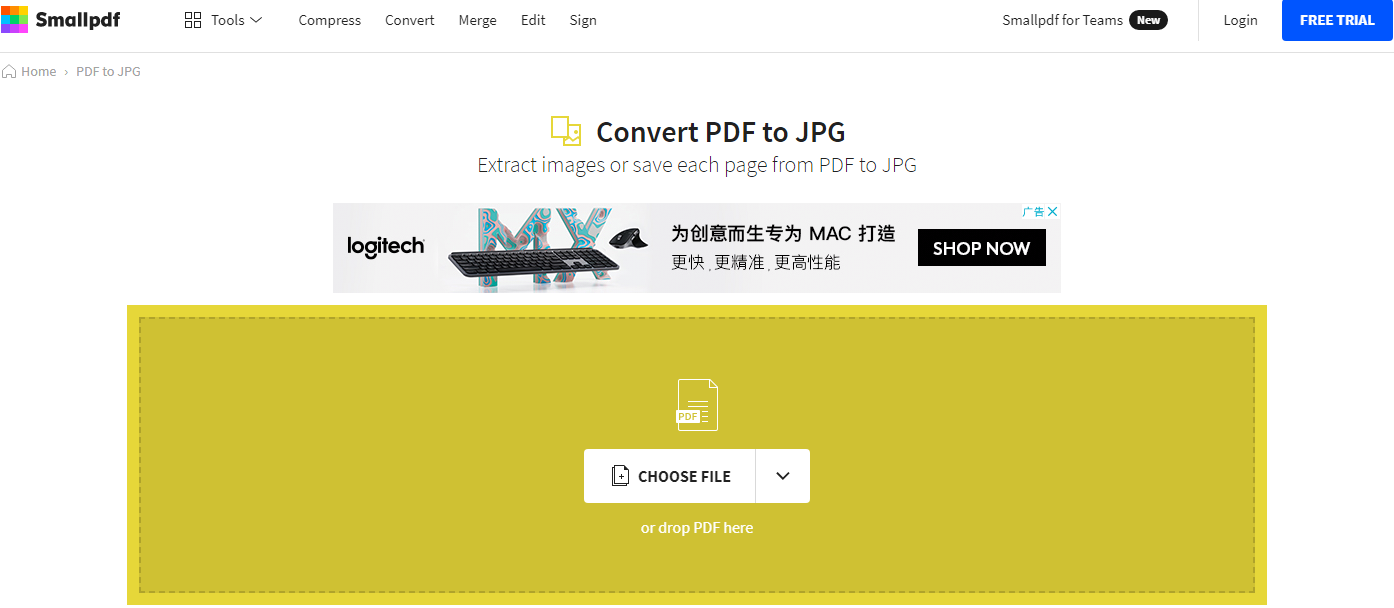
ステップ2: ポップアップボックスから操作するPDFを選び、開くをクリックしてアップロードします。
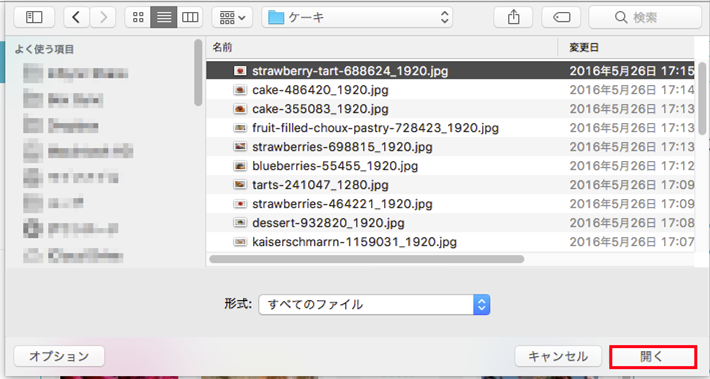
ステップ3:PDFファイルのアップロード完了後、「ページ全体を抽出」または「1個のイメージを抽出」を選び、「オプションを選択」をクリックしてください。
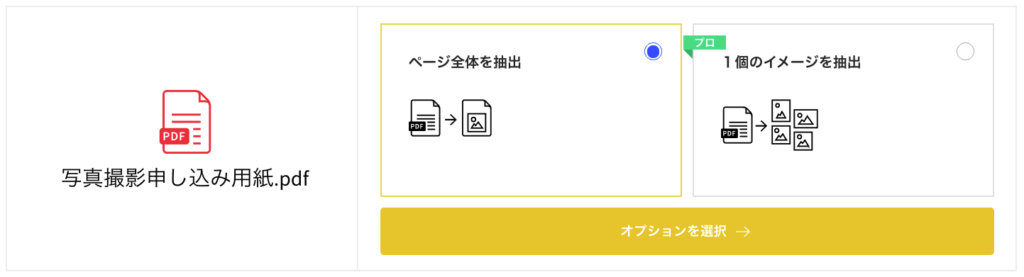
ステップ 4: 上の操作を完了した後、PDF から JPG への変換が完了するまで待ちます。
Mac版WordでPDFファイルを画像に変換し、その画像をWord文書に挿入する方法を説明します。
まず、PDFファイルを選択してください。次に
まず、PDFファイルを選択してください。次に
プレビューを開き、コマンド + シフト + 4を押して、画像としてキャプチャします。得られた画像を保存後、Wordで開いている文書にドラッグ&ドロップするか、挿入タブから画像を挿入します。 操作も非常に簡単で、具体的な手順は次のとおりです。
ステップ1:Word文書を開くには、左側の操作バーから「開く」を選択して、編集する文書を開いてください。
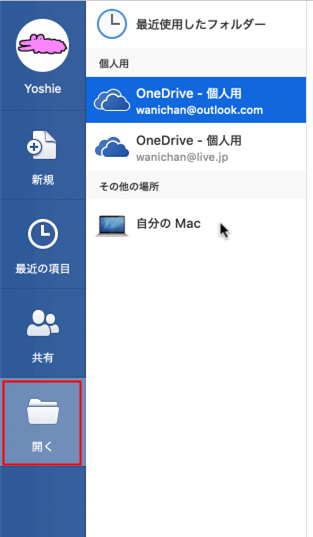
ステップ2:ファイルを開いたら、画像を挿入したい位置を選び、「挿入」タブの「画像」から画像を選択してください。

ステップ3: ポップアップボックスで前に変換した画像を選択し、「開く」をクリックします。
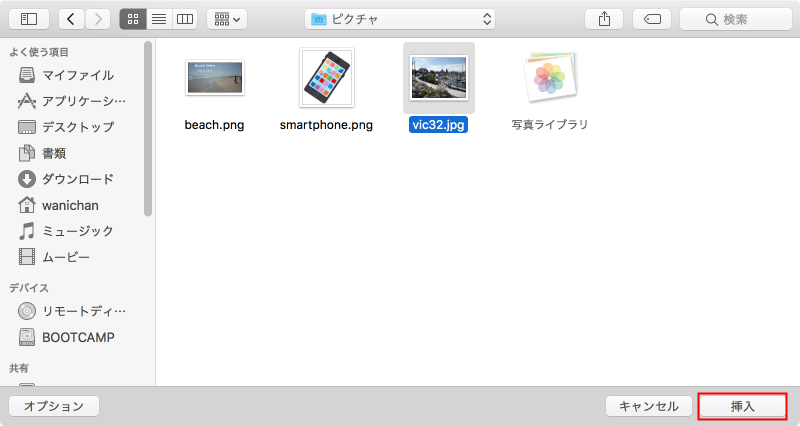
関連記事 :
2024-03-11
Imori : この記事では、Mac で PDF ファイルを Word ファイルに変換するための非常に実用的な形式変換ソフトと変換方法を紹介しま...
2024-02-26
Yuki : PDF 編集ソフトというと、まず Adobe を思い浮かべますが、次の記事では、Adobe を使用して PDF を Word 文...
PDF ファイルをMicrosoft Wordで開く・編集する方法
2023-03-07
Satoshi : Microsoft Word 2013 では、PDF ファイルを開く・編集できます。この記事は、PDFをWord 2013 で使...





