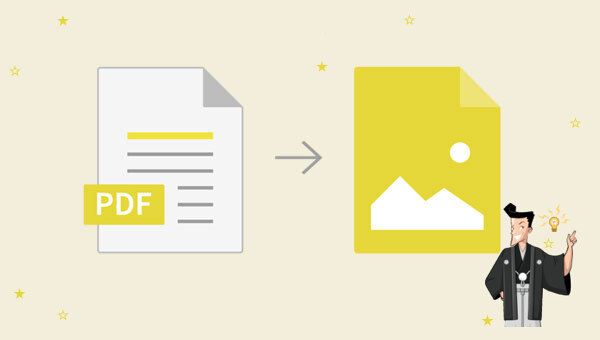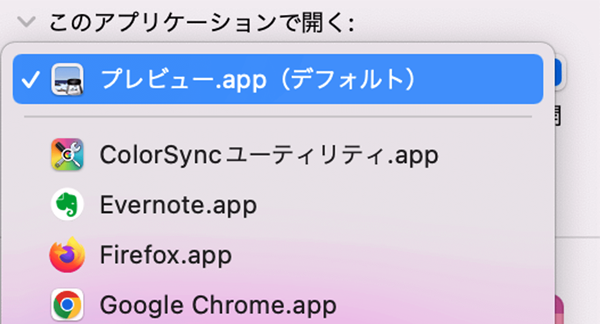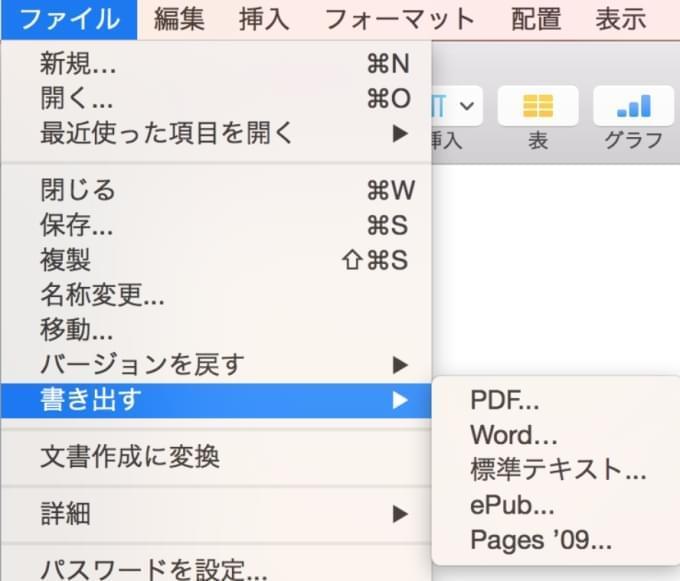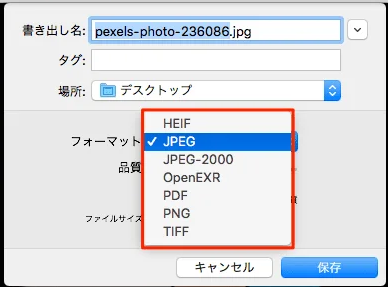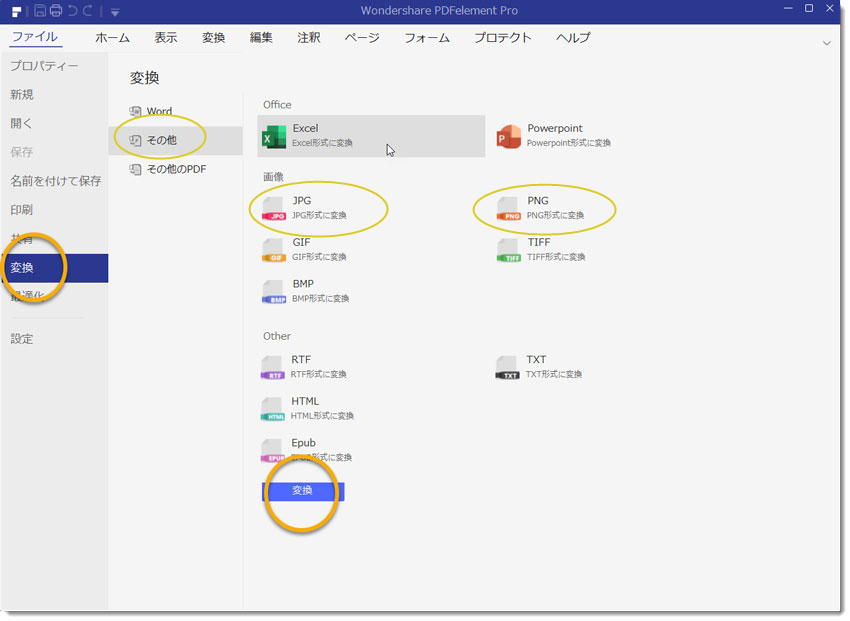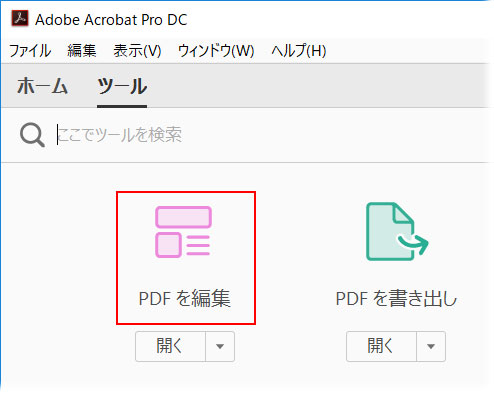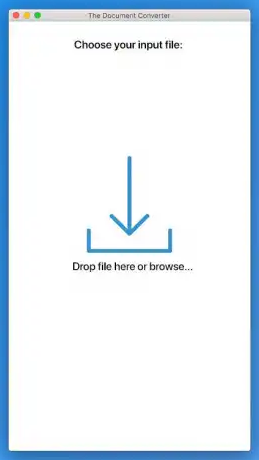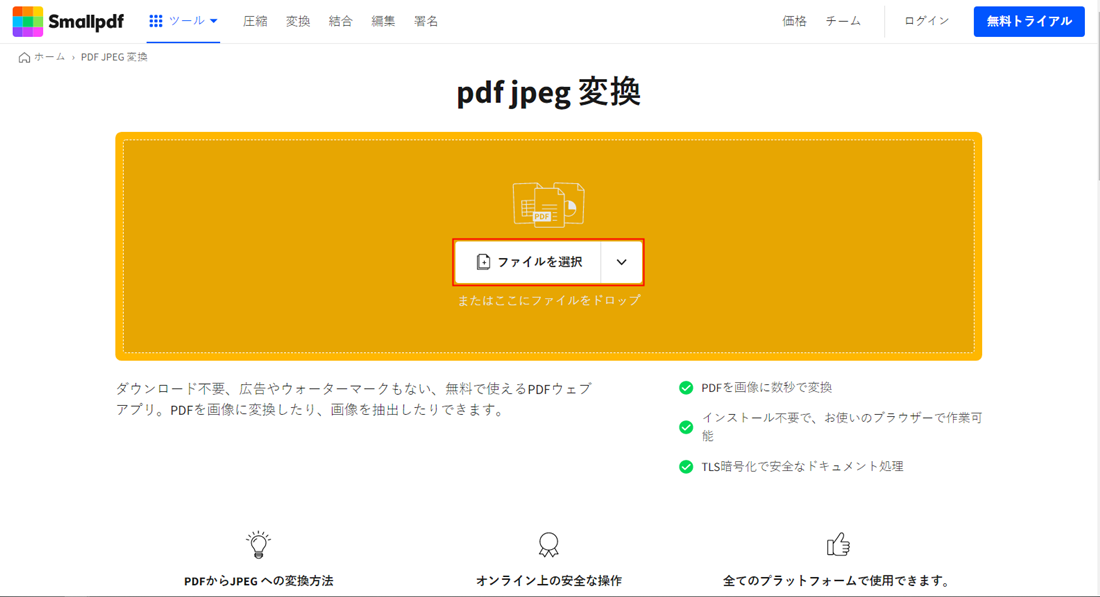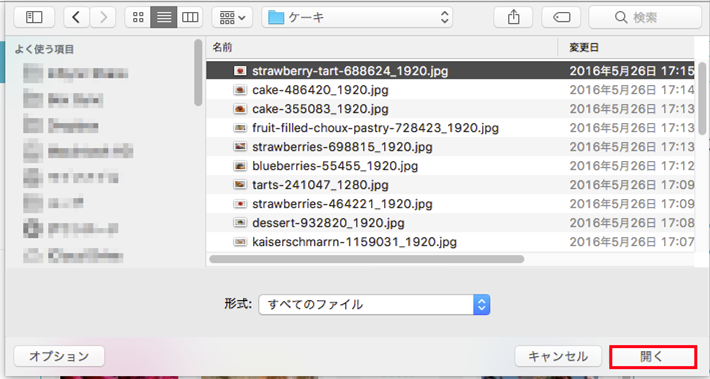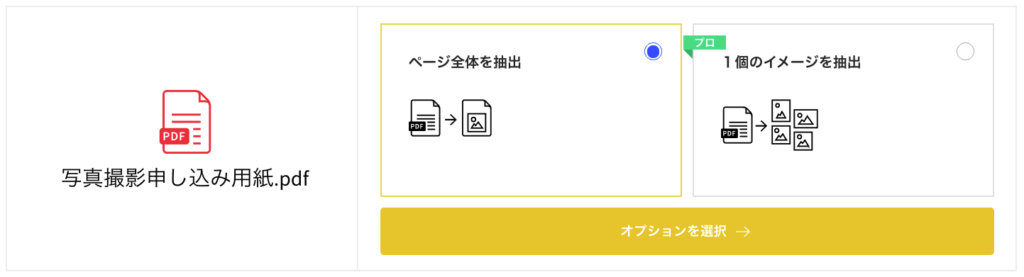II. Mac で PDF ファイルを JPEG 形式に変換するにはどうすればよいですか?
型破りなApple社 は、システム開発の初期段階で自社のMacシステム を権威あるWindowsシステム と区別し、操作プロセスをスムーズかつ簡単にするため全ソフトウェアを最適化しました。MacシステムでPDFをJPEGに変換するには、「プレビュー」 機能、サードパーティのPDF編集ソフトウェア、オンラインツールが利用可能です。
1.「プレビュー」機能を使用してPDFをJPEG形式で保存
Mac に付属する「プレビュー」 は、画像の表示・レタッチ・変更が可能な強力なソフトウェア であり、PDFの読み取りや編集機能 も兼ね備えています。PDF内でのテキストや写真の切り取り 、塗りつぶし 、署名 、注釈付け 、コピー機能 に対応しているほか、TIFF 、PNG 、JPEG 、GIF 、BMP 、PDF といった様々なファイル形式にも対応し、PhotoShop やOffice で作成された特殊なファイル形式もサポートしています。
「プレビュー」でPDFファイルをJPEG画像として保存する具体的な手順は以下のとおりです。
ステップ1:変換したいPDFファイル を右クリックし、「このアプリケーションで開く 」>「プレビュー 」を選んで、ページを開いてください。
ステップ2:ページにアクス後、左上の「ファイル」 から「書き出す」 を選択します。
ステップ3: ポップアップボックスで保存場所 を選び、「形式 」で「JPEG 」を選択し、「保存 」をクリックして完了します。
2. サードパーティの編集ソフトを使用して PDF を JPEG 形式に変換
PDF Element は、PDFをWord 、Excel 、PowerPoint 、画像、EPUB 、HTML 、TXT 、RTF などに変換可能な全機能PDFツール です。OCR をサポートし、29言語 に対応、高精度なテキスト認識とスタイル保持が可能です。変換以外にも編集 、作成 、注釈 、フォーム入力 、文書暗号化 、スキャン 、電子署名 、クラウド同期 、データ抽出 など多機能を提供します。
PDF Element でPDFファイルをJPEG画像 として保存する手順は以下の通りです。
ステップ1:PDF Element を開いて「PDF変換」 をクリックし、ページにアクセスします。バッチ操作を行うには、「バッチ処理」 をクリック後、「PDF変換」 を選択してファイルを追加してください。
ステップ2 : ポップアップでPDFを選択し、「開く」 をクリックしてPDF Element にインポートします。
ファイルインポート後、操作バーにあるPDFをWord、Excel、PPT、画像、EPUB、TXT、HTML、Pages等に変換するオプション が表示されます。「変換」 を選択し、「画像に変換」 (既定はJPEG)をクリックし、次へ進みます。
ステップ 3: 右側の選択ページで、「変換」をクリックします。
ステップ4: ポップアップで保存先を選択 し、「保存 」をクリックして変換完了 を待ちます。
Adobe Acrobat は、PDFの閲覧、印刷、管理、編集を一元化するツール です。PDFをJPEGに変換する 機能や、内蔵された検索機能で情報を迅速に見つけることができます。PDFフォームが届けば、オンラインで入力しメール送信が可能 です。PDFでレビュー招待を受けたら、コメントやマークアップツールで注釈を加える ことができます。マルチメディアツールでPDF内のビデオや音楽を再生したり、機密情報を含むPDFはデジタルIDで署名や認証を施す ことができます。また、PDFをWordやExcelへの変換 も行えます。
Adobe Acrobat でPDFファイルをJPEG形式に保存する手順 は以下の通りです。
1、Adobe Acrobat でPDFファイルを開き、「PDFの編集 」をクリックして編集ページに進みます。
ステップ2: ファイル メニューの 「名前を付けて保存」 を選び、「形式」 で JPEG を選んで 「保存」 をクリックします。
Document Converter は、PDFファイルを一般的な形式に変換する専門ツール です。PDF以外にもABW、DOCX、HTML、LWP、ODT、RTF、WPS、EPUB、LRF、MOBI、OEB、PDB など多数のファイル形式に対応しています。シンプルなデザインで効率的に動作し、PDFからJPEGへは数秒で変換可能 です。また、変換したファイルをiCloudや専用ライブラリに保存 でき、ユーザーが以前のファイルを簡単に取り出し保存できます 。
Document Converter を使用してPDF ファイルを JPEG 画像に変換する手順 は以下の通りです。
ステップ1: Document Converter をダウンロードし、開いて「ファイルをここにドラッグ&ドロップするか参照してください」 してファイルを選択し、インポートします。
ステップ2: PDFファイルをDocument Converter にインポート後、「JPG Photo(.jpg) 」を選択し「変換 」をクリックします。変換完了後、画像はDocument Converter のライブラリに保存されます。
オンラインフォーマットコンバーター は、ネットワーク状況が良好 で、変換対象のWebページのコンテンツが小さい場合に適しています 。操作は迅速かつ簡単 で、通常2~3ステップ で変換タスクを完了できます。例として、Smallpdfを使った操作手順を紹介します。
ステップ1: Smallpdfのオンライン形式変換ツールにアクセスし、「ファイルの選択」 をクリックします。
ステップ2:ポップアップボックスでPDFファイルを選択し 、「開く 」をクリックしてアップロードしてください 。
ステップ3:PDFファイルをインポートした後、「ページ全体を抽出 」 または「1個のイメージを抽出」 を選び、「オプションを選択」 をクリックしてください。
ステップ 4: PDF から JPG への変換が完了するまで待ちます。
MacでPDFファイルをJPEG に変換する3つの方法 を説明しました。ユーザー は「プレビュー」機能、サードパーティ製PDF編集ソフト 、オンラインツール から選べます。Windowsユーザー もRenee PDF Aideを使って変換操作が可能です。
Renee PDF Aide は、
多機能PDF変換ソフトウェア で、使いやすい
インターフェース を備えています。
Word 、
Excel 、
PowerPoint 、画像、
HTML 、
TXT などへの変換が可能です。また、PDF
修復 、読み込み時間の
最適化 、ページ
分割・結合 、角度
調整 、PDFファイルの
暗号化 ・
復号化 、ウォーターマーク
追加 などの機能があります。
おすすめ - ADs Renee PDF Aide - 初心者向けな多機能PDFツール 使いやすい 初心者も簡単に利用できます。
多機能 PDF変換/暗号化/復号化/結合/透かし追加等。
安全性高い AES256暗号化アルゴリズムを使用し、PDFを保護します。
処理速度速い 複数のファイルを同時に編集/変換できます。
複数形式対応 Excel/Text/PPT/EPUB/HTML/JPG等に変換可能。
操作簡単 初心者も簡単に利用できます。
多機能 PDF変換/暗号化/復号化/結合/透かし追加等。
複数形式対応 Excel/Text/PPT/EPUB/HTML/...
無料体験 無料体験 88625 名のユーザー様に体験をしていただきました!
PDFファイルからJPEG形式への変換は比較的簡単で、以下の3ステップで完了します。
① Renee PDF Aideをダウンロードしてインストールします。
② Renee PDF Aideをインストールし、実行して、Convert PDF部分を選択します。
③ 上部メニューバーの[Image]をクリックし、下の出力形式を選択します。
④ [ファイル追加]ボタンをクリックして、変換するPDFファイルを追加します。[選択したページ]をクリックして、変換するページを指定し、[変換]ボタンをクリックして変換してください。
ヒント :PDF Toolsは破損PDF修復 、大容量読込最適化 、ページ分割 、指定ページ結合 、表示角度調整 、PDF暗号化/復号化 、排他的マルチフォーム透かし追加 等の機能を提供し、PDFを変換 機能で様々な一般ファイル形式への変換が可能です。