Imori テストマネージャー 2023-6-6
2024-3-11にさくらが更新しました
概要
この記事では、Mac で PDF ファイルを Word ファイルに変換するための非常に実用的な形式変換ソフトと変換方法を紹介します。
オンライン共有ドキュメントではPDFファイルが一般的ですが、Macで簡単に編集するにはWordファイルに変換すると良いでしょう。Wordは直感的な操作と強力な編集機能を備え、テキストや画像、ハイパーリンクなどを扱えるため多くのユーザーに好まれています。
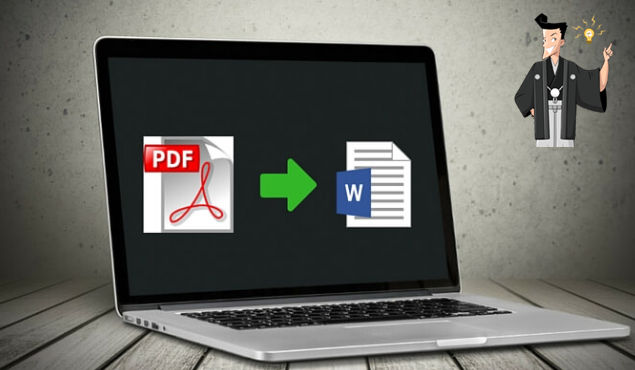
4Videosoft PDFソフトウェアは、Mac対応の高機能PDF変換ツールです。PDFファイルをWord、TEXT、JPEG、PNG、GIF、BMPなどの画像形式、Excel、PowerPoint、ePubに変換できます。レイアウトやテキスト画像の品質、解像度の調整が可能で、OCR技術により変換効率とファイル品質が向上します。200以上の言語に対応し、日本語、英語、ドイツ語、フランス語の操作インターフェースを提供しており、多言語ユーザーにも使いやすいです。
4Videosoft PDFソフトウェアを使ってPDFファイルをWordファイルに変換する手順は以下の通りです。
ソフトウェアをダウンロードしてインストールし、「ファイルを追加」ボタンからPDFをインポートします。「出力形式」で
「Word (*.doc)」を選択し、右側の「PDF」ボタンをクリックして変換します。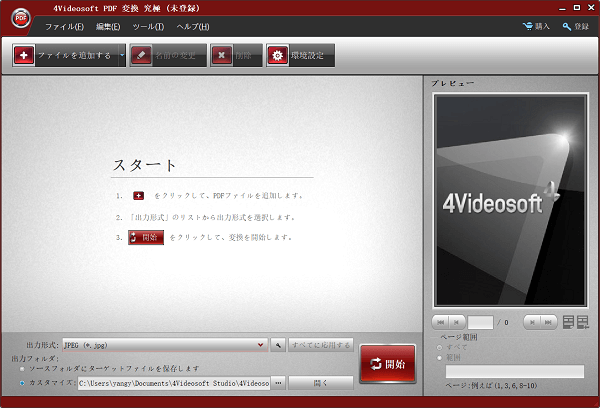
TipsVideosoft PDFソフトウェアは、PDFをWord97-2003、Word2007、Word2010、Word2013、Word2016などの各バージョンに変換できます。
PDF Converter for Macは、PDFファイルをWord、Excel、PowerPoint、EPUB、Text、HTMLなど140種以上の形式に変換可能なシンプルで強力なツールです。英語、中国語、フランス語、ドイツ語、イタリア語、日本語など多言語に対応しています。PDFのバッチ変換が可能で、変換プロセス中のファイル保護も実装されています。変換後、テキスト、ハイパーリンク、画像、レイアウト、表、グラフィックスなど元の要素は保持されます。
PDFファイルをWordファイルに変換する手順は以下の通りです。
「ファイルの追加」ボタンでPDFファイルをPDF Converterソフトウェアにインポートし、変換したいファイルを選んで、出力ファイル形式を右側で選択後、右下の「変換」をクリックして変換完了まで待ちます。
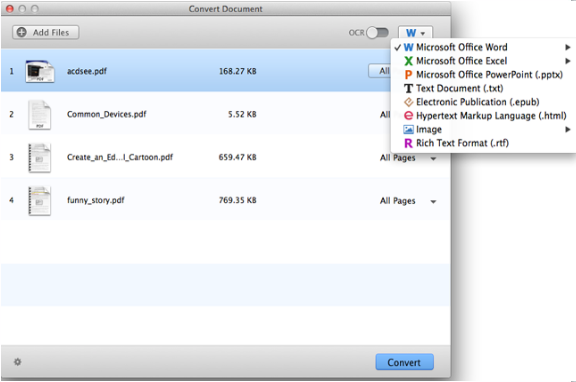
Adobe Acrobat Pro DCはAdobe社が開発したMac用PDF編集ソフトです。PDF作成、編集、形式変換を一括処理でき、紙の写真やテキストのスキャン、PDF変換も可能です。ExcelやWordをPDFに変換でき、直感的なインターフェイスで注釈付け、共有、管理、圧縮、印刷、保護、検索が行えます。優れたPDFエディターの一つです。
Adobe Acrobat Pro DCを使用してPDFをWordに変換する手順は以下の通りです。
Adobe Acrobat Pro DCでPDFファイルを開き、「PDFを書き出し」を選択し、「Word文書」を選び、「エクスポート」をクリックして変換を完了します。
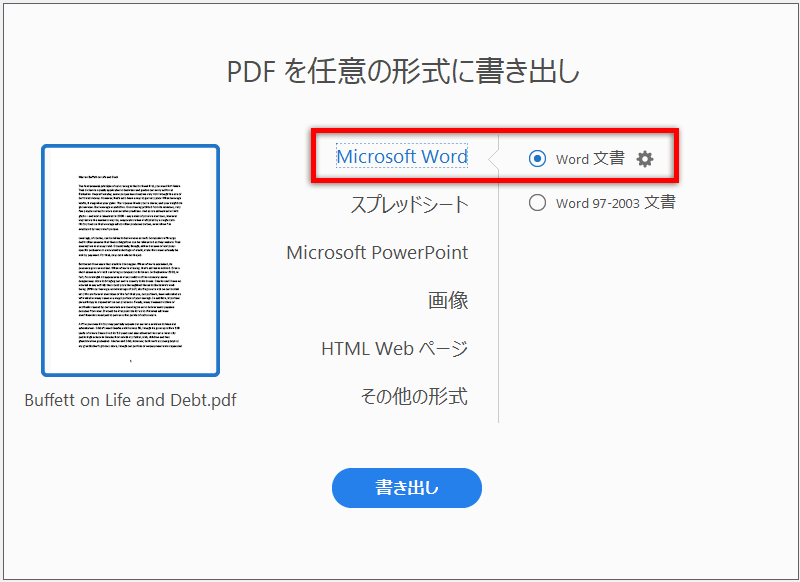
以上はMacシステム向けの3つのPDF変換ソフトとその操作手順です。Windowsシステムをお使いの場合、Renee PDF Aideがフォーマット変換のニーズに応える唯一のソフトウェアです。このソフトではPDFをWord/Excelなどの他形式に変換可能であり、PDFファイルの簡単な操作や編集もできるため実用的です。
Renee PDF Aideは、編集と形式変換を統合した多機能PDFツールです。OCR技術でスキャンしたPDFをWord/Excel/PowerPoint/Image/HTML/TXTに変換可能で、ドキュメント全体または指定ページの変換を選択できます。変換速度は分あたり80ページで、ページの最適化、破損ファイル修復、読み込み時間の最適化、ファイルの分割、結合、表示角度の調整、暗号化/復号化、ウォーターマーク追加など多彩な機能があります。
Renee PDF Aideは多言語変換をサポートし、OCRモードで選択された言語の文字認識精度が向上します。使いやすく、変換効率も高いです。
Renee PDF Aide - 初心者向けな多機能PDFツール (100ページまで無料)

複数形式対応 Word/Excel/PowerPoint/テキスト/画像/HTML/EPUB
多機能PDF変換/暗号化/復号化/結合/透かし追加等。
OCR対応 スキャンされたPDF・画像・埋め込みフォントから文字を抽出
処理速度速い複数のファイルを同時に編集/変換できます。
対応OS Windows 11/10/8/8.1/Vista/7/XP/2000
多形式対応 Excel/Text/PPT/EPUB/HTML...
OCR対応 スキャンされたPDF・画像・埋め込みフォントから...
多機能PDF変換/暗号化/結合/透かし等。
Renee PDF Aideには、PDFファイルの基本編集と、PDFをWordなどの一般的な形式に変換する2つの機能があります。それぞれの使い方を見ていきましょう。
Renee PDF Aide のフォーマット変換機能を使用するにはどうすればよいですか?
Renee PDF Aideを使用すると、PDFをWord/Excel/PowerPoint/Image/HTML/TXTなどの形式に変換可能です。操作は簡単で、以下が手順です。
ステップ1:
Renee PDF Aideをダウンロードし、インストール後にソフトウェアを開いて「Convert PDF」を選択します。
ステップ2:編集ページで、Word/Excel/PowerPoint/Image/HTML/TXTなどのファイル形式を選び、「ファイル追加」で変換ファイルをインポートし、OCRを有効にしてテキスト認識の精度を上げます。
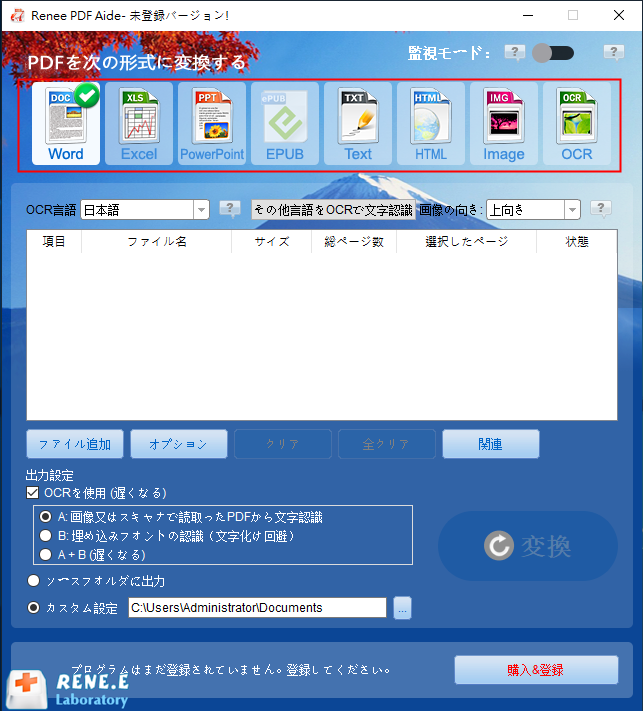
TipsスキャンしたPDFのテキストを抽出する必要がある場合は、[OCRを使用]を使用する必要があります。3つのOCRモードが提供されています。
- A:画像又はスキャナで読み取ったPDFから文字認識:このオプションは、スキャンされたPDFファイルまたは画像の変換に適しており、OC技術を利用して、テキスト認識の精度をさらに向上させることができます。
- B:埋め込みフォントの認識(文字化け回避):このオプションは、フォーマット変換の完了後にファイル内の文字化けを回避するために、PDFソースファイルに埋め込みフォントがある状況に適用できます。
- A+B(遅くなる):プログラムは、ファイル内のフォントが画像であるかPDF埋め込みフォントであるかを自動的に認識し、変換して出力します。 ただし、認識には時間がかかり、変換時間は長くなります。
ステップ3: 「変換」ボタンをクリックすると、PDFが他の一般ファイル形式に
迅速に変換されます。非常に便利です。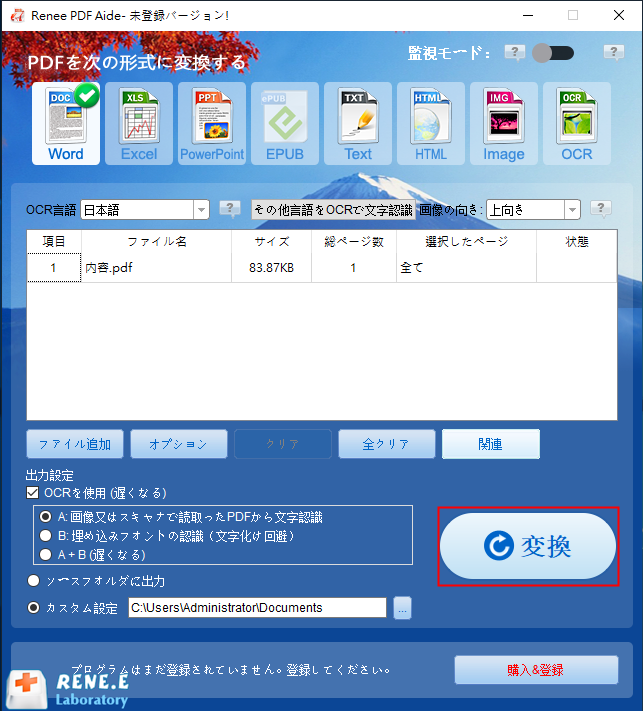
PDFファイルをWord形式に変換する手順を把握したら、次にRenee PDF Aideのファイル編集機能の使い方を確認しましょう。
Renee PDF Aide の編集機能を使用するにはどうすればよいですか?
Renee PDF Aideのファイル編集機能は多様で使いやすく、操作手順は以下の通りです。
ステップ1: Renee PDF Aideをダウンロードしてインストールし、起動します。「PDF Tools」をクリックします。

ステップ2:「ファイル追加」をクリックし、ファイルをインポートします。機能メニューバーから修復、最適化、分割、結合、回転、カスタマイズなどのPDF編集を行います。暗号化/復号化、透かしの追加、画像からPDFへの変換も可能です。一括処理により、複数のPDFを同時に編集できます。
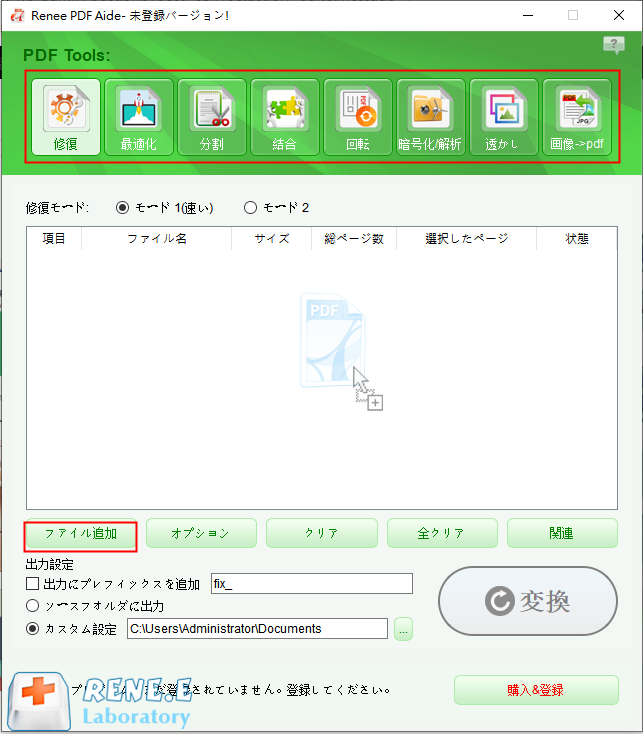
PDFツールセット編集機能モジュールの説明
- 修復:破損した、またはPDFファイルを開くことができないファイルを修復します。
- 最適化:読み込み時間が長いPDFファイルを最適化し、PDFファイルサイズを圧縮します。
- 分割:複数ページのPDFファイルを複数のファイルまたは1つのファイルに分割します。
- 結合:複数のPDFを結合し、それらを1つのPDFに出力します。結合するページを指定することもできます。
- 回転:PDFファイルの表示角度を調整します。
- 暗号化/解析:PDFを暗号化して保護したり、パスワードで保護されたPDFファイルを復号化したりできます。
- 透かし:前景の透かし/背景の透かしをPDFファイルに追加します。透かしは画像またはPDFドキュメントを選択できます。
- 画像→PDF:画像をまとめて1つのPDFファイルに変換するか、1つの画像から1つのPDFファイルを生成することができます。
ステップ3:編集後、「変換」ボタンをクリックし、設定場所にPDFをエクスポートします。
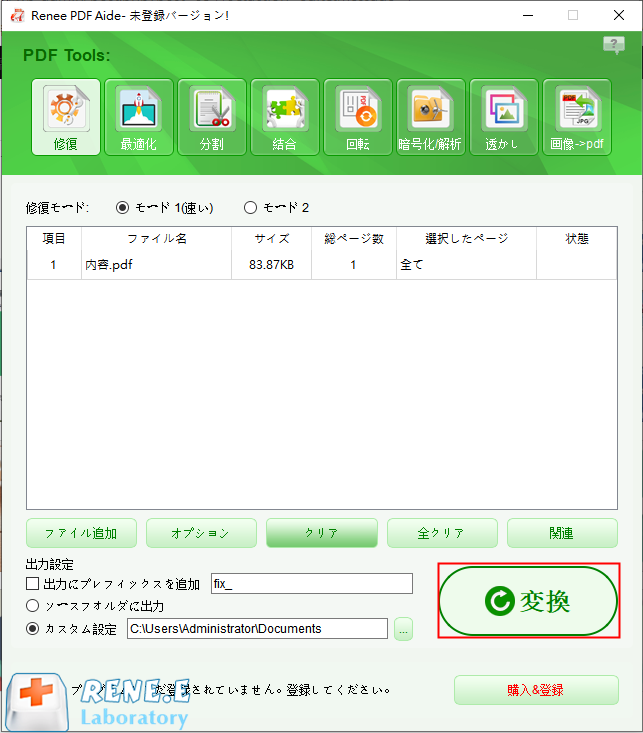
関連記事 :
2024-03-11
Yuki : Mac で PDF ドキュメントを編集する操作は複雑ではありませんが、ここでは Macで PDF ドキュメントを編集する方法を3...
2023-03-08
Yuki : この記事は、Windows および Mac ユーザー向けの最適な PDF から画像へのコンバーターを紹介します。 iPad また...
Windows・Mac・スマホでJPEGをPDFへの変換方法まとめ
2022-06-14
Imori : JPEGをPDFに変換すると、どんな設備でも開けようになります。JPEGファイルの表示や転送にも便利になります。この記事は、Wi...
2024-03-11
Satoshi : 次の記事では、ソフトをダウンロードしてインストールすることなく、オンラインで PDF ファイルを作成する方法を説明します。




