概要
PPT を PDF に変換する必要がある場合、異なる形式のテキストスタイルや内容が間違っていないかを確認するために、専門的な形式変換ソフトウェアを使用することをお勧めします。本記事では3つの方法を紹介します。
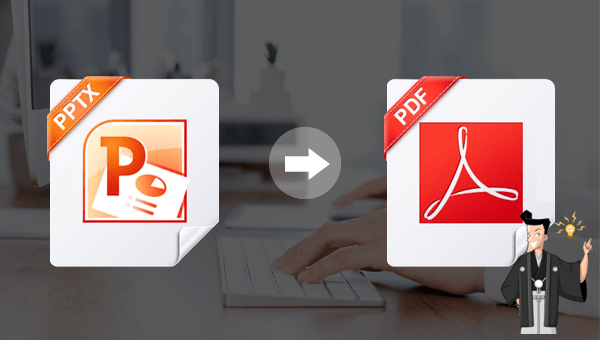
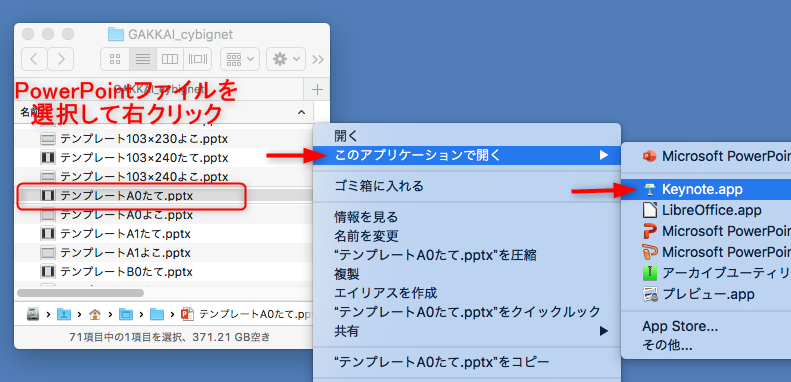
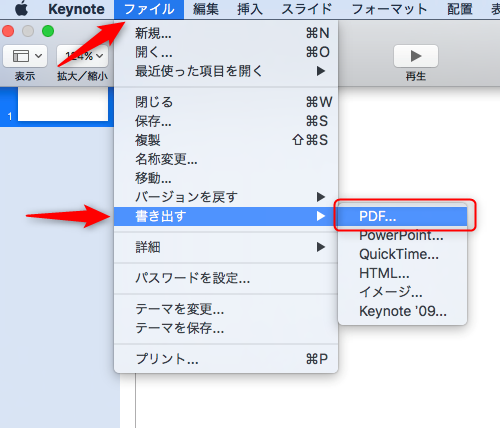
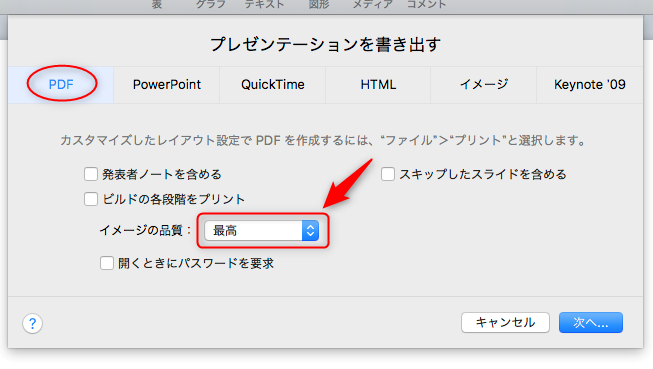
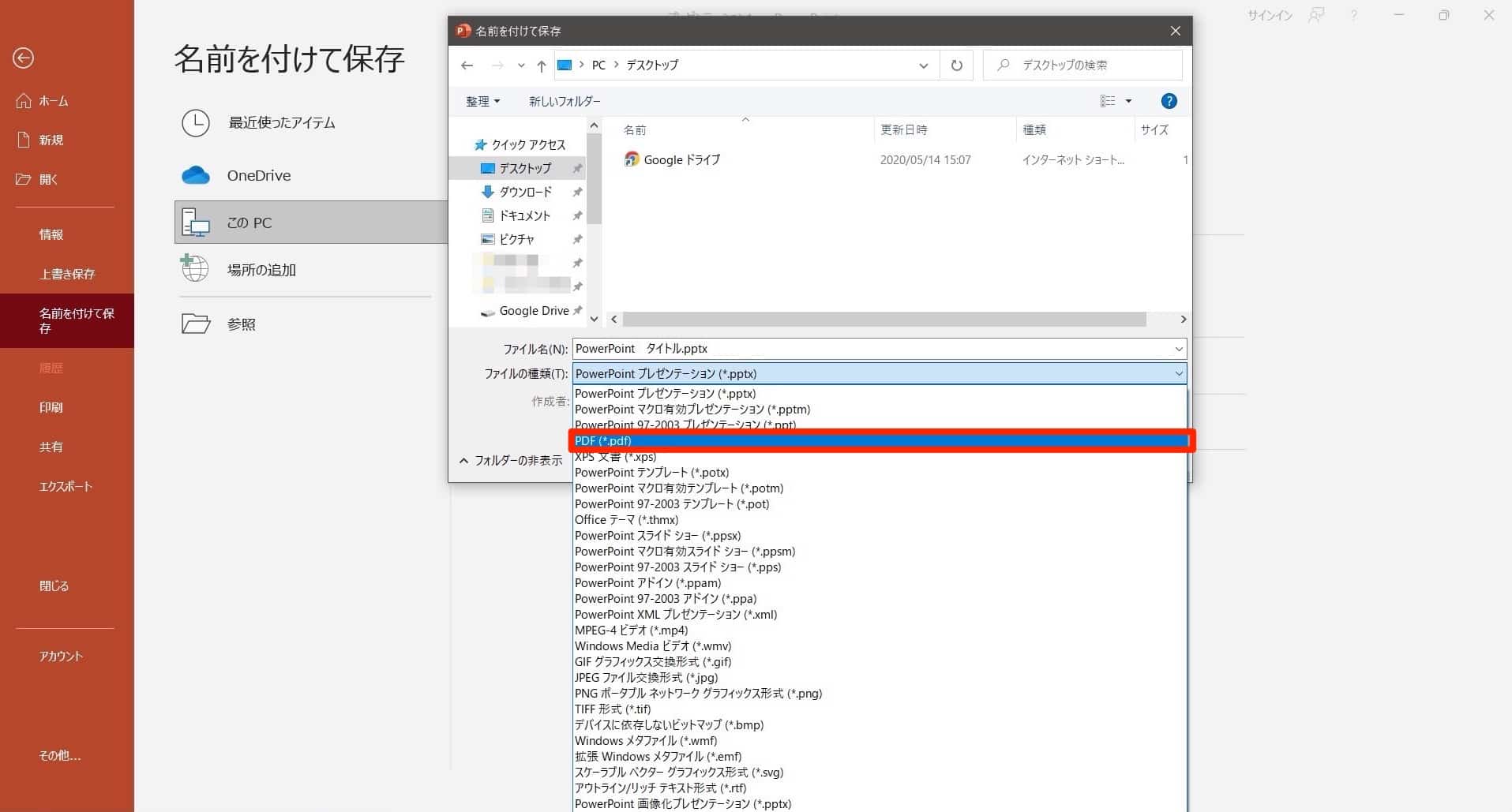
PDFをPPTや他形式に戻す際、PowerPointはエクスポートのみ対応しているため、Renee PDF Aideを推奨します。これは変換を補助するツールです。
使いやすい初心者も簡単に利用できます。
多機能PDF変換/暗号化/復号化/結合/透かし追加等。
安全性高いAES256暗号化アルゴリズムを使用し、PDFを保護します。
処理速度速い複数のファイルを同時に編集/変換できます。
複数形式対応Excel/Text/PPT/EPUB/HTML/JPG等に変換可能。
操作簡単 初心者も簡単に利用できます。
多機能PDF変換/暗号化/復号化/結合/透かし追加等。
複数形式対応Excel/Text/PPT/EPUB/HTML/...
無料体験無料体験 88625名のユーザー様に体験をしていただきました!
ステップ 2: 出力形式にPPTを選択し、「ファイル追加」ボタンをクリックし、変換したいPDFファイルを追加します。
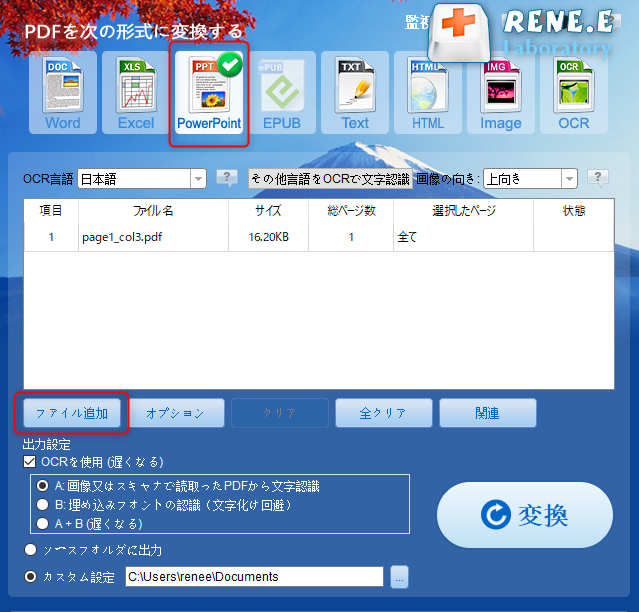
- A:画像又はスキャナで読み取ったPDFから文字認識:このオプションは、スキャンされたPDFファイルまたは画像の変換に適しており、OC技術を利用して、テキスト認識の精度をさらに向上させることができます。
- B:埋め込みフォントの認識(文字化け回避):このオプションは、フォーマット変換の完了後にファイル内の文字化けを回避するために、PDFソースファイルに埋め込みフォントがある状況に適用できます。
- A+B(遅くなる):プログラムは、ファイル内のフォントが画像であるかPDF埋め込みフォントであるかを自動的に認識し、変換して出力します。 ただし、認識には時間がかかり、変換時間は長くなります。
ステップ 3: 「変換」ボタンをクリックします。
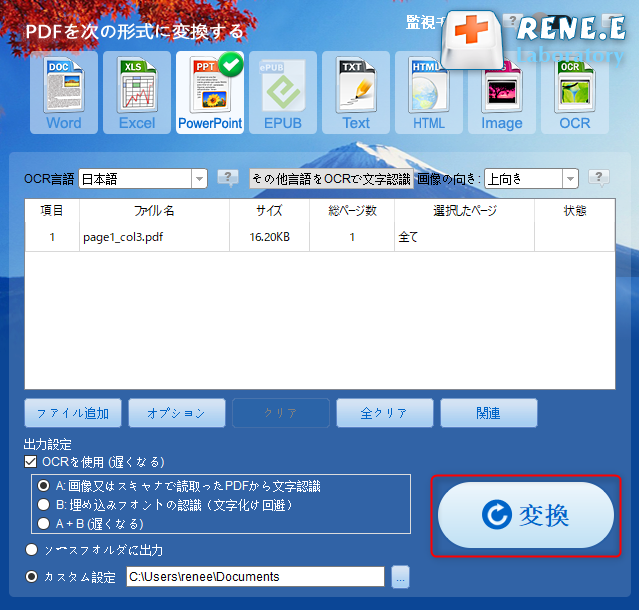
smallpdf.com/jp/ppt-to-pdf にアクセスし、PDFに変換したいPPTファイルをツールバーに追加します。

「ダウンロード」フォルダーに保存してください。
関連記事 :
PDFからWord/Excel/PPT/Text/Image/HTML/EPUBに変換する方法
2021-10-11
Yuki : Renee PDF Aideは、PDFからWord/Excel/PowrPoint/TXT/EPUB/HTML/画像等形式に高速...
PUBファイルを手軽にPDFに変換!簡単操作で一瞬変換完了!
2024-02-17
Imori : PUBファイルは特別なソフトでしか開けず、送信にも問題があります。そのため、PDFに変換することで問題を解決できます。本記事では...
iPhone/iPad用の無料PDF閲覧ソフト5選、使い勝手抜群!
2024-03-08
Ayu : PDFは幅広い用途に適したファイル形式で。この記事は、iPhone/iPadユーザーは専用の無料のPDF閲覧・編集ソフトを紹介し...
2022-06-14
Imori : PDFの一部のページを保存したい場合、PDFのページを分割する必要があります。この記事は、PDFページを分割する簡単・便利な方法...




