概要
この記事では、直接コピペして貼り付ける代わりに、PDF ファイルのコンテンツを Word 文書により適切にコピペできるいくつかの方法を説明します。
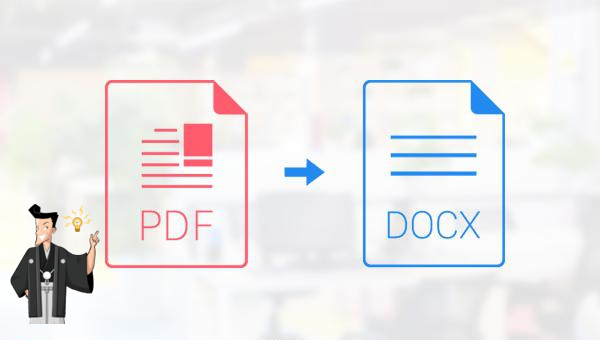
PDFファイルをWord文書に変換する場合、高度なOCR技術を搭載したRenee PDF Aideを使用すると良いでしょう。これは特にフォントや画像を含むスキャン文書に有効で、他のソフトウェアよりも認識率が高く、フォーマットの変換時にテキストのコピペ問題を解決します。

複数形式対応 Word/Excel/PowerPoint/テキスト/画像/HTML/EPUB
多機能PDF変換/暗号化/復号化/結合/透かし追加等。
OCR対応 スキャンされたPDF・画像・埋め込みフォントから文字を抽出
処理速度速い複数のファイルを同時に編集/変換できます。
対応OS Windows 11/10/8/8.1/Vista/7/XP/2000
多形式対応 Excel/Text/PPT/EPUB/HTML...
OCR対応 スキャンされたPDF・画像・埋め込みフォントから...
多機能PDF変換/暗号化/結合/透かし等。

② 上部の出力形式でWord/Excel/PowerPoint /TXTなどを選択します。

③「ファイル追加」をクリックしPDFを追加、変換ページを指定後「変換」をクリック。

・A:スキャンPDFからの文字認識。スキャンされたPDFや画像から高精度でテキストを認識します。
・B:埋め込みフォント認識。文字化けを防ぐため、PDFに埋め込まれたフォントを認識します。
・A+B:ファイルのフォントが画像かPDF埋め込みフォントかを自動判別し、変換しますが、処理に時間がかかります。
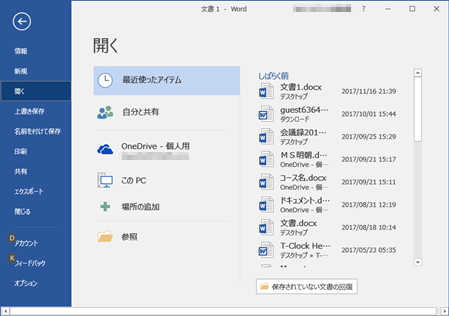

形式が変わったり画像が削除されることがあります。PDFの内容と形式を維持したい場合は、Renee PDF Aideの使用をお勧めします。- まず、PDFファイルをGoogleドライブにアップロードします。
- アップロードしたPDFファイルを右クリックし、「アプリで開く」 > 「Googleドキュメント」を選択します。
- Googleドキュメントで開いた内容を編集し、必要な部分を選択してコピーします。Ctrl + C
- 新しいWord文書を開き、コピーした内容をペーストします。Ctrl + V
- 最後に、Word文書を保存します。
ファイル>名前を付けて保存

コピー&ペーストします。

Renee PDF Aideはほとんどのニーズに応えられます。Renee PDF Aideを無料でダウンロードし、PDFファイルの変換をお試しください。関連記事 :
2024-03-12
Ayu : これら 2 つの文書形式間の変換に馴染みのないユーザーも多いと思いますが、次の記事では Word 文書を PDF 文書に変換する...
2024-03-11
Imori : この記事では、Mac で PDF ファイルを Word ファイルに変換するための非常に実用的な形式変換ソフトと変換方法を紹介しま...
2024-02-26
Yuki : PDF 編集ソフトというと、まず Adobe を思い浮かべますが、次の記事では、Adobe を使用して PDF を Word 文...





