Windows 10で壊れたUSBメモリのデータを復元する方法
- ホーム
- サポート
- データ復元・復旧・復活
- Windows 10で壊れたUSBメモリのデータを復元する方法
概要
USBメモリが壊れて自分で修理できない場合は、時間内に専門のメンテナンス部門に助けを求めてください。 USBメモリが壊れた後のデータ復元方法について紹介します。
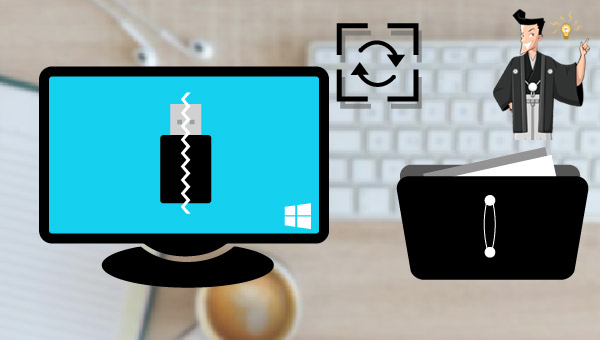
USBメモリの使用中に障害が発生した場合は、データの上書きを避けるために他のデータを保存し、USBメモリの使用を直ちに中止してください。失われたデータの一部が損傷する可能性があります。専門のデータ復元ソフトウェアを使用して、失われたデータを復元する必要があります。できるだけ早く、Renee Undeleterを使用して操作することを勧めます。

操作簡単 ウィザード形式で初心者も自力で復元可能。
100%安全 読み取り専用モードでデバイスをスキャンし、データをお見つけ出すだけで、データへの修正等の操作は一切ありません。
500以上種類のデータ復元対応 音楽、動画、地図、ワード、ドキュメント、PDF、メール、写真等よく利用されるファイルを復元可能。
プレビュー機能付き スキャン中もプレビュー可能、目標データが出たら、スキャンを中止でき、高速に復元可能。
無料確認可能 無料体験版でデータを見つけ出し、データを復元できるか確認可能。
操作簡単 ウィザード形式で初心者も自力で復元可能。
100%安全 読み取り専用モード復元、データへの修正等の操作...
500以上種類のデータ復元対応 音楽、動画、メール、写真等復...
Renee Undeleter をダウンロードし、インストールして実行し、メインインターフェイスで「ディスクの完全スキャン」を選択します。



「クをリムーバブルディスクにディス挿入してください」というポップアップウィンドウが表示されます。
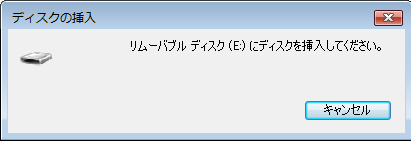
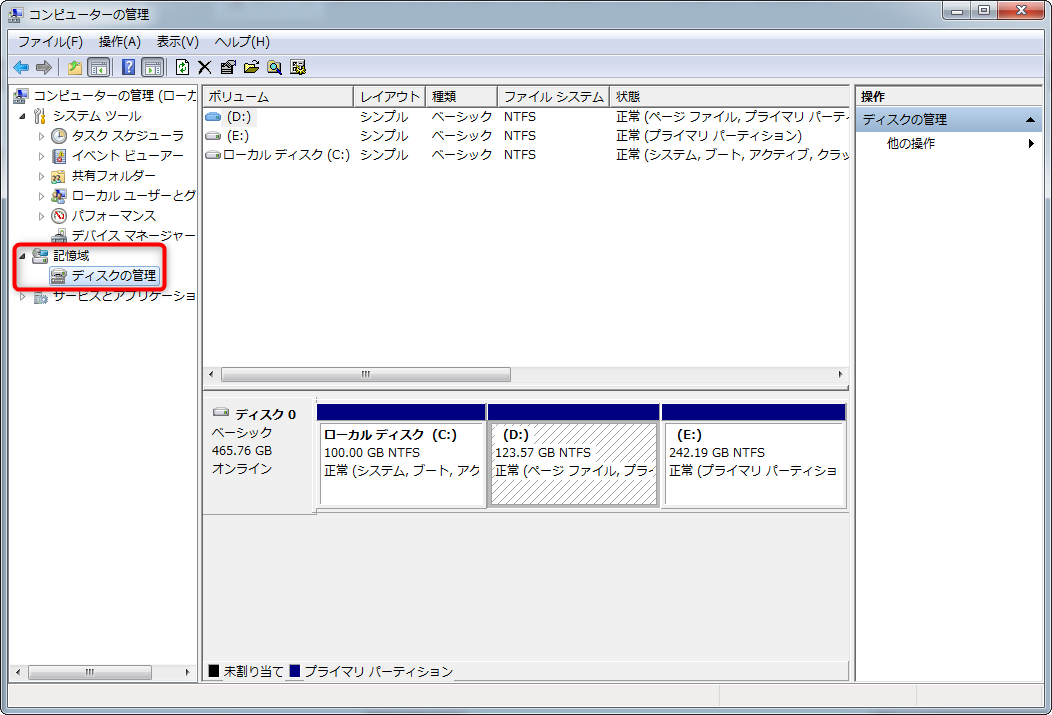

"要求された値を判別できません" という ポップアップウィンドウが表示されることがあります。この問題が発生した場合は、以下の方法を参照して解決してください。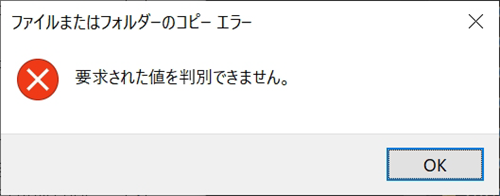
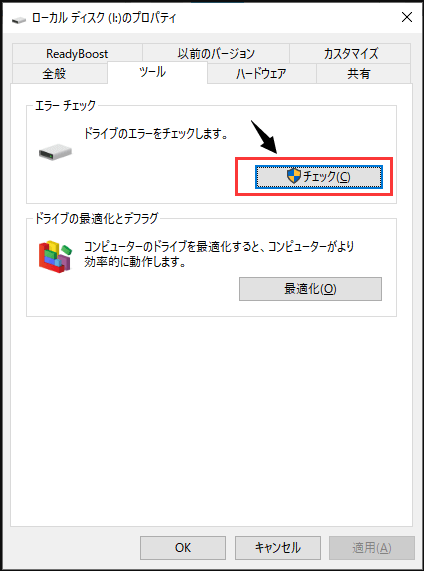
![[共有] 列で [詳細な共有] を選択し](https://www.reneelab.jp/wp-content/uploads/sites/5/2023/06/shuxing2.jpg)
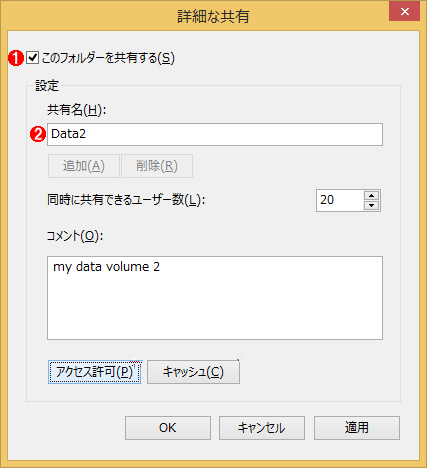
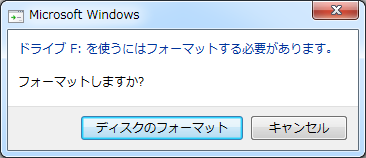
chkdsk H: /f(HはUSBメモリのディスク番号を指します)コマンドを入力し、Enterキーを押して修復を待ちます。修復が完了したら、USBメモリを再度挿入して、問題が解決したかどうかを確認します。
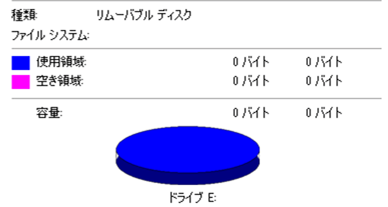
USBフラッシュドライブをコンピュータに挿入し、再起動してください。「このコンピュータ」を右クリックし、「管理」を選択します。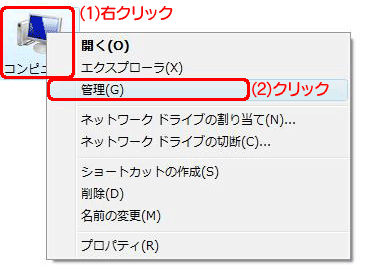


関連記事 :
2023-12-25
Imori : Windows 10 の設定が開かない問題は多くのユーザーに迷惑をもたらしていますが、この記事ではWindows 10 の設定が...
Windows10でSSD換装時システムの移行・インストール方法
2022-06-14
Ayu : SSDはHDDよりたくさんの優れているところがあります。Windows10のSSDを換装したいが、システムを再インストールする必...
2022-06-15
Ayu : Windows 10を使用する場合、システム破損やシステムの最適化などの特別な理由でUSBから起動する必要がある場合があります。...
クローンSSDからWindows10が起動しない原因・対処法5つ
2019-03-05
Yuki : HDDからSSDにシステムを含んで丸ごとクローンする方法でHDD換装する方が多いです。クローンしたSSDからWindows10が...




