CRCエラー(巡回冗長検査エラー)の原因と対策
- ホーム
- サポート
- データ復元・復旧・復活
- CRCエラー(巡回冗長検査エラー)の原因と対策
概要
「ドライブにアクセスできません。データエラー(巡回冗長検査(CRC)エラー)です」などのCRCエラーを表示されるとき、その原因は何でしょうか?どのように修復しますか?この記事はシステムで問題が発生する可能性があります。 この記事は(巡回冗長検査)CRCエラーの原因と対策を紹介します。
CRCエラーとは?
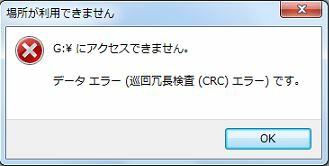
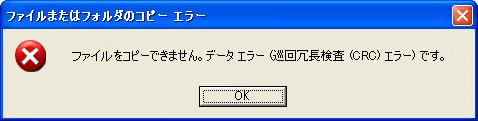
CRCエラーが出る原因
- システムファイルが正しく構成されていません。
- レジストリファイルが破損しています。
- ドライバのインストールに失敗しました。
- 記憶装置を接続しているときコンピュータの電源を切った。
- 記憶装置は読み書き中に強制的に引き抜かれた。
- ストレージデバイスに不良ブロックがあります。
- ストレージデバイスがウイルスまたはマルウェアに感染しています。
CRCエラーを修復する方法
一、CHKDSKコマンドでCRCエラー修復
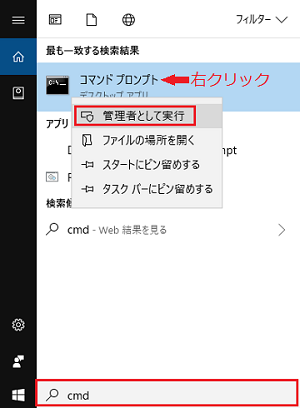
E:がシステムに接続されているハードドライブまたはその他の記憶装置のドライブ文字で、/ Fは修復操作を表します。
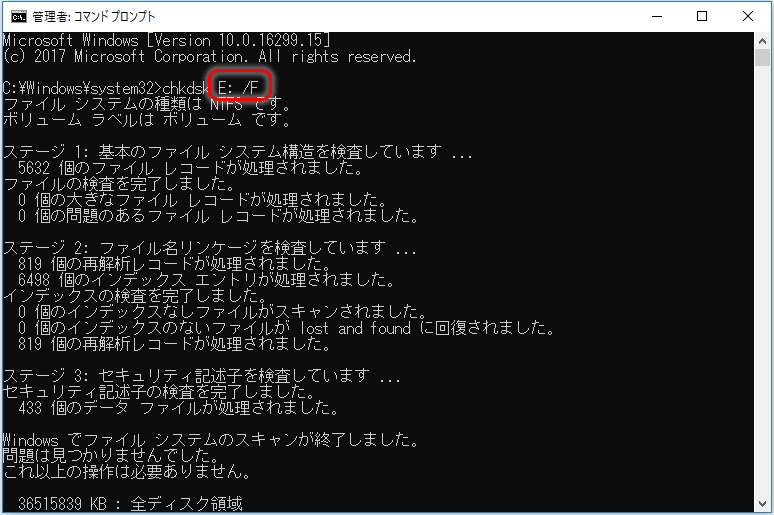
二、Windowsのシステム修復機能「sfc /scannow」でCRCエラー修復
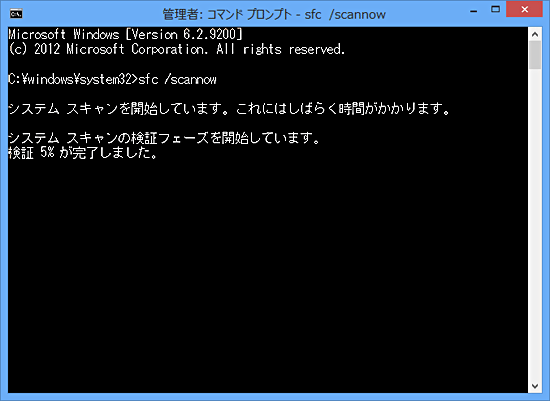
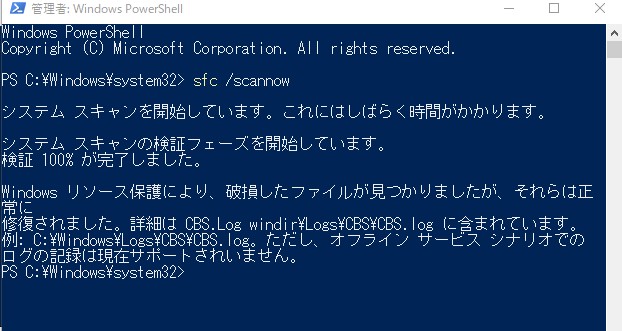
CRCエラーでアクセスできない設備(HDD、USBメモリ、SDカード)のデータを復元するには?

操作簡単 ウィザード形式で初心者も自力で復元可能。
100%安全 読み取り専用モードでデバイスをスキャンし、データをお見つけ出すだけで、データへの修正等の操作は一切ありません。
500以上種類のデータ復元対応 音楽、動画、地図、ワード、ドキュメント、PDF、メール、写真等よく利用されるファイルを復元可能。
プレビュー機能付き スキャン中もプレビュー可能、目標データが出たら、スキャンを中止でき、高速に復元可能。
無料確認可能 無料体験版でデータを見つけ出し、データを復元できるか確認可能。
操作簡単 ウィザード形式で初心者も自力で復元可能。
100%安全 読み取り専用モード復元、データへの修正等の操作...
500以上種類のデータ復元対応 音楽、動画、メール、写真等復...
② ソフトを起動し、スキャンモードを選択します。
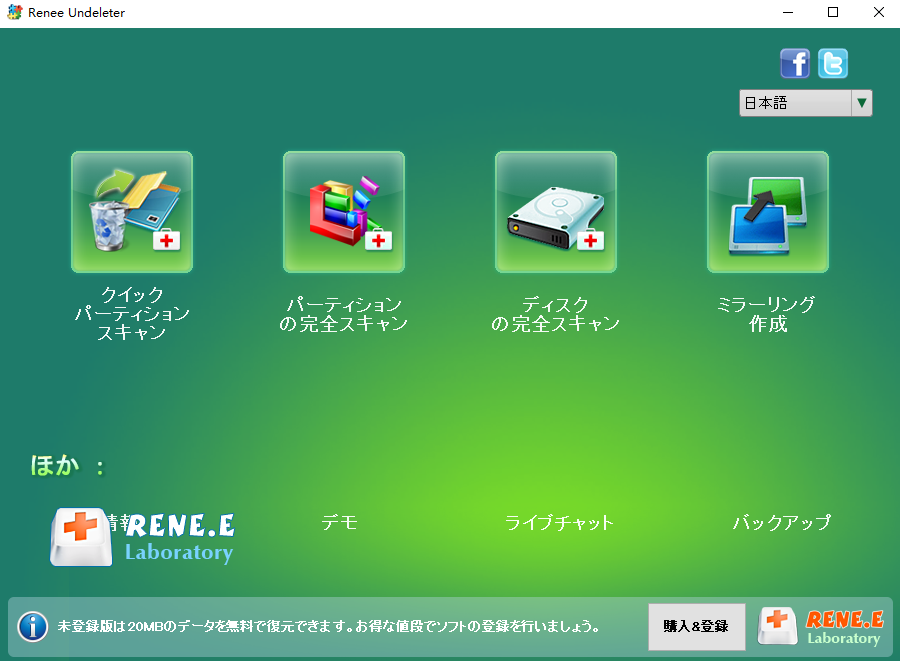
③ スキャン対象を選択し、「次へ」をクリックします。
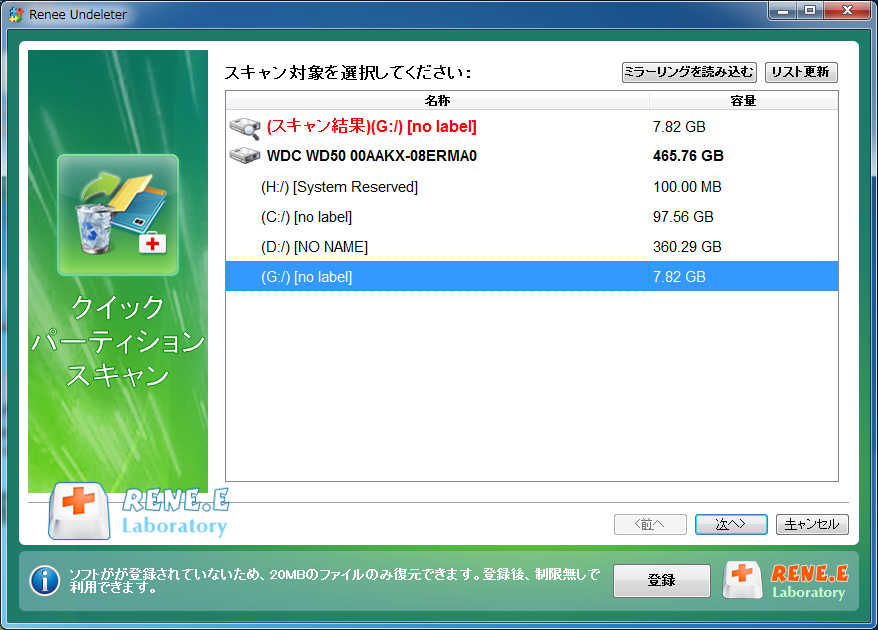
④ スキャンが完了したら、欲しいファイルを見つけ出し、チェックを入れて、「復元」ボタンをクリックします。

関連記事 :
2024-04-01
Ayu : 何らかの理由で、SDカードを初期化する必要があるかもしれません。 どうやってSDカードを初期化しますか? この記事は、Windo...
2019-06-27
Imori : micro SDカードはSDカードの中にサイズの小さい一種で、使用している時、各種の原因でデータがなくなる可能性あります。SDカ...
Windows10でHDD・SSDをフォーマットする方法2つ
2024-04-01
Satoshi : Windows10で外付けHDDまたは新しいHDDやSSDを接続し、フォーマットしたい場合はどうすればよいでしょうか。この記事は...
2020-07-15
Yuki : スマホのメモリに対する人々の要求が高まるにつれて、スマホを拡張する方法としてメモリカードを取り付けることが常に主なスマホ製造業者...
何かご不明な点がございますか?






