Time Capsule のハードディスクからデータ復元の方法
- ホーム
- サポート
- データ復元・復旧・復活
- Time Capsule のハードディスクからデータ復元の方法
概要
Time Capsule はMac OS X の設定も簡単に行えるため、多くの Apple ユーザーから好評を博しています。この記事では、Time Capsule とそこからデータを復元する方法について説明します。
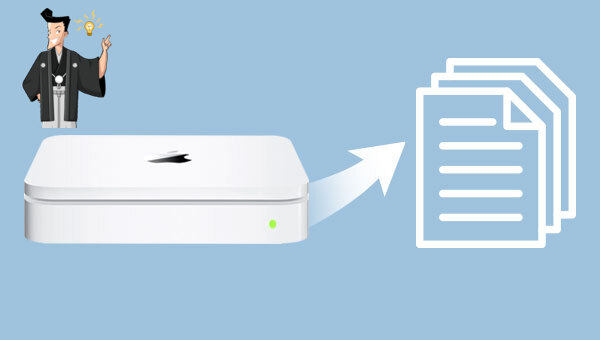
AirMac Time Capsule (Time Capsule または Time Return Capsule とも呼ばれます) は、Apple が製造するネットワーク ストレージ デバイス (NAS) であり、ワイヤレスでデータ バックアップを実行でき、Time Machine バックアップ機能と連携するように設計されています。 Time Capsule のハードウェア構造には、ハードディスク、イーサネット インターフェース、USB インターフェースが含まれており、ルーターおよびネットワーク ストレージ デバイスとして同時に使用でき、USB インターフェースを介して外付けハードディスクやプリンターに接続することもできます。しかし、この商品は2018年に生産終了となってしまいました。

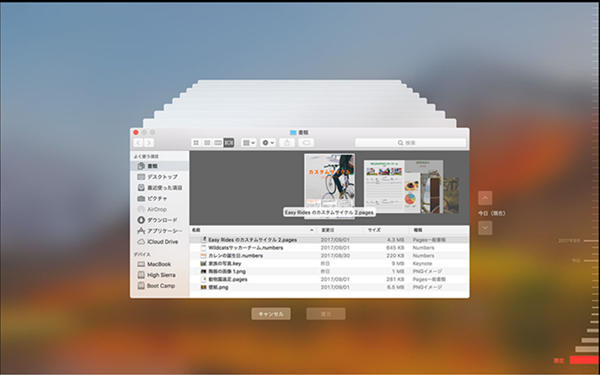

操作簡単 ウィザード形式で初心者も自力で復元可能。
100%安全 読み取り専用モードでデバイスをスキャンし、データをお見つけ出すだけで、データへの修正等の操作は一切ありません。
500以上種類のデータ復元対応 音楽、動画、地図、ワード、ドキュメント、PDF、メール、写真等よく利用されるファイルを復元可能。
プレビュー機能付き スキャン中もプレビュー可能、目標データが出たら、スキャンを中止でき、高速に復元可能。
無料確認可能 無料体験版でデータを見つけ出し、データを復元できるか確認可能。
操作簡単 ウィザード形式で初心者も自力で復元可能。
100%安全 読み取り専用モード復元、データへの修正等の操作...
500以上種類のデータ復元対応 音楽、動画、メール、写真等復...

- Windows と Mac の両方のシステムに適用されます。
- 3つの異なるデータ復旧機能を備えており、さまざまなデータ復旧ニーズに対応します。
- スキャン速度が速く、データ復元の品質が高いです。
- ディスクのフォーマット、ごみ箱を空にする、パーティションが突然消える、ドライブをRAWにするなど、さまざまな状況に適しています。
- 無料版では、失われたファイルをスキャンしてプレビューし、破損していないかどうかを確認します。
- SD カード、U ディスク、モバイル ハードディスク、ローカル ディスクなどの複数のデバイスのスキャンをサポートします。
- 「クイックパーティションスキャン」機能は、時間を節約するために写真、音声、ビデオのみをスキャンするなど、特定の種類のファイルのみのスキャンをサポートしています。
デメリット: 無料版では50MBの復元がサポートされています。
注意:データ上書きを防ぐため、復元したいHDDにソフトをインストールしないでください。ファイルが削除され、削除後時間が長く経ってない場合は、[クイックパーティションスキャン]を使用し、フォーマットによりファイルが失われたり、ファイル消失後長い時間が経った場合、または外付けディスクのデータを復元する必要がある場合は、[パーティションの完全スキャン]または[ディスクの完全スキャン]機能を使用してください。

復元モードの紹介:
- クイックパーティションスキャン – ファイルタイプを指定することで素早く削除したデータを復元します。
- パーティションの完全スキャン – パーティションを丸ごとスキャンし、削除したファイルを復元します。
- ディスクの完全スキャン – ディスクをまんべんなくスキャンし、すべてのファイルを救出します。
- ミラーリング作成 – データの損失を防止するためにディスクをバックアップします。
ステップ2:スキャン対象に外付けHDDを選択します。スキャンを行い、完了まで待ちます。
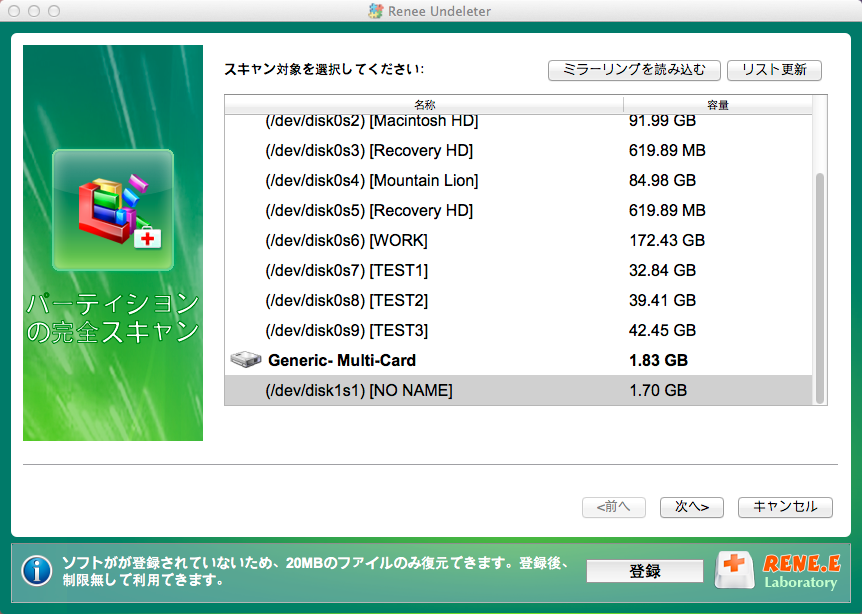
ステップ3:プレビュー・復元します。
データをダブルクリックしてプレビュー出来るデータが復元できると判断できます。データを指定して、「復元」ボタンをクリックします。
※データ上書きを防ぐため、復元したファイルを外付けHDDに保存しないでください。
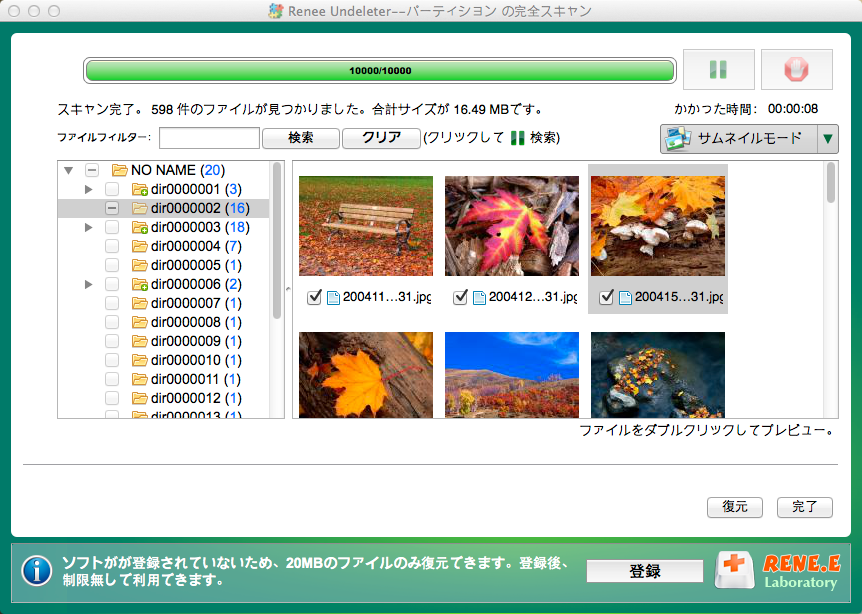

- 暗号化されたハードドライブからのデータ復元をサポートします。
- ファイルのプレビューをサポートし、ファイルの元のファイル名を完全に復元できます。
デメリット:
- 無料版では 1 GB のデータを復元できますが、1 つのファイルのサイズは 25 MB 未満である必要があります。
- 有料版は非常に高価です。

デメリット: 無料版は 20 ファイルの回復のみをサポートします。
関連記事 :
2024-04-01
Yuki : SDカードのパーティションが消えたり、削除された場合に復元する方法を紹介します。推奨する方法を使用して重要なデータを復元しましょ...
2022-06-13
Imori : 外付けHDDは、さまざまなデバイスからデータを保存および転送でき、便利なポータブルストレージデバイスです。外付けHDDがMacに...
2022-06-13
Satoshi : MacディスクユーティリティでHDDを消去して初期化後、またデータを復元したい場合、どうしたらいいでしょうか?この記事は、Mac...
2022-06-14
Ayu : MacBook ProのHDD故障でデータが失われた場合、どうやって失われたデータを復元できますか?この記事はMac故障時HDD...




