概要
マイクロソフトアカウントを通して、さまざまなWindows 10サービスを活用できます。ただし、これらのサービスを一切使わないユーザーにとって、ログオンするたびにパスワード入力を繰り返しては困ります。この記事では、これらのユーザーに、対応策としてのマイクロソフトアカウントの削除方法と、Microsoftアカウントをローカルアカウントに変更する方法を紹介します。
管理者アカウントを利用して、マイクロソフトアカウントを削除する
マイクロソフトアカウントと、管理者アカウント両方も持っている場合
この場合、直接に管理者アカウントをサインインして、システムの設定からマイクロソフトアカウントを削除することができます。
1.管理者アカウントでサインインして、左下のWindowsロゴをクリックしてスタートメニューを表示して、「W 」> Windowsシステムツール > 「コントロールパネル」をクリックします。
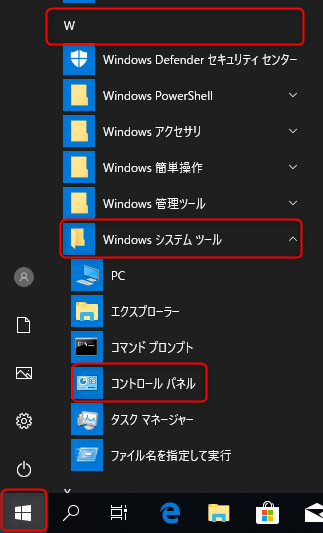
2.コントロールパネルで、「ユーザーアカウント」-「アカウントの種類の変更」をクリックします。
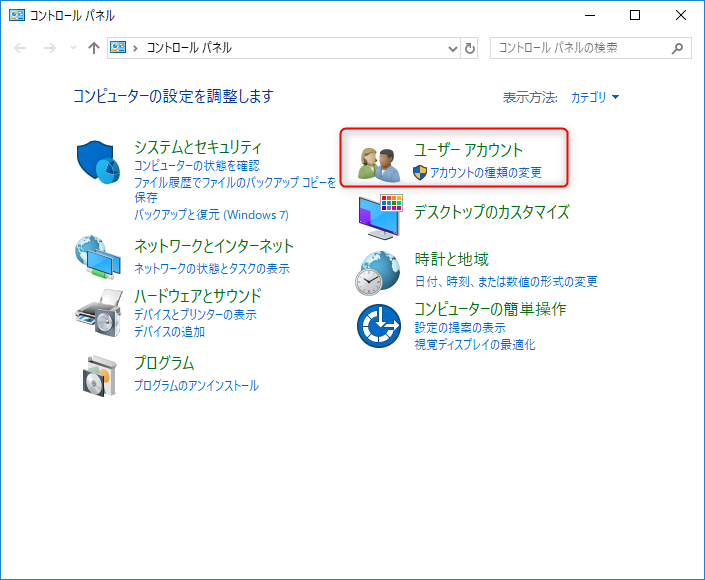
3.アカウントの管理画面で、削除したいアカウントをクリックします。
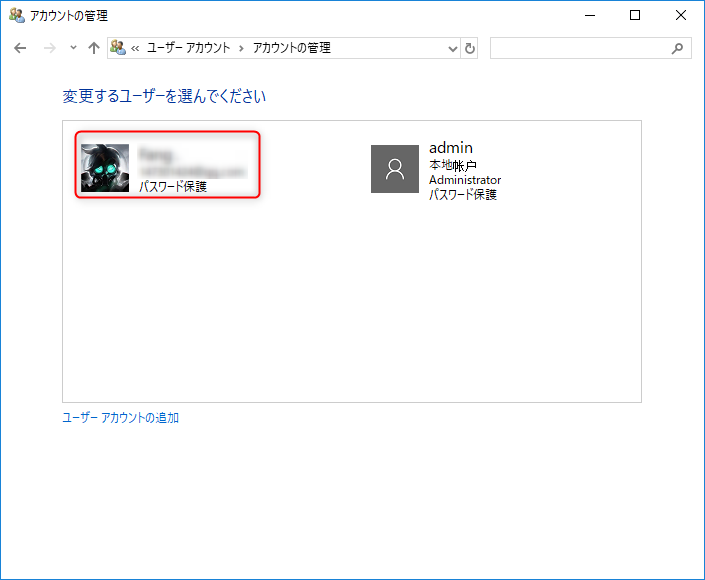
4.「アカウントの削除」をクリックします。
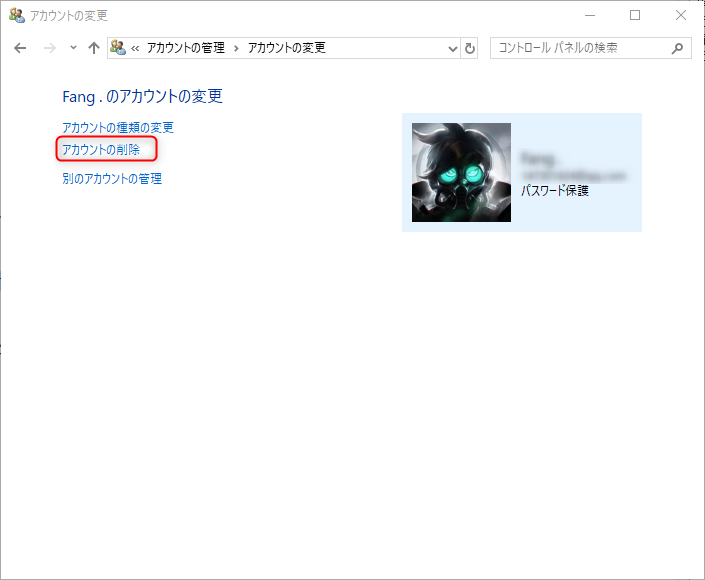
5.次表示された画面で、アカウントが残されたファイルを保持するかを確認してください。状況によって、「ファイルの削除」または「ファイルの保持」をクリックします。
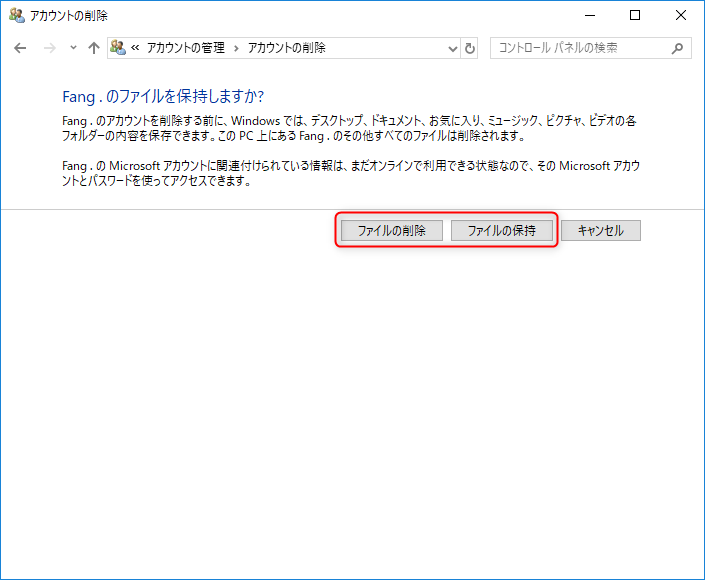
6.再確認画面で、「アカウントの削除」をクリックします。
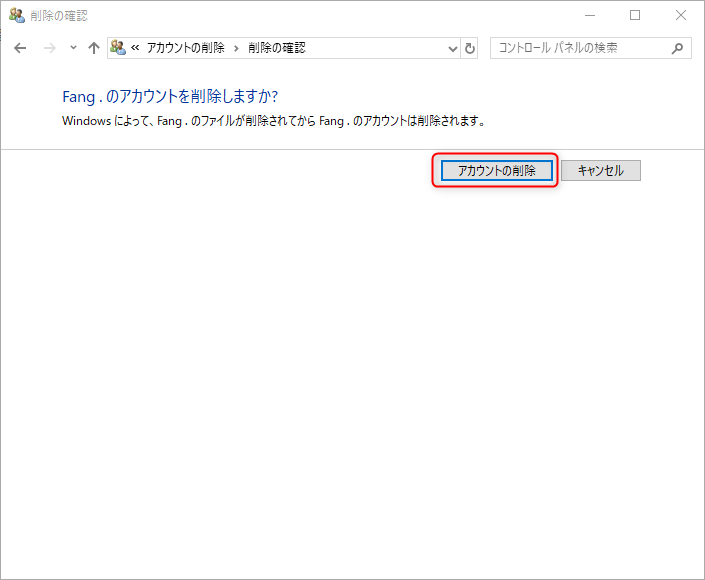
7.削除成功すると、マイクロソフトアカウントはアカウントの管理画面から消えます。
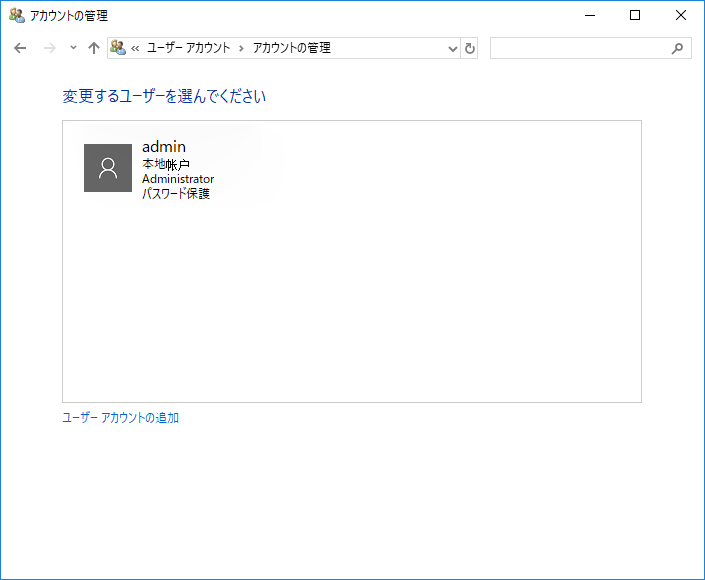
管理者アカウントを持っていない場合
もし使っているマイクロソフトアカウントは管理者権限がなければ、それに管理者アカウントもアクセスできない場合、直接に管理者アカウントを通して、マイクロソフトアカウントを削除することができません。
このとき、Renee PassNowというソフトを使って、新し管理者アカウントを追加し、管理者としてシステムに入り、マイクロソフトアカウントを削除できます。

多機能 パスワードリセット、データ移行、データ復旧、管理者アカウント作成、データ抹消など複数の実用的な機能が搭載。
汎用性高いノートPC、デスクトップ、Surface対応。NEC,Dell,富士通,東芝,Lenovo,SONY,ASUS,Acer,IBM, パナソニック対応
動作環境 Windows 10, 8.1, 8, 7, Vista and XP (32bit/64bit) で実行可能。
操作簡単 日本語インタフェースがあり、分かりやすく、サポートも提供。
無料体験可能 無料体験版で問題解決できるか確認可能。
多機能 パスワード削除、データ移行、管理者作成、データ抹消。
汎用性高い ノートパソコンもデスクトップも対応。
無料体験可能 無料体験版で問題解決できるか確認可能。

2.USB / CDを挿入して、「USBを作成」または「CDを作成」を選択し、作成が完了するまで待ちます。 次に、コンピューターにUSB / CDを接続します。

3.再起動してBIOSに入る、BIOSでUSBやDVDを第一起動順位に設定し、設定を保存し終了します。

4.Renee PassNowが読み込まれるのを待って、PassNowツールを選択します。

5.目標システムを選択し、「アカウントを作成」をクリックします。
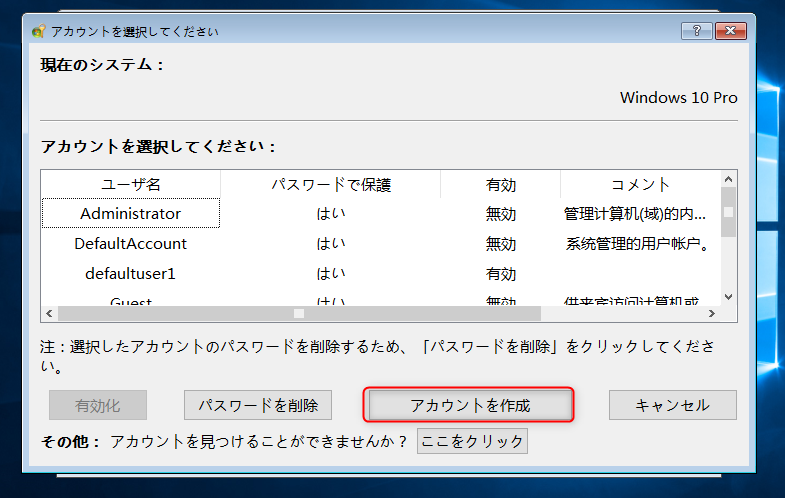
6.名前が「Renee」、パスワードが「123456789」の管理者アカウントが作成されます。このアカウントを通して、上記の紹介した方法でマイクロソフトアカウントを削除してください。
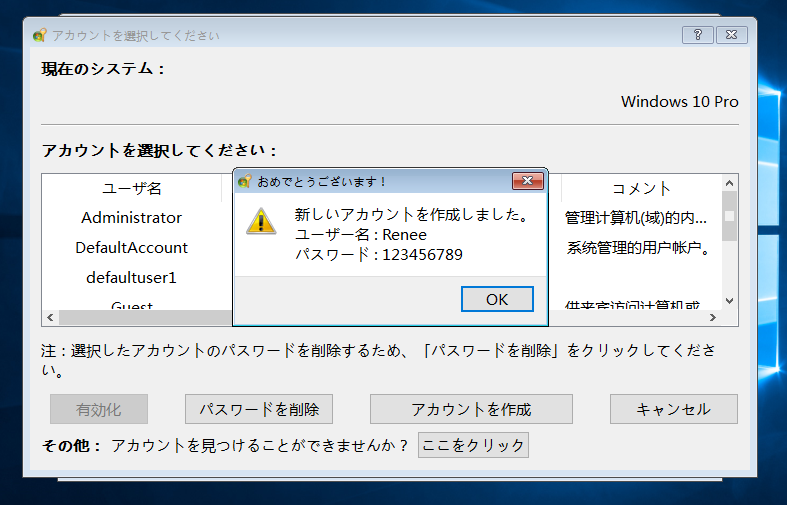
マイクロソフトアカウントからローカルアカウントに切り替える
アカウントのタイプを確認
Windows 10では、ローカルアカウントとマイクロソフトアカウントが分かれます。マイクロソフトアカウントを利用したくない、削除したいとき、マイクロソフトアカウントからローカルアカウントに切り替えれば、Microsoftアカウントからローカルアカウントに変更できます。ある程度から言えば削除することを実現できます。
デスクトップに「Win」+「I」キーを押し、「アカウント」を選んで、「ユーザーの情報」で、使われているマイクロソフトアカウントの画像、メールアドレスなどの情報が表示されます。その下には「ローカルアカウントでのサインインに切り替える」というリンクがあります。この情報で、アカウントのタイプを確認できます。
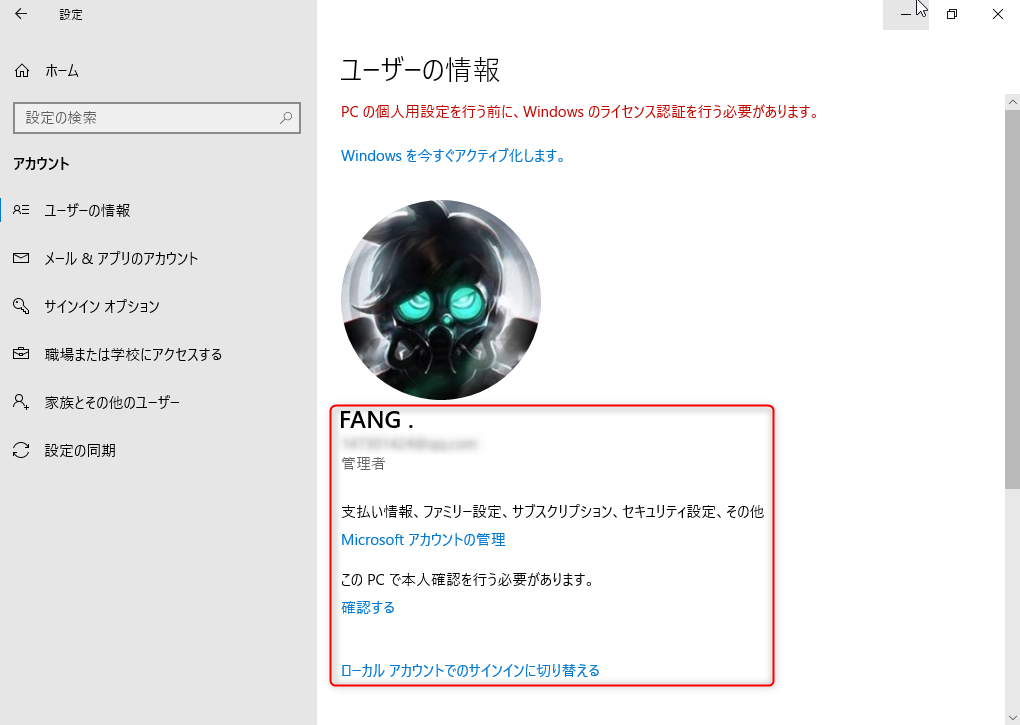
ローカルアカウントでのサインインに切り替えるには
1.デスクトップに「Win」+「I」キーを押して、「アカウント」をクリックします。
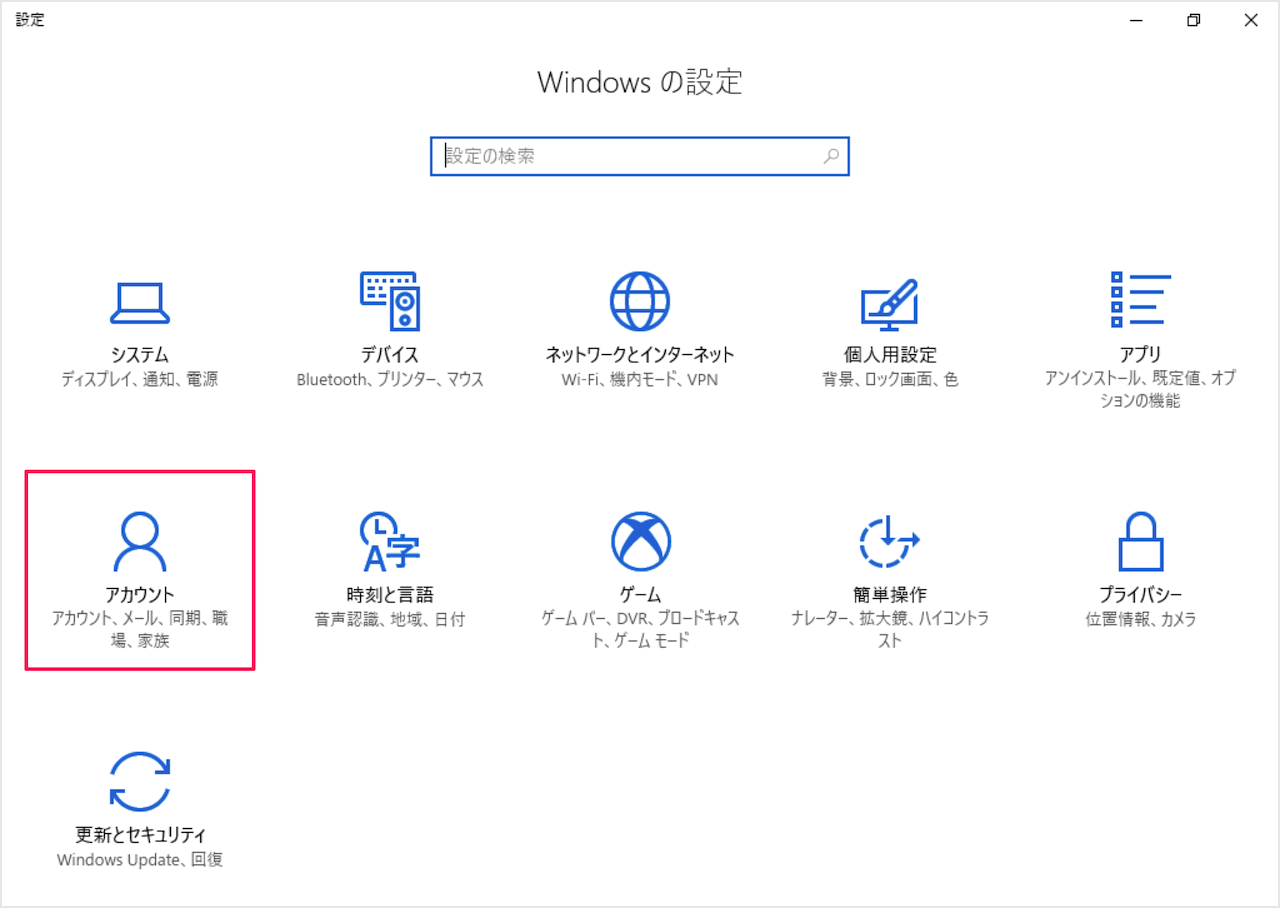
2.「ユーザーの情報」で、「ローカルアカウントでのサインインに切り替える」をクリックします。
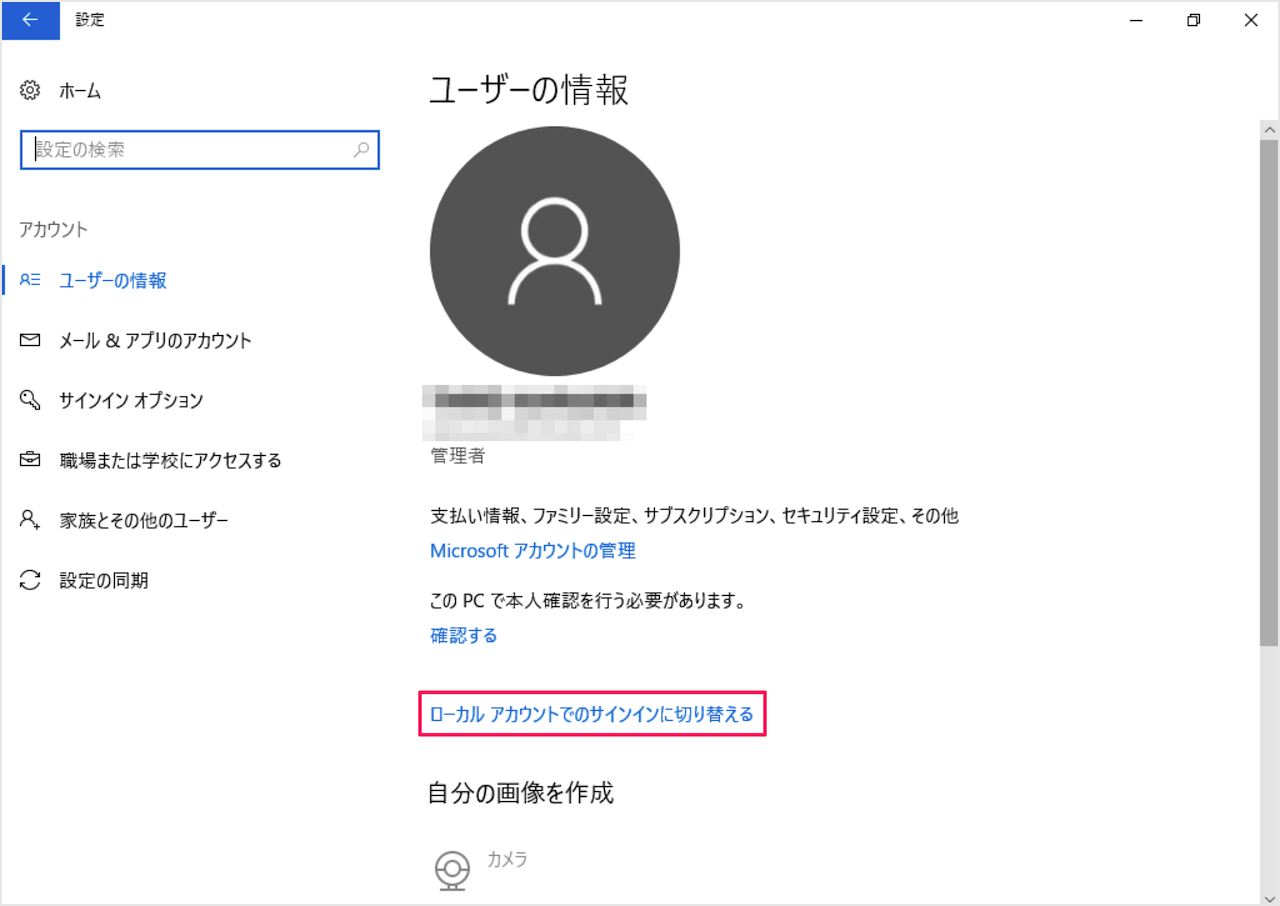
3.Microsoftアカウントのパスワードを入力し、「次へ」をクリックします。
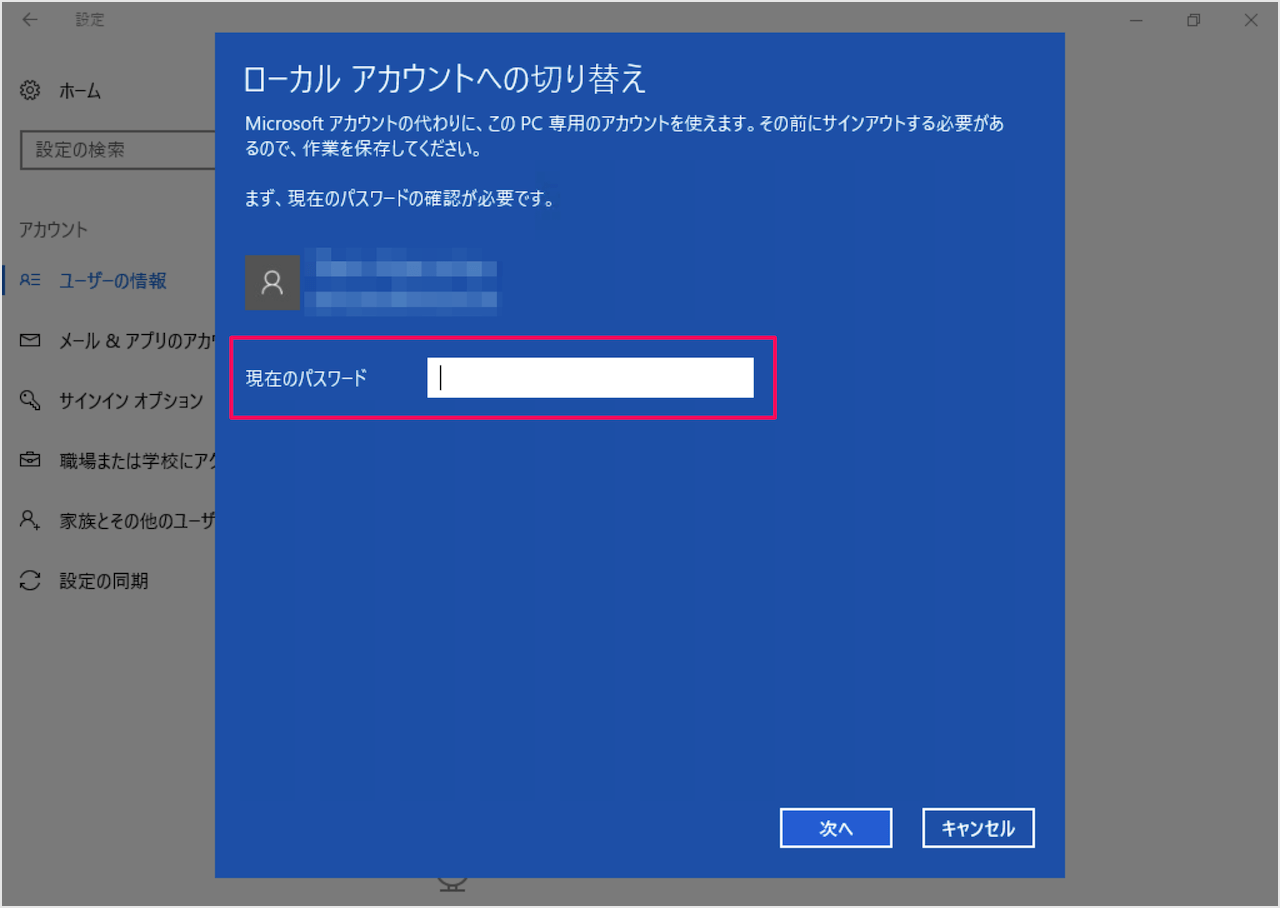
4.ローカルアカウントの名やパスワードなどを設定してから、「次へ」をクリックします。
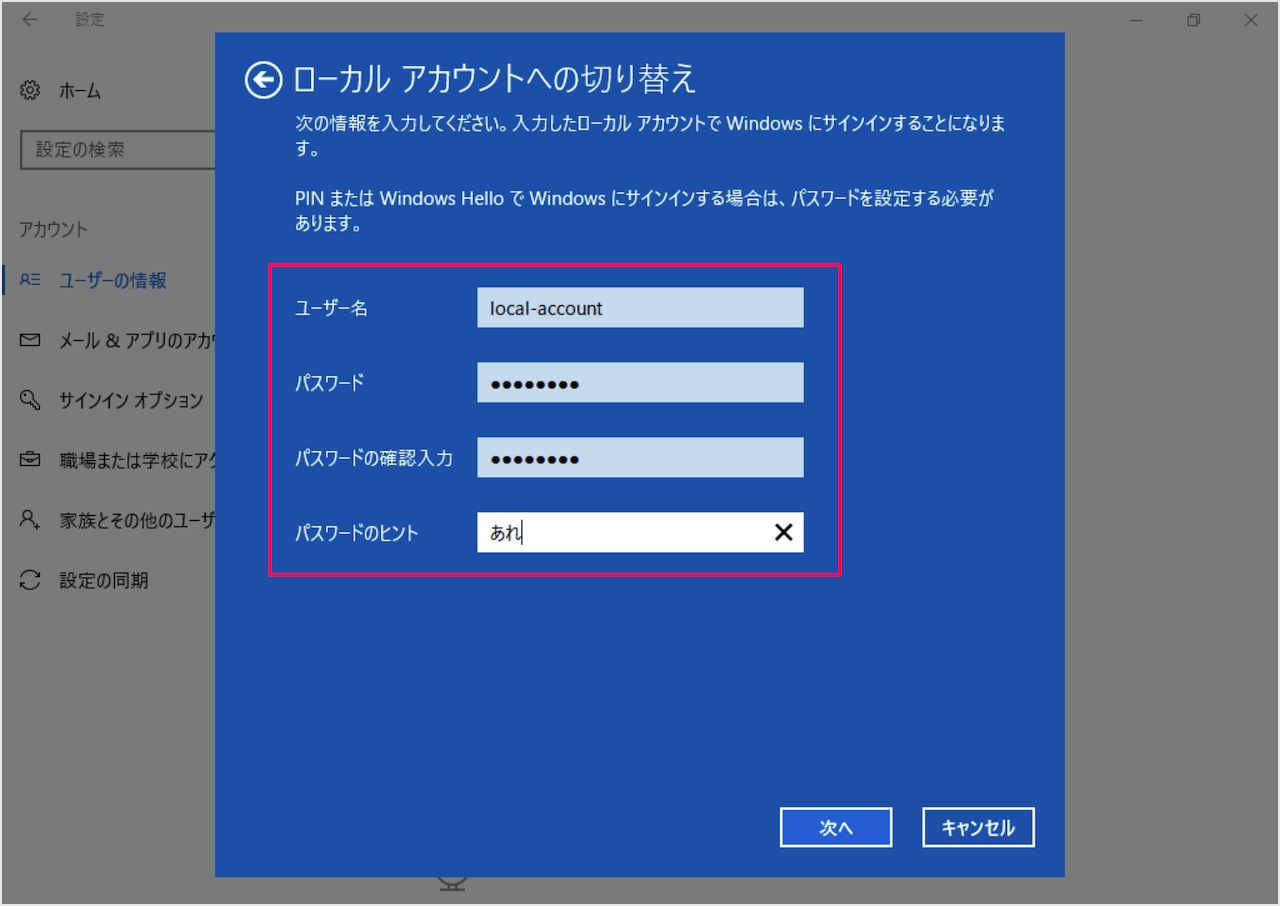
5.「サイトアウトと完了」をクリックして済みます。
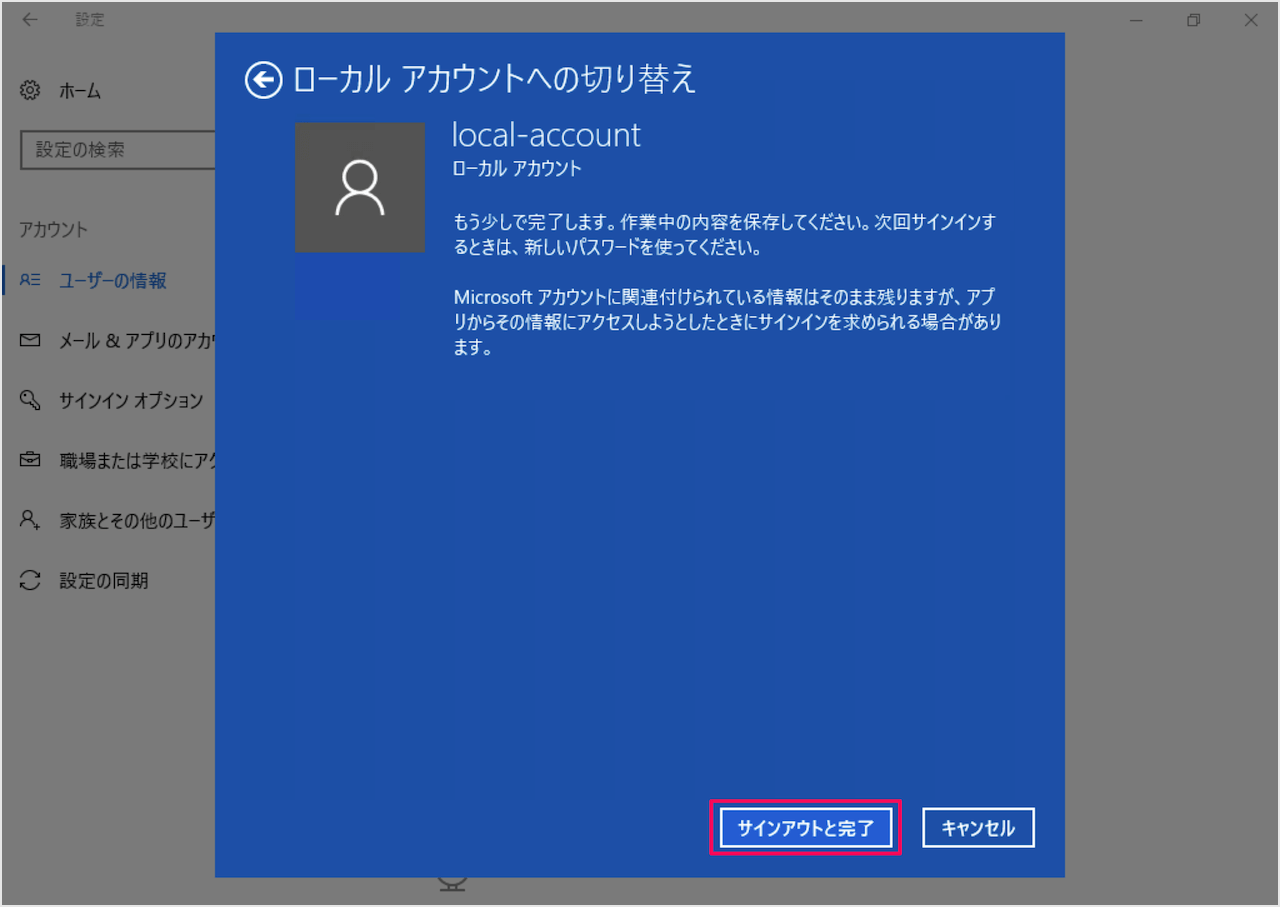
マイクロソフトアカウントのパスワードを忘れ、アカウント削除できない時の対策
マイクロソフトアカウントを使用すると、毎回のサインインする際にパスワードを入力しなければならない。パスワードを忘れたら、アカウントを削除するどころか、正常にサインインすることもできません。この場合、対応策は二つあります。
認証コードを登録メールに送って、パスワードを再設定
1.パスワードを忘れるとき、サインイン画面で、「パスワードを忘れた場合」をクリックします。
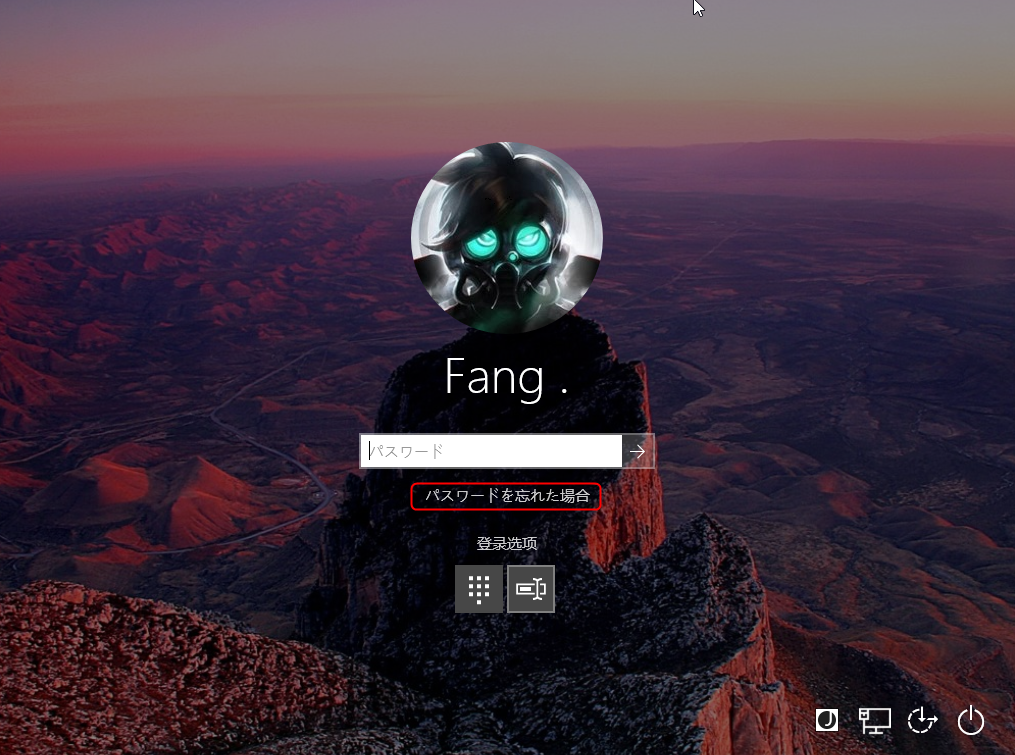
2.メールアドレスを入力して、「コードの送信」をクリックします。
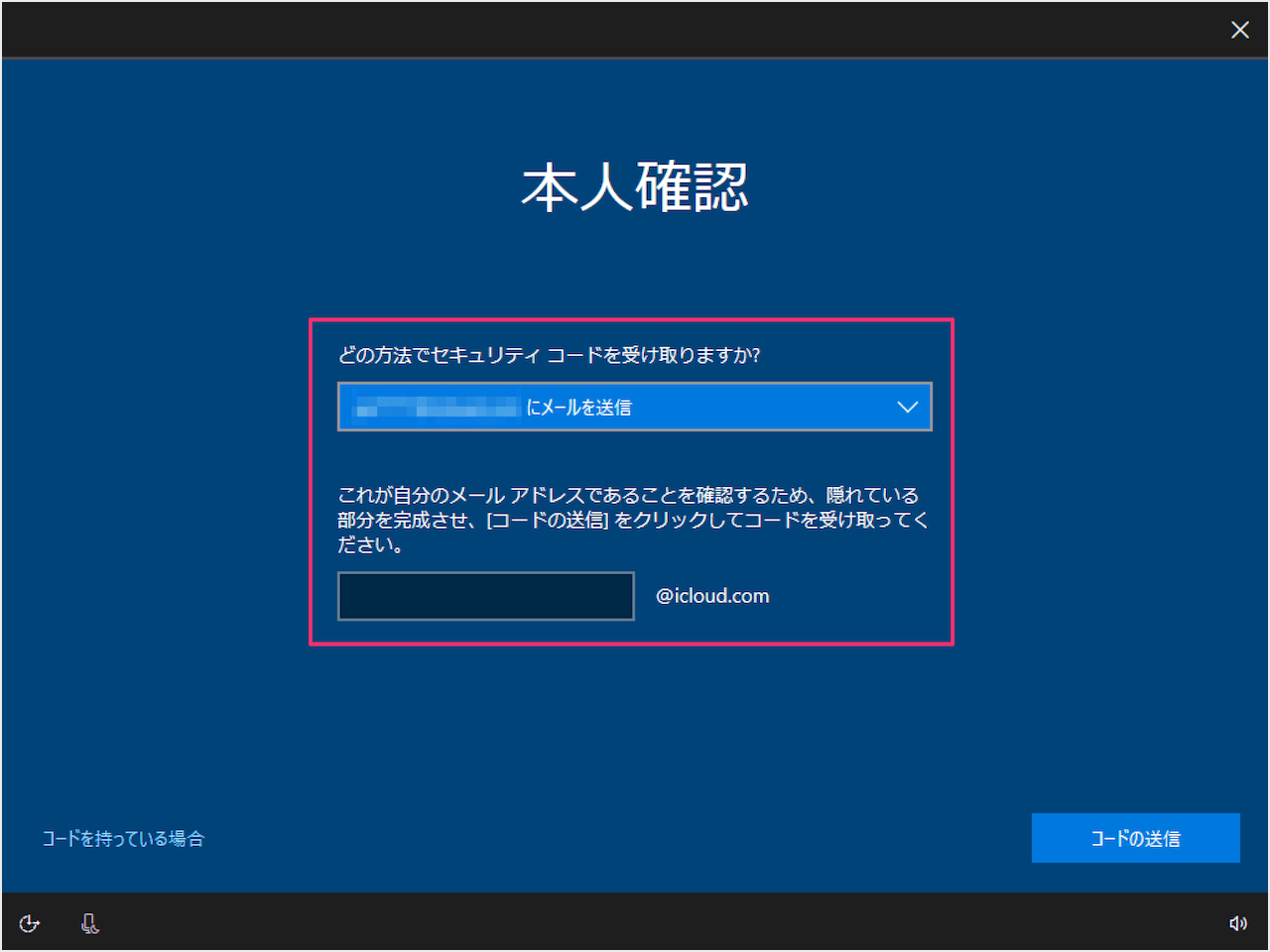
3.受け取ったコードを入力し、「次へ」をクリックします。
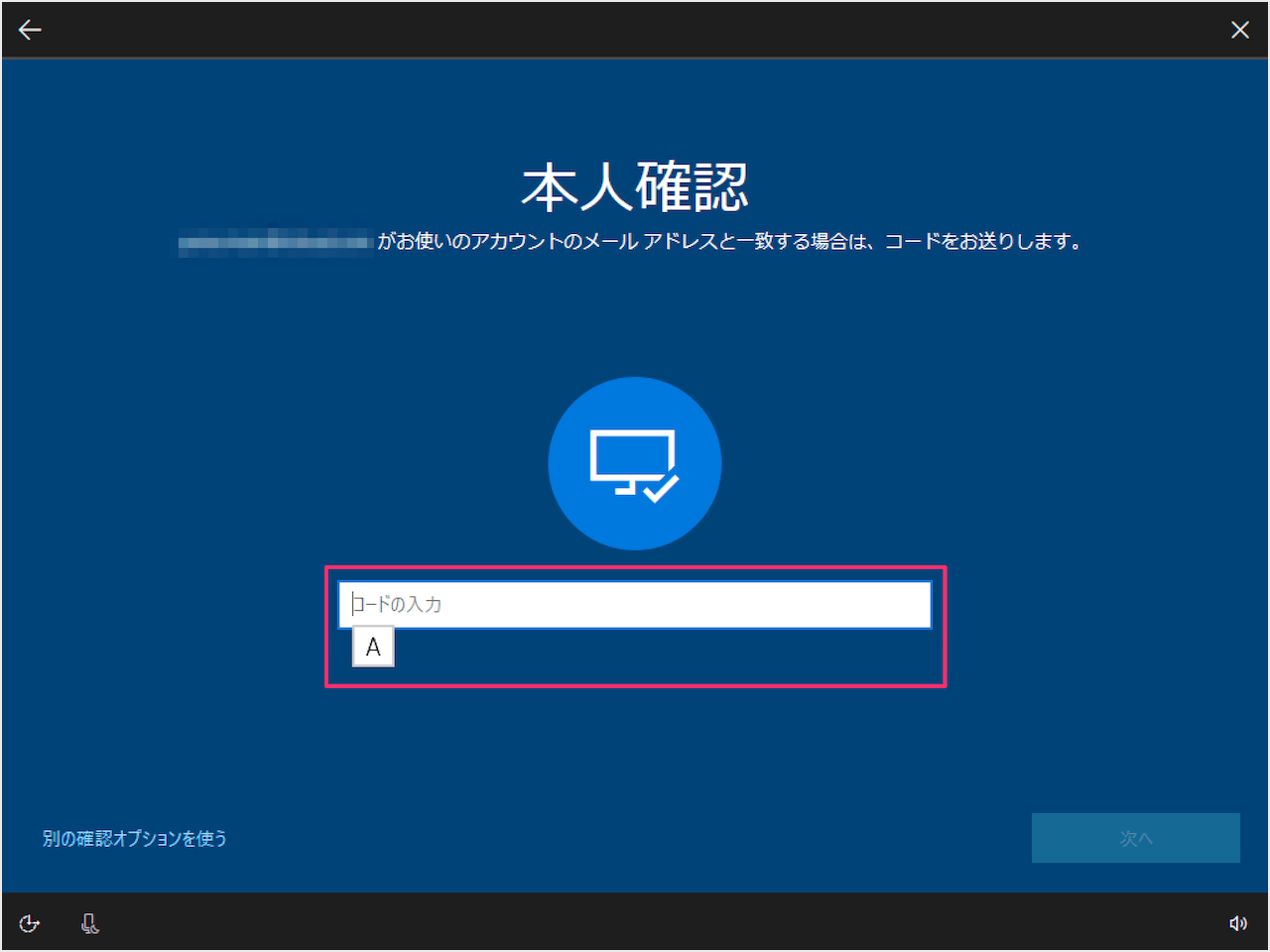
4.新しいパスワードを設定し、「次へ」をクリックします。
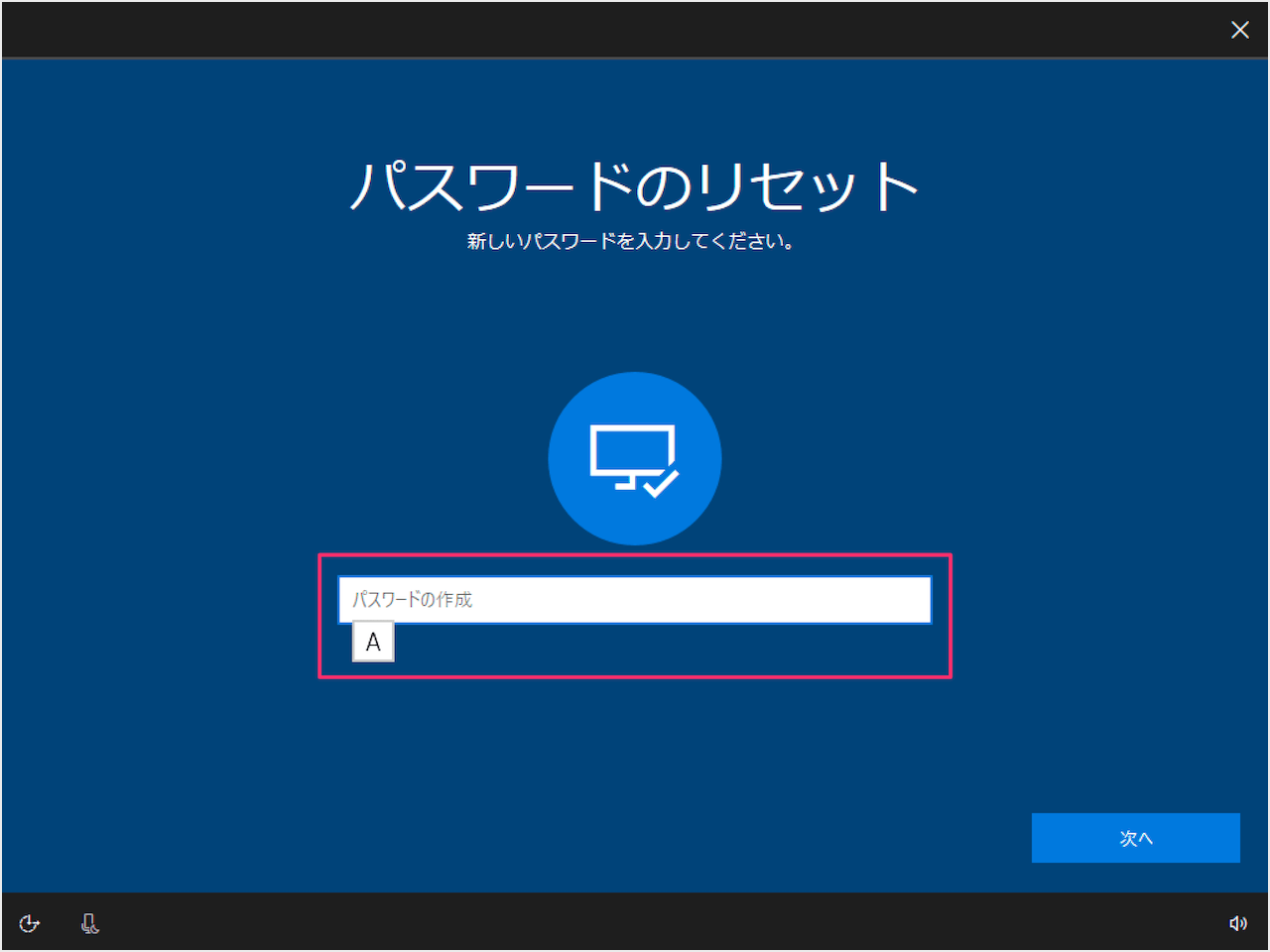
5.新パスワードで再びサインインして、上で紹介した方法でマイクロソフトアカウントを削除してください。
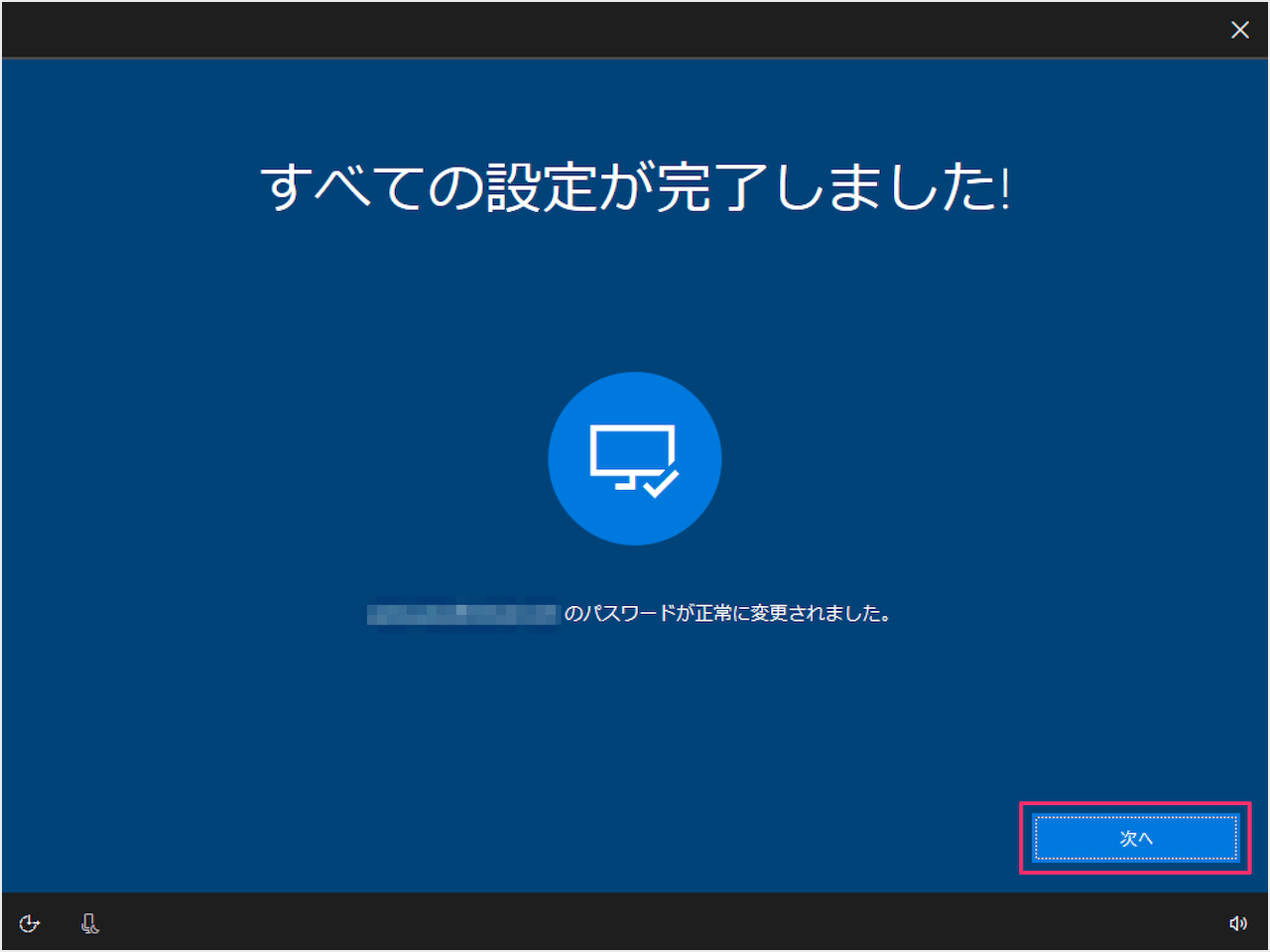
Renee PassNowでパスワードを消し、ローカルアカウントに変える
場合によって、ユーザーはマイクロソフトアカウントのパスワードを忘れるだけではなく、登録メールも認証コードを受け取るのもうまくできません。こういう状況に陥るなら、Renee PassNowを使ってパスワードを消してください。なお、アカウントが自動的にローカルアカウントに変更されます。

USB / CDを挿入して、「USBを作成」または「CDを作成」を選択し、作成が完了するまで待ちます。 次に、データ転送したいのコンピューターにUSB / CDを接続します。

2.再起動してBIOSに入る、BIOSでUSBやDVDを第一起動順位に設定し、設定を保存し終了します。

3.Renee PassNowが読み込まれるのを待って、PassNowツールを選択します。

4.システムを選択して、目標アカウントを選んでパスワードを削除します。
再起動してから二度とパスワードを入力する必要がなくなります。
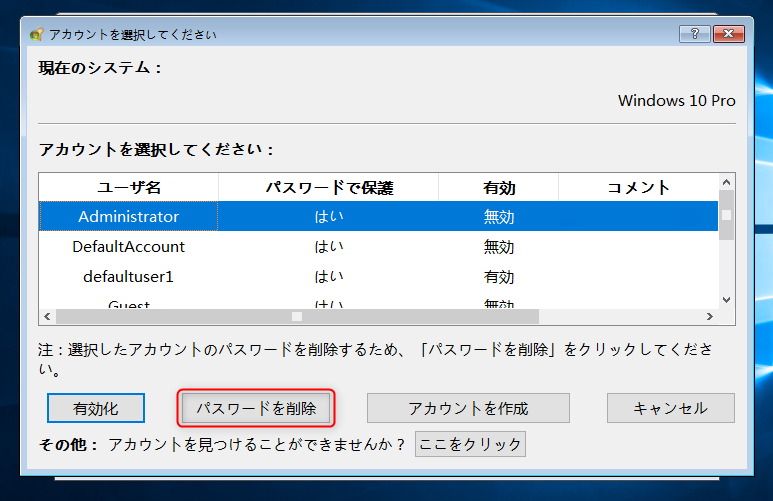
関連記事 :
【解決済み】エラーコード:0xc000000fが表示され起動失敗
2020-10-19
Ayu : Windowsパソコンが起動できず、エラーコード0xc000000fが出まして困ってますか?0xc000000fエラーコードの原...
【安全】Windows10ローカルセキュリティポリシーの設定方法
2020-10-16
Satoshi : パスワードを忘れないように、多くの人はパスワードをなるべく簡単なものにします。ログオンする時は便利だが、安全面を考えると、簡単す...
簡単にWindows10ユーザーアカウントを追加する方法4つ
2020-10-16
Imori : 1台のWindows10パソコンで複数ので複数のユーザー共同利用する場合、ユーザーアカウントを使い分けたほうが、データ・プライバ...
Windows7起動しない:スタートアップ修復及び他の対応策
2020-10-15
Yuki : Windowsが起動立ち上がらないのは、よくあるPC問題でしょう。再インストールする、または修理に出す人も多いと思います。次に、...
何かご不明な点がございますか?






