概要
スマートフォンやカメラで写真を誤って削除してしまっても、慌てる必要はありません。この記事で紹介するデータ復旧方法を使えば、削除した写真を簡単に復元できます。
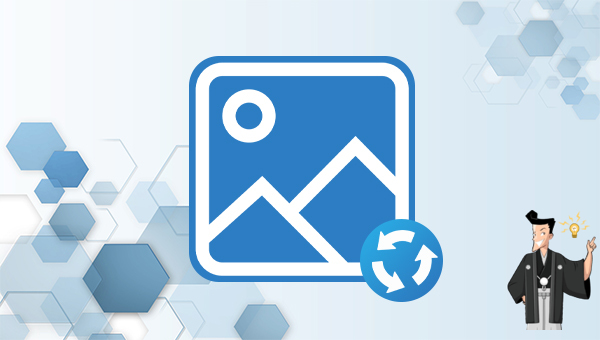
フォーマットした際に、ファイルを復元可能なソフトウェアです。4つの機能モジュールでデータ損失に対応し、内蔵・外付けHDD、SDカード、USBなどのストレージデバイスからファイルをスキャン・復元できます。プレビュー機能で必要なファイルを容易に見つけられます。
操作簡単 ウィザード形式で初心者も自力で復元可能。
100%安全 読み取り専用モードでデバイスをスキャンし、データをお見つけ出すだけで、データへの修正等の操作は一切ありません。
500以上種類のデータ復元対応 音楽、動画、地図、ワード、ドキュメント、PDF、メール、写真等よく利用されるファイルを復元可能。
プレビュー機能付き スキャン中もプレビュー可能、目標データが出たら、スキャンを中止でき、高速に復元可能。
無料確認可能 無料体験版でデータを見つけ出し、データを復元できるか確認可能。
操作簡単 ウィザード形式で初心者も自力で復元可能。
100%安全 読み取り専用モード復元、データへの修正等の操作...
500以上種類のデータ復元対応 音楽、動画、メール、写真等復...

- クイックパーティションスキャン:指定したファイルタイプに基づいて迅速に削除されたデータを復元します。
- パーティションの完全スキャン:パーティション全体を詳細にスキャンし、削除されたファイルを復元します。
- ディスクの完全スキャン:ディスク全体を徹底的にスキャンし、失われた全ファイルを回復します。
- ミラーリング作成:データ損失を防ぐため、ディスクのバックアップを作成します。
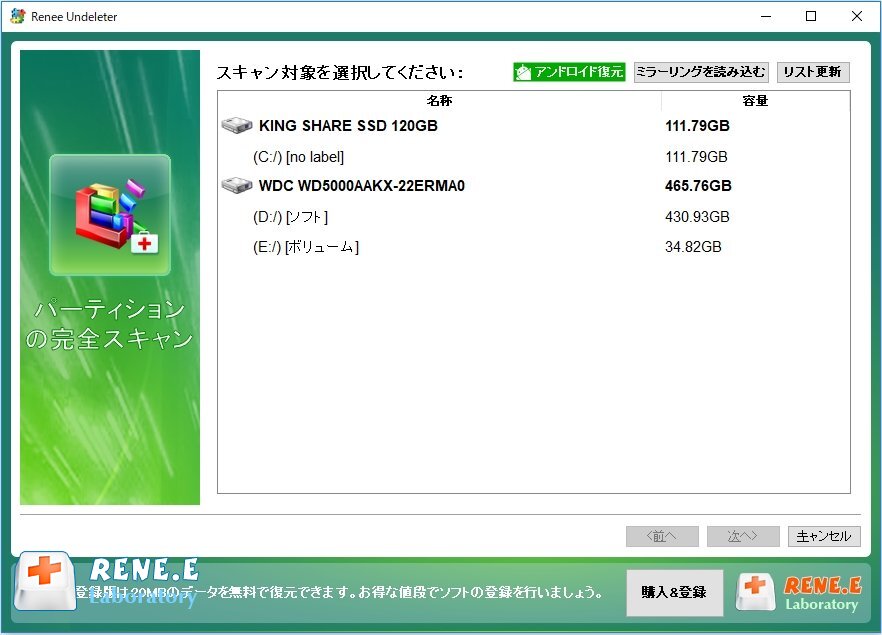

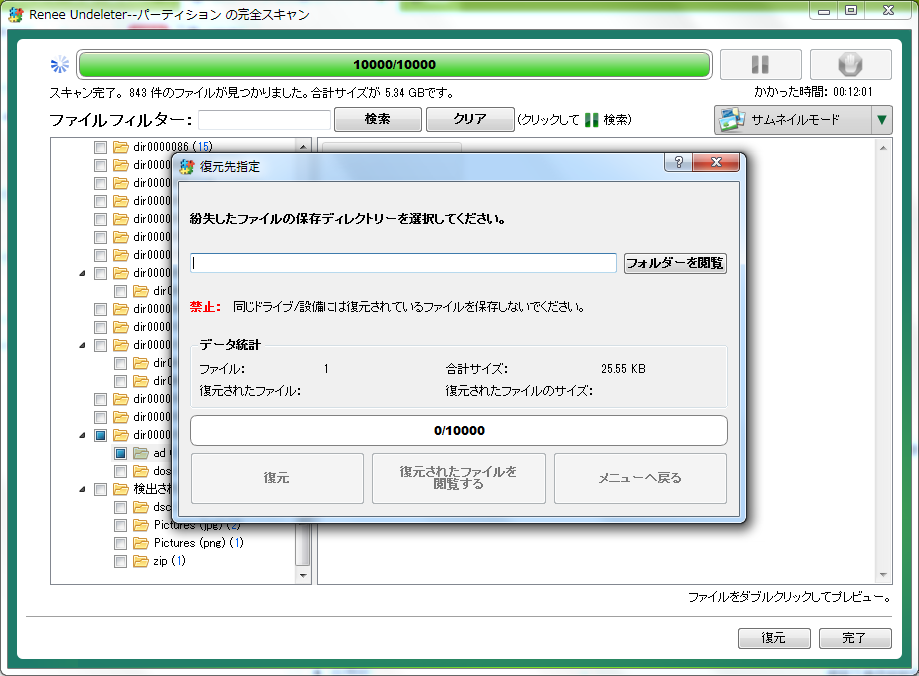
ゴミ箱アイコンをダブルクリックし、対象のファイルで右クリックして「元の場所に戻す」を選択します。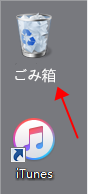
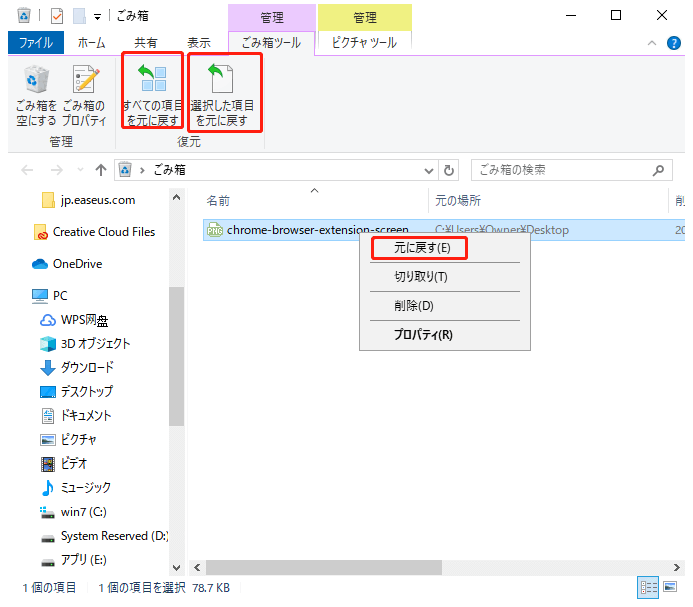
「元に戻す」を選択。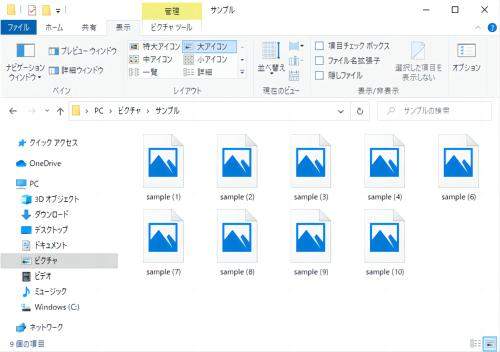
「ファイル履歴を使用してバックアップ」をオンにします。さらに「その他のオプション」でバックアップするフォルダーを追加できます。この機能により、バックアップが必要な写真などのファイルを簡単に復元することができます。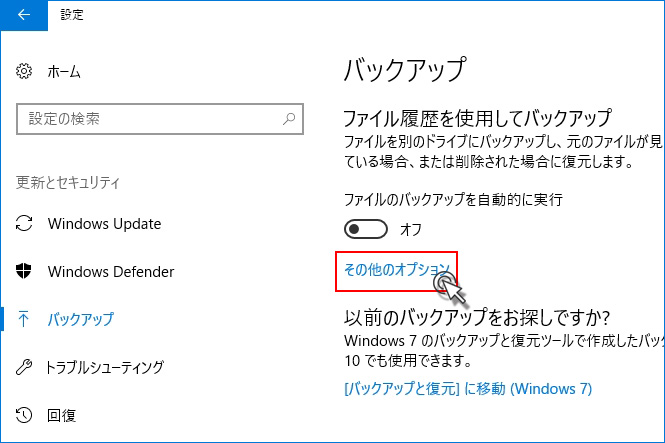
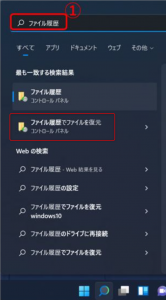
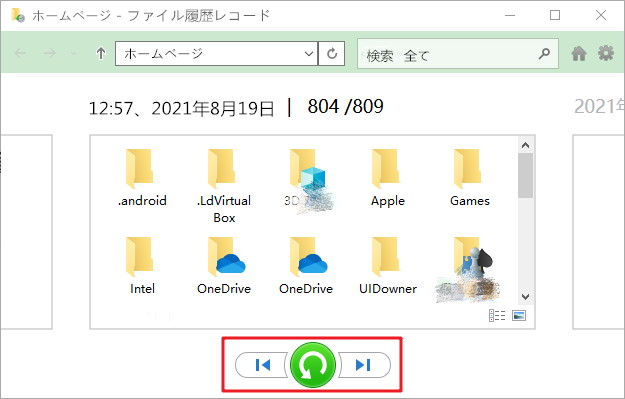

初心者向け 誰も簡単に操作でき、最大3000MB/分の速度で高速処理可能。
多機能 システム移行、バックアップ、HDDクローン、クリーンアップ等の機能ある。
バックアップ方式 差分/増分バックアップで、時間とスペース節約。
先進技術 VSS技術を利用し、操作しながらバックアップ可能。
動作環境 Windows 10,8.1,8,7,Vista,XP対応。
初心者向け 誰も簡単に操作でき、最大3000MB/分の速度で...
多機能 システム移行、バックアップ、HDDクローン、クリーン...
差分/増分バックアップで、時間とスペース節約。
無料体験無料体験 800名のユーザー様に体験をしていただきました!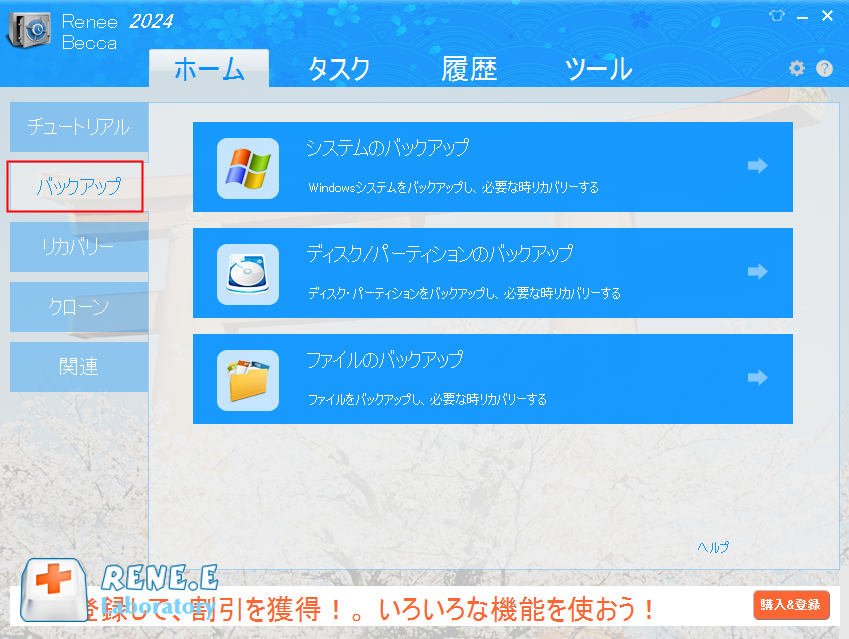
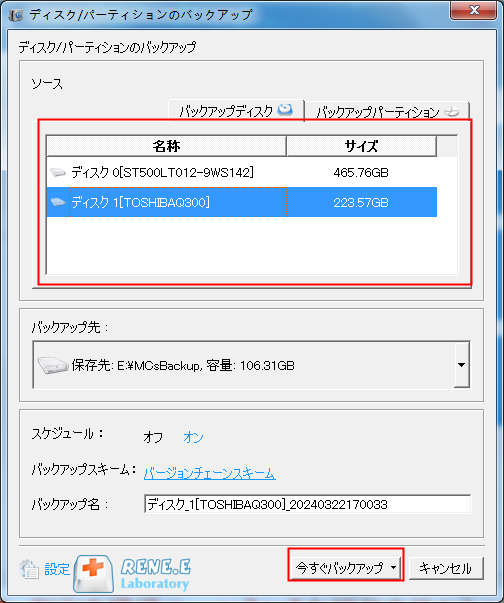
OK」をクリックすると定期的な自動バックアップ機能が有効になります。


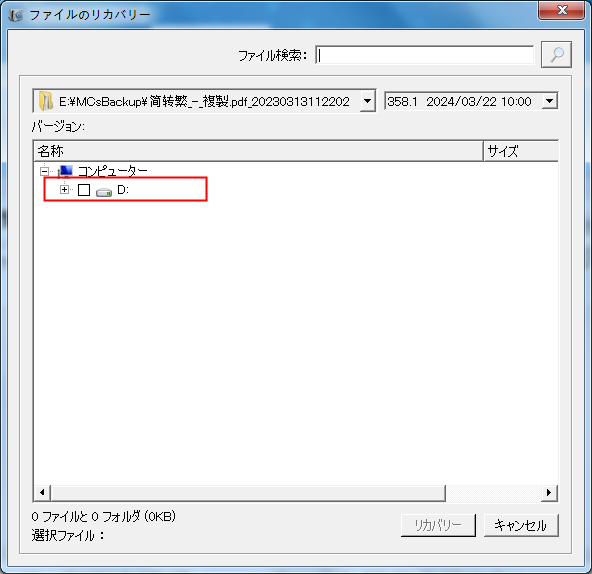
関連記事 :
Lexar SDカードから削除/紛失したデータを復元する方法
2024-03-26
Satoshi : LexarのSDカードは多彩なストレージオプションと用途に応じたシナリオを提供してくれますが、それでもハードウェアの故障や操作ミ...
2024-03-26
Ayu : サムスン(samsung)のSDカードは耐久性が高いため、選ぶ際にはサムスンを推奨します。もし使用中に何らかの原因でデータを失っ...
2024-03-15
Satoshi : SD カードのデータ復元をサポートするソフトが多数市場に出回っていますが、紛失したデータをより迅速かつ効果的に見つけるために、こ...
2024-02-29
Yuki : 本記事では、iPhoneのカメラロールから写真が消えた場合、iPhoneの写真をクラウドサーバーや「最近削除した項目」から取り戻...




