概要
リカバリーディスクがないが、Dell PCを初期化したい場合どうしたらいいでしょうか?今Dellの多くのパソコンはリカバリーディスクを利用しなくても、PCないで初期化して工場出荷状態に戻すことができます。この記事は、リカバリーディスクを利用せず、Windows 10でDell PCを初期化する方法3つを紹介します。初期化する前のデータ移行方法もあわせて紹介します。
一、初期化する前に重要なデータを転送する
これにより、コンピュータシステムがクラッシュしたり動作が遅くなったりする問題を解決できますが、コンピュータ上の個人用のファイルやデータが消去されることもあります。 事前にデータをバックアップしておかないと、大変なことにる。 したがって、コンピュータを工場出荷時の設定にリセットする前に、できるだけ元の重要なデータを転送することをお勧めします。
Windowsを正常起動できない場合は、ハードディスク内の重要なファイルを他のディスク/パーティションに素早く転送することができます。
次はコンピュータからファイルデータを転送する方法です。

操作簡単 簡単な操作で任意ファイルを救出。
データ移行 Windowsが起動しなくても簡単にデータ移行。
データプレビュー データ救出する前に、ファイルプレビュー可能。
多機能 Windows起動せずに、パスワード削除、データ移行、管理者アカウント作成、データ抹可能。
互換性 Windows 10/8.1/8/7/Vista/XP対応。
操作簡単 初心者も自力でデータ救出可能。
多機能 パスワード削除、データ移行、管理者作成可能。
データプレビュー 救出する前に、ファイルプレビュー可能。
重要データの移行方法
前準備:
- Renee PassNow(今すぐダウンロード!)
- 正常に稼働できるWindows OSのパソコン(Renee PassNowをインストール用)
- 書込可能なUSBメモリ/DVD/CD(容量200MB以上)
操作手順:
1.正常稼働のPCにRenee PassNowプロ版をダウンロード・インストールします。 ①別のコンピューターにソフトウェアをダウンロードしてインストールします。ソフトを実行し、ISOファイルのタイプを選択します。新しい機種は、×64を選択し、古い機種は×86を選択し、「ダウンロード」ボタンをクリックし、ISOファイルをダウンロードします。

2.USB / CDを挿入して、「USB/ CDを作成」を選択し、作成が完了するまで待ちます。 次に、データ転送したいのコンピューターにUSB / CDを接続します。


3.起動ディスクをPCに挿入します。

4.電源を入れたらすぐに「F2」キーを押し、BIOS画面に入ります。 ※パソコンメーカーによって押すボタンが異なります。取扱書を参照してください。もしくは、こちらを参照してください。

5.BIOS画面に入り、「Boot」または「起動デバイス」のタブで、「CD-ROM Dirve」/「USB」/「Removable Device」のような項目があります。起動ディスクを一番上に設定してください。 CD/DVDから起動する場合、「CD-ROM Dirve」項目を一番目にします。 USBメモリから起動する場合、「USB」/「Removable Device」のような項目を一番目にします。

※UEFI等の記述があったら、それはUEFI環境です。UEFI環境は従来のBIOS環境と少し異なるため、起動順番の設定方法も違います。
UEFI環境PCで起動ディスク(USB/CD/DVD)から起動する方法
6.起動順番を設定したら、設定を保存し、終了します。

7.WinPE起動ディスクからPCを起動させ、「Data Transfer」機能を選択し、「実行」ボタンをクリックします。

8.データ移行機能の画面が表示され、データ移行を行います。
- データ保存元を選択します。
- データ移行先を選択します。
- 移行したいデータを選択し、クリックしたまま移行先へ移動します。

重要なファイルデータの転送したら、次の方法を参照してDellコンピュータを初期化して工場出荷状態に戻します。 Renee PassNowはシステムにアクセスできない場合のファイル転送以外、システムにアクセスできない場合の紛失ファイル回復、アカウントのパスワードリセットなどの機能もあります。
二、Windows 10でDellパソコンを初期化する方法
方法1:修復環境でDellを初期化する
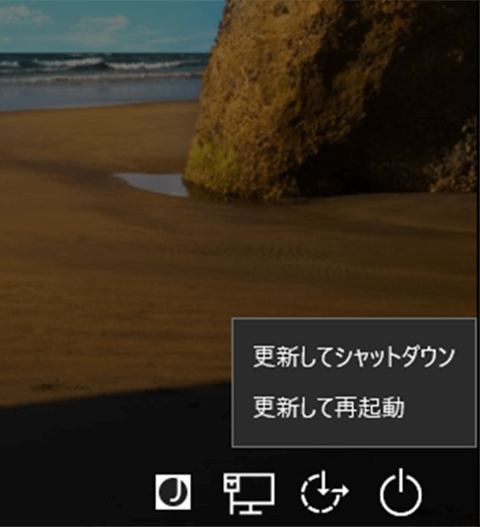
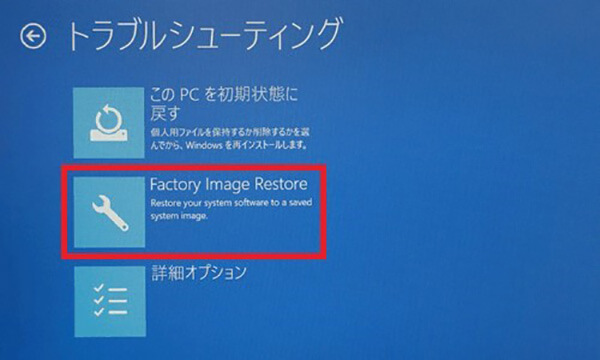
方法2:Windows 10に標準搭載されている機能でDellを初期化する
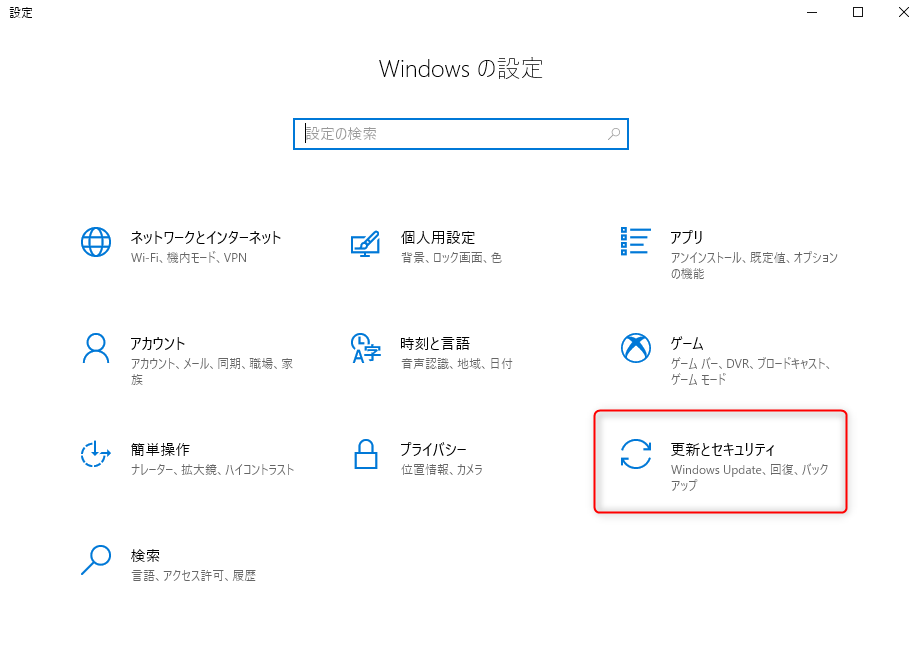
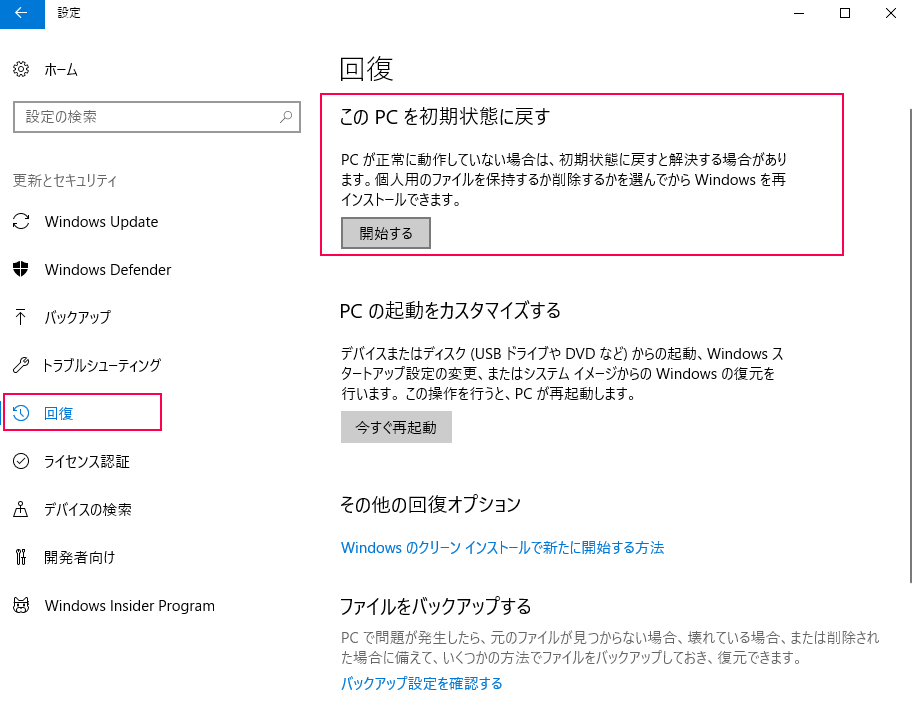
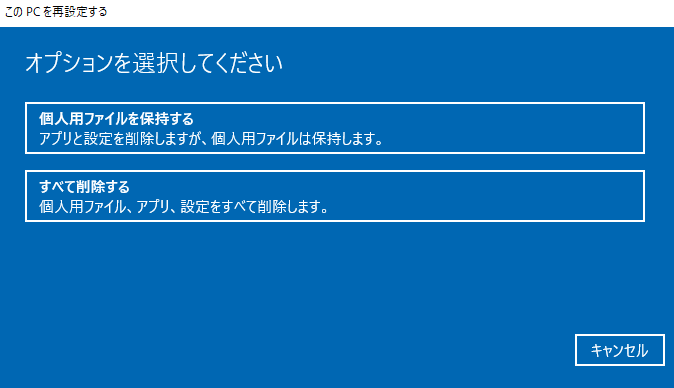
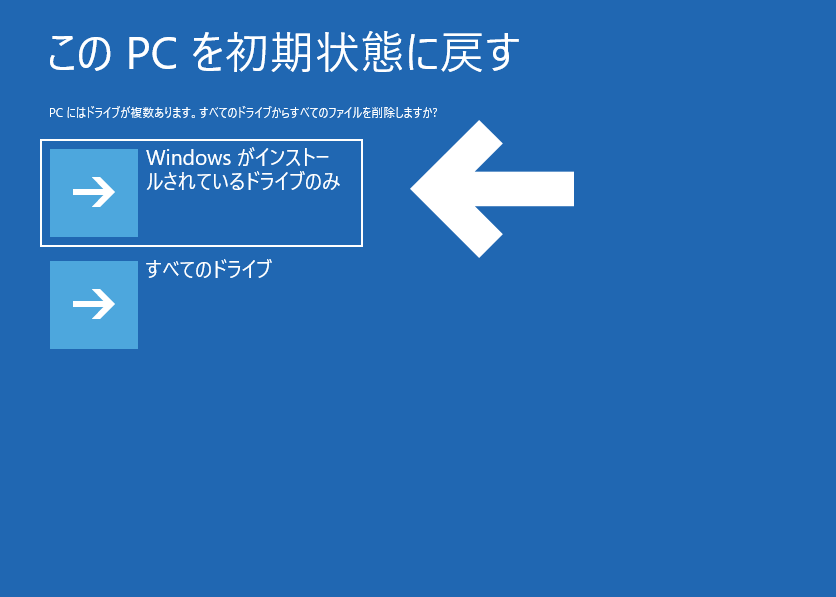
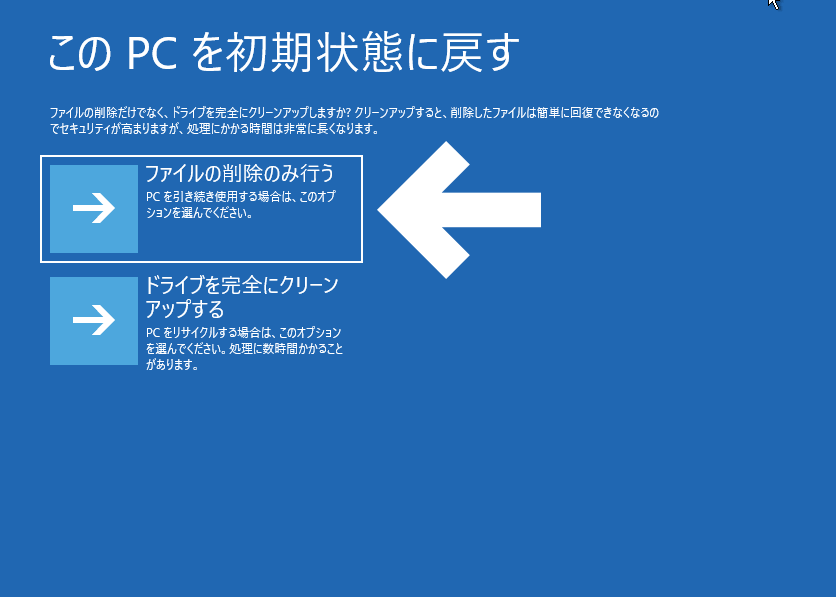
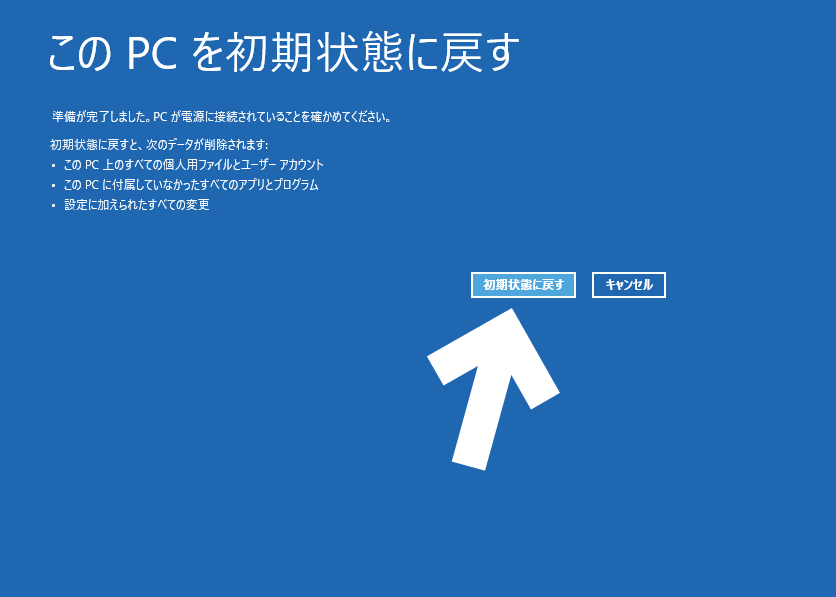
方法3:Dell搭載の「SupportAssist OS Recovery」機能で初期化する
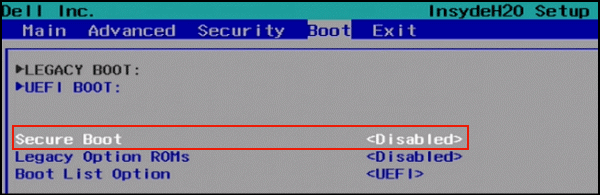
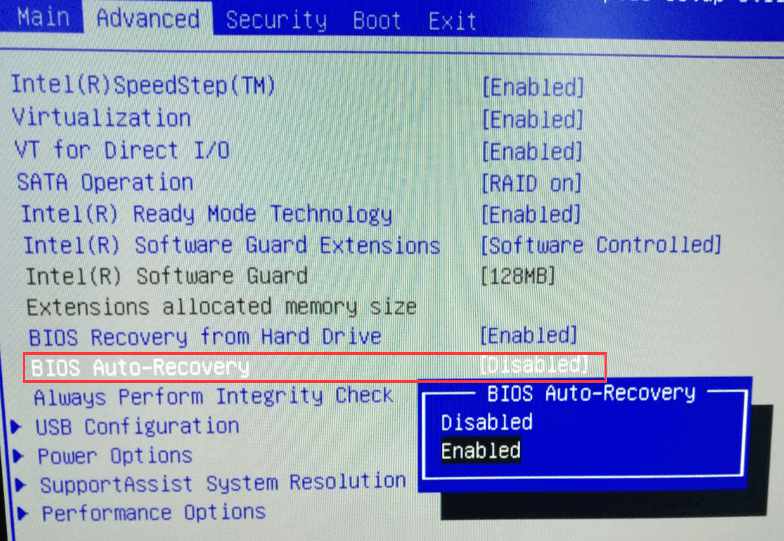
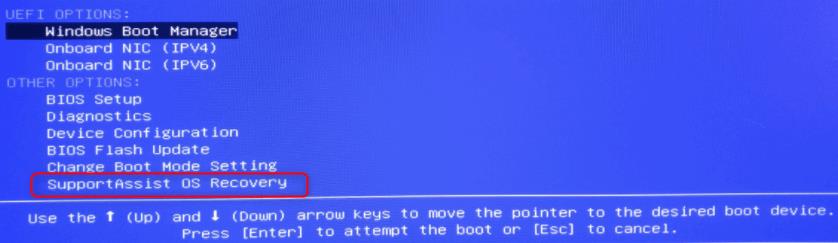
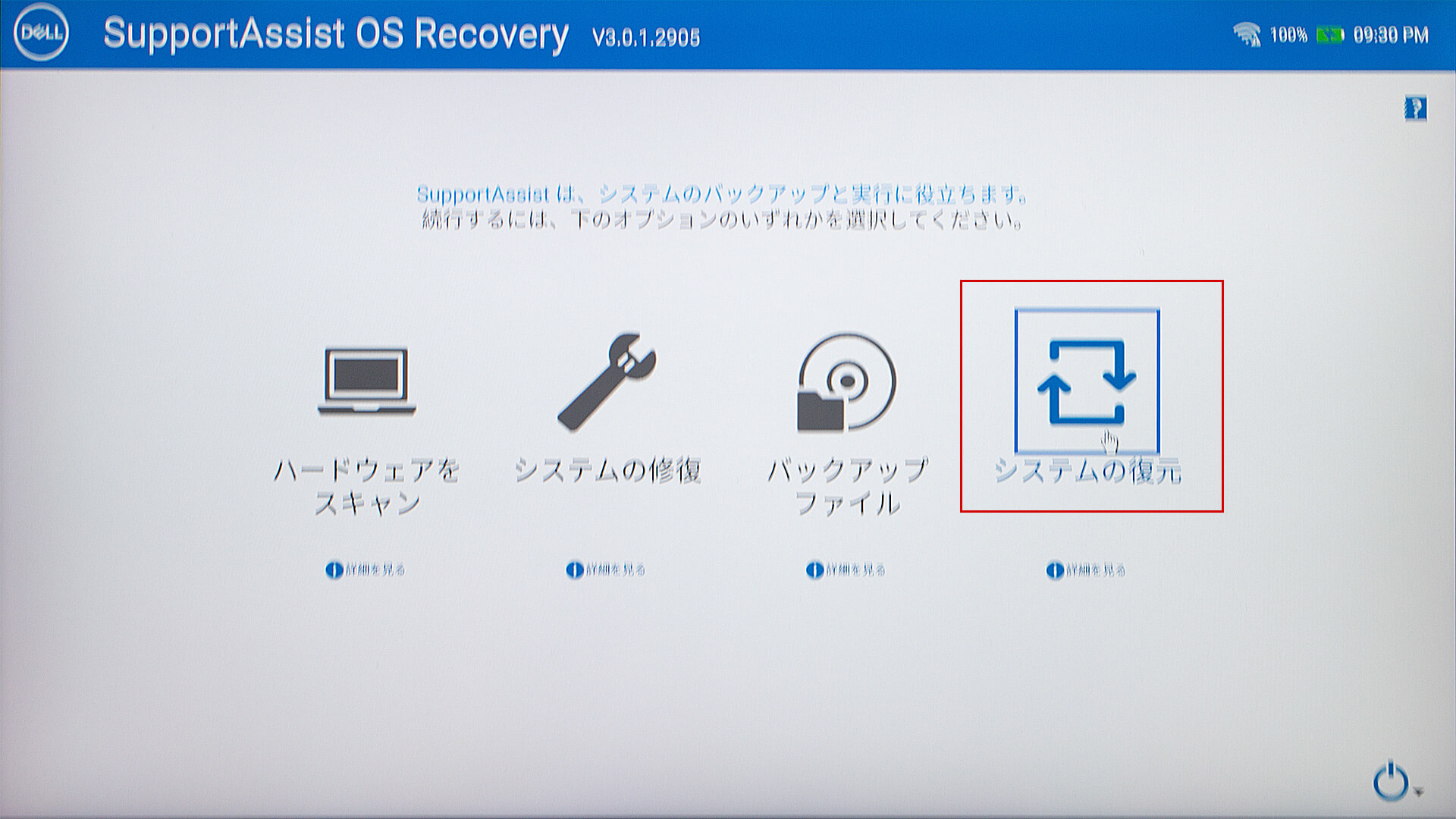
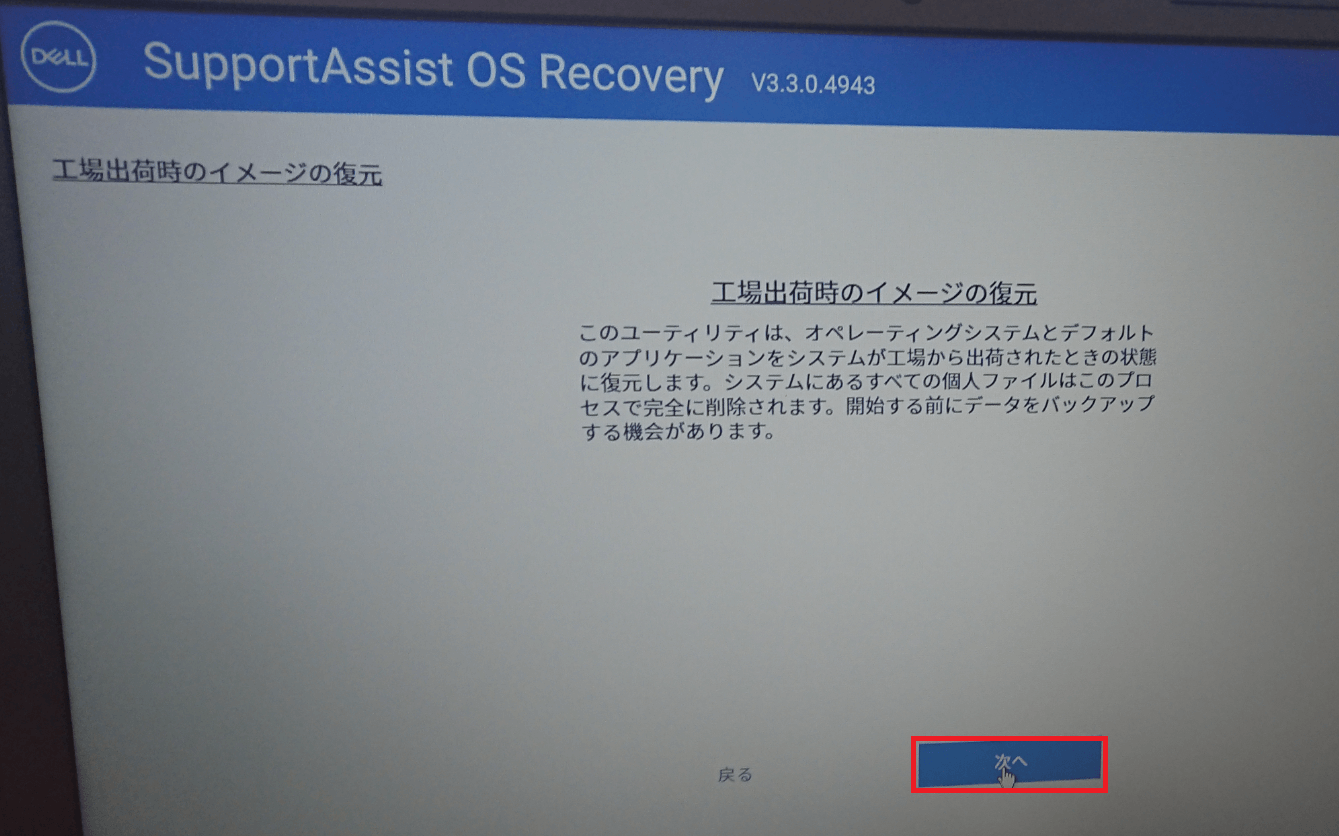
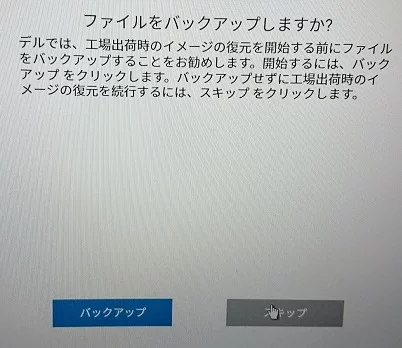
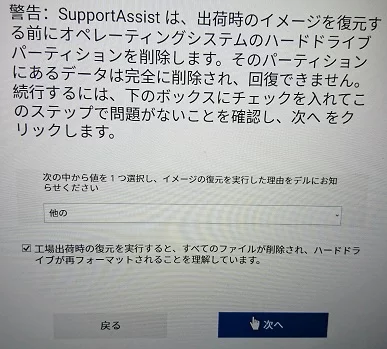
関連記事 :
詳解:「non-system disk or disk error」の原因と対策5つ
2020-10-10
Imori : コンピュータを起動すると、黒い画面に「non system disk or disk error」というメッセージが表示され、W...
Windows7プロダクトキー(ライセンス)認証回避方法4選
2020-10-10
Ayu : Windows 7がインストールされたら、プロダクトキー(ライセンス)認証が必要です。Windows 7がライセンス認証されてい...
2023-06-12
Satoshi : コンピュータに起動エラーが表示されたら場合、CHKDSK機能で修復できます。 CHKDSKとは一体何でしょうか? この記事は、C...
2020-10-10
Yuki : Windows 10のスタートメニュー、タスクバー、またはCortanaが突然反応しない、開かない、表示されないなどの不具合が発...
何かご不明な点がございますか?






