概要
デルのパスワードリセットディスクは、パスワード忘れのトラブルを解決する優れたツールです。他にも代替ツールが提供されており、それらの使用方法を包括的なガイドで詳しく説明しています。
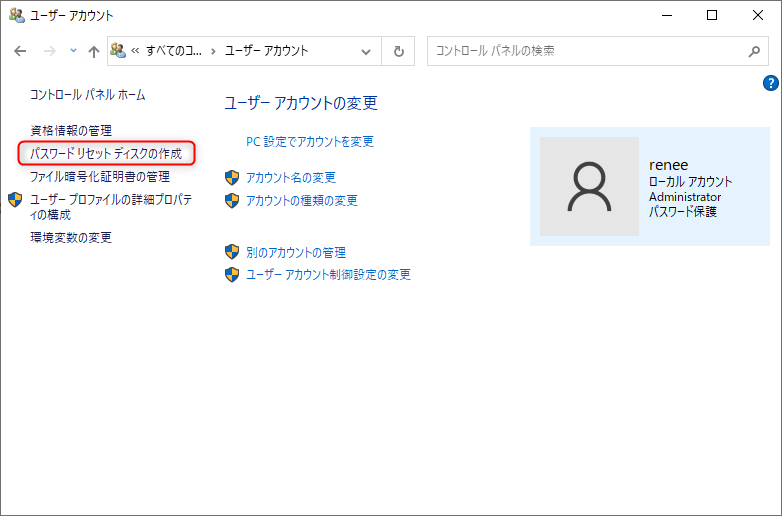


- 便利で実用的なツール。
- ユーザーのアクセス復元に役立ちます。
デメリット:
- 使用可能なUSBメモリまたはCD/DVDをご用意ください。
- 作成に時間がかかる場合がある。
- 悪用されないように厳重に保管する必要がある。

Windowsパスワードリセット 3つの簡単な手順でログインパスワードリセット。
迅速なデータ移行 Windowsが起動しなくても迅速にデータ移行。
Windowsの起動障害修復 さまざまな Windows の起動障害やクラッシュの問題を修復。
ファイルレスキュー Windows起動せずに、紛失したファイルをすばやく復元。
パソコンデータ消去 ディスクファイルを完全に消去、復元を防ぐ。
Windowsパスワードリセット 3つの簡単な手順でログイン...
多機能 パスワード削除、データ移行、管理者作成可能。
パソコンデータ消去 ディスクファイルを完全に消去、復元を防ぐ...



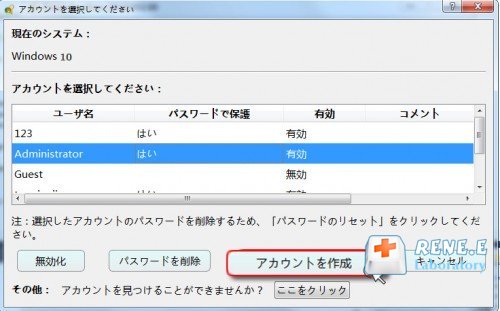
オフラインNTパスワードエディタを使用して、USBドライブまたはCD/DVDを作成します。ISOファイルは公式Webサイトからダウンロードできます。コマンドプロンプトのようなインターフェイスが表示されます。適切なオプションを選択し、WindowsのインストールとSAMファイルを見つけます。

関連記事 :
2023-12-12
Satoshi : Asusノートパソコン管理者パスワードをリセットする方法と、BIOSパスワードをリセットする方法を紹介します。
HP Pavilion x360ノートパソコンパスワード忘れた時の対策
2024-05-02
Ayu : HPノートパソコンのパスワードを忘れてしまった場合の対処法として、パスワードリセットディスクの使用、セーフモードでの起動、出荷時...
2024-05-02
Imori : Asusノートパソコンのパスワードをリセットする方法を紹介します。パスワードリセットディスク、Renee PassNowなどのサ...
簡単に実現!Asusノートパソコンからパスワードを削除する方法
2024-05-02
Yuki : Asusノートパソコンのパスワードを削除するには、コマンドプロンプトとRenee Passnowを使った手順をご案内します。まず...




