デスクトップのアイコン/ファイルが消えた時の対処法3つ
- ホーム
- サポート
- データ復元・復旧・復活
- デスクトップのアイコン/ファイルが消えた時の対処法3つ
概要
Windowsコンピューターにログインした後、デスクトップのアイコンやファイルが消えたことがあります。 これが発生した場合、どのように解決しますか? この記事は、失われたデスクトップアイコン/ファイルを見つけるのに役立ついくつかのソリューションを紹介します。
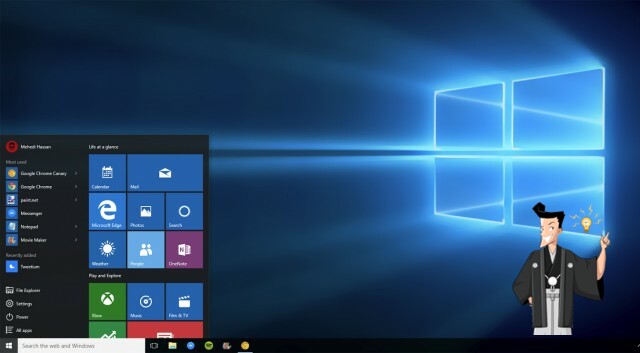
方法1:Windowsログインユーザーを変更する
デスクトップファイルを取得する場合は、Windowsログインユーザーを置き換えることで解決できます。 具体的な操作は次のとおりです。
①キーボードの「Ctrl + Alt + Deleteキー」を同時に押します。
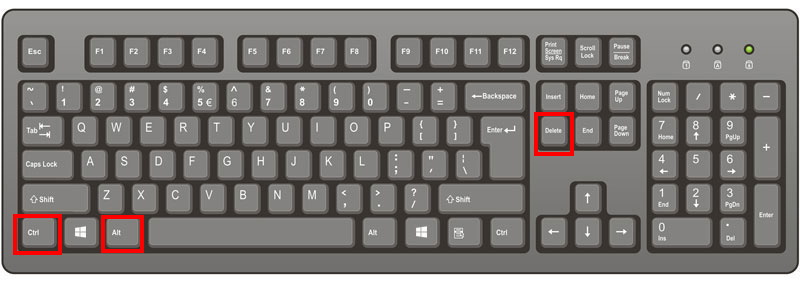
②切り替える新しいインターフェースで、「ユーザーの切り替え」を選択し、別のユーザーを選択してログインします。
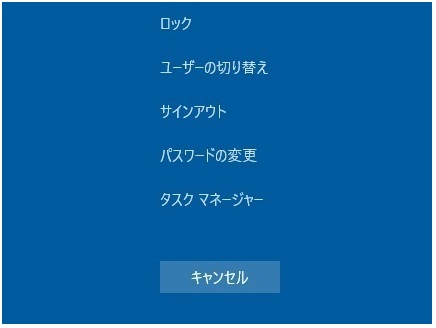

操作簡単 ウィザード形式で初心者も自力で復元可能。
100%安全 読み取り専用モードでデバイスをスキャンし、データをお見つけ出すだけで、データへの修正等の操作は一切ありません。
500以上種類のデータ復元対応 音楽、動画、地図、ワード、ドキュメント、PDF、メール、写真等よく利用されるファイルを復元可能。
プレビュー機能付き スキャン中もプレビュー可能、目標データが出たら、スキャンを中止でき、高速に復元可能。
多OS支持Windows 10,8.1,8,7,Vista,XP,2000及びMac OS X10.6,10.7,10.8
操作簡単 ウィザード形式で初心者も自力で復元可能。
100%安全 読み取り専用モード復元、データへの修正等の操作...
500以上種類のデータ復元対応 音楽、動画、メール、写真等復...
無料体験無料体験無料体験 122653名のユーザー様に体験をしていただきました!方法2:隠しファイルを表示する
1.コンピュータのデスクトップで、右クリックして[表示]> [デスクトップアイコンの表示]を選択します。 「デスクトップアイコンの表示」がチェックされていない場合は、クリックして選択する必要があります。
![]()
2.それでも表示されない場合は、次の手順に従って再試行します。
「PC」-「Cドライブ」-「ユーザー」を順に開き、ログインしているユーザーのフォルダを見つけてダブルクリックして開きます。 ユーザーファイルには、デスクトップ、音楽、ダウンロードなどの情報が表示されます。「デスクトップ」フォルダをダブルクリックして開きます。見つからなかったファイルがここにあります。
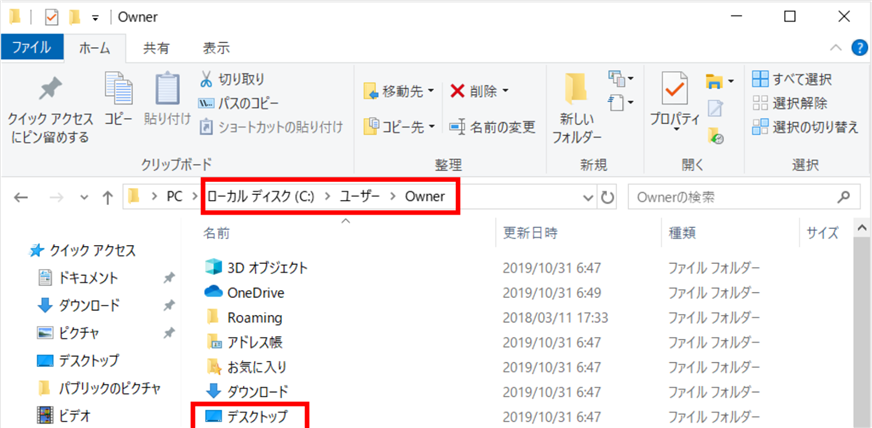
それでもない場合は、ウィンドウのメニューバーで[表示]をオンにし、[隠しファイル]にチェックを入れて隠しファイルを表示できます。
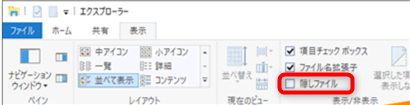
方法3:Renee Undeleterでファイルを復元する
- Windowsシステムを再インストール/アップグレードするときに、[個人ファイルのみを保存]が選択されていませんでした。
- Windowsシステムのアップグレード中に突然電源障害が発生すると、コンピューターがデスクトップファイルを失う可能性があります。
- コンピュータがウイルスに攻撃され、デスクトップファイルが削除または非表示になりました。
- 誤ってデスクトップファイルを削除しました。
上の状況にあった場合、Renee Undeleterを使用して、失われたデスクトップフアイコン/ァイルをすばやく復元できます。

操作簡単 ウィザード形式で初心者も自力で復元可能。
100%安全 読み取り専用モードでデバイスをスキャンし、データをお見つけ出すだけで、データへの修正等の操作は一切ありません。
500以上種類のデータ復元対応 音楽、動画、地図、ワード、ドキュメント、PDF、メール、写真等よく利用されるファイルを復元可能。
プレビュー機能付き スキャン中もプレビュー可能、目標データが出たら、スキャンを中止でき、高速に復元可能。
無料確認可能 無料体験版でデータを見つけ出し、データを復元できるか確認可能。
操作簡単 ウィザード形式で初心者も自力で復元可能。
100%安全 読み取り専用モード復元、データへの修正等の操作...
500以上種類のデータ復元対応 音楽、動画、メール、写真等復...
② HDDをPCに接続し、ソフトを起動し、「パーティションの完全スキャン」モードを選択します。

③ スキャン対象にHDDを選択し、スキャンモードを選択し、「次へ」をクリックします。

④ スキャンが完了したら、ファイルを見つけ出し、チェックを入れて、「復元」ボタンをクリックします。

関連記事 :
2024-04-01
Ayu : ハードディスク(内部ハードディスクと外部ハードディスクを含む)が、最も基本的なコンピューターストレージです。では、HDDのローレ...
2022-06-15
Satoshi : 「ファイルまたはディレクトリが壊れているため、読み取ることができません」というエラーは、USBメモリ、SDカード、外付けHDDに...
Windowsで外付けHDDを初期化する方法&データ復元方法
2019-08-06
Imori : 場合によっては、外付けHDDを初期化する必要があります。 Windowsで付けHDDを初期化するにはどうすればよいですか? 付け...
2021-07-06
Ayu : この記事は、SSDの速度とパフォーマンスの低下をチェック・修復するためのいくつかの方法を示し、実用的なSSDチェック検出ツールを...
何かご不明な点がございますか?






