概要
Windows 上でのディスクコピー操作をサポートするソフトウェアが数多く市販されていますが、次に厳選した便利で実用的なツールを紹介します。

ディスクコピーは、ディスク クローン作成とも呼ばれ、1 つのディスクの内容を別のディスクにコピーし、2 つのディスクの内容をまったく同じにすることを指します。これは通常、ソース ディスクの内容からイメージ ファイルを生成し、それをコピーしてターゲット ディスクに書き込むプロセスです。ディスクコピーは通常、次の 2 つの状況で使用されます。

自動4Kアライメント システムをSSDに移行すると、4Kアライメントが自動的に実行され、SSDのパフォーマンスを向上させる。
GPTとMBR対応 システムを移行する時、自動的にSSDに適切なパーティション方式にする。
NTFSとFAT32対応 さまざまなファイルシステム対応。
速度が速い 先進的なアルゴリズムを利用し、最大3000MB /分の速度を達する。
多機能 システム移行、バックアップ、HDDクローン、クリーンアップ等の機能ある。
自動4Kアライメント SSDのパフォーマンスを向上させる。
GPTとMBR対応 自動的にSSDに適切なパーティション方式...
NTFSとFAT32対応 さまざまなファイルシステム対応。
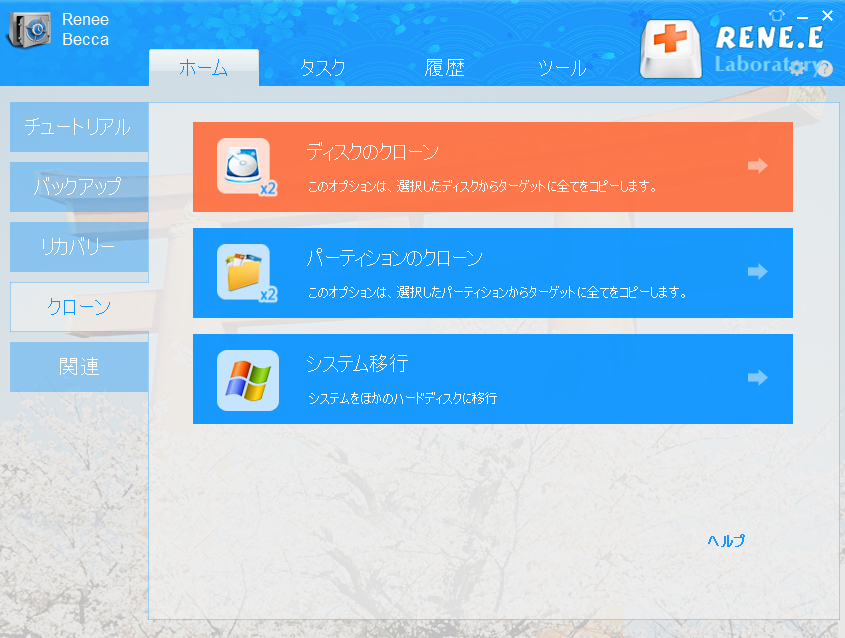
クローンモードの説明:
- ディスクのクローン:選択したディスクとまったく同じようにコピーを作成します。ドラッグしてパーティションサイズを調整できます。システムディスクのクローンを作成して、変換後そのまま起動できます。
- パーティションのクローン:選択したパーティションとまったく同じコピーを作成します。
- システム移行:システムを別のディスクに移行できます。
② クローン元とうローン先を選択します。パーティションのサイズをドラッグして調整できます。「ターゲットディスクをブート可能にする」にチェックを入れます。「詳細を表示」をクリックして、「不良セクタを無視する」にチェックを入れます。「クローン」ボタンをクリックします。

- ソフトウェアのインターフェースはシンプルかつ明確で、理解しやすく、操作も簡単です。
- さまざまなバックアップおよび復元機能を自由に選択できます。
- システムは、元のシステム データを保持したまま、新しいハード ドライブに直接移行できます。
- 毎日/毎週/毎月の自動バックアップ計画を立てることができます。
- 差分バックアップや増分バックアップなどの複数のバックアップ モードをサポートします。
- ハードディスク/パーティションのクローン作成機能付き
デメリット:Windows システムのみがサポートされています。

デメリット:機能が豊富で、操作が比較的面倒。

デメリット:インターフェイスは十分に美しくありません。

デメリット:機能が細分化されすぎており、初心者にとっては敷居が高い。
関連記事 :
Windows 10で削除されたパーティションを復元する方法
2024-01-12
Satoshi : Windows 10 でHDDのパーティションを誤って削除してしまった場合、パーティションを復元するにはどうすればよいですか?こ...
Windows のインストール時install.wimを開けない場合の対策
2023-08-28
Yuki : Windows のインストール時に必要なファイル install.wim を開けないエラーなど、いくつかの問題が発生する可能性も...
2024-03-15
Satoshi : コンピュータを長期間使用していると、当然ディスクの断片が発生し、それが蓄積するとコンピュータの動作速度に影響を与えるため、コンピ...
Windowsで DPC_WATCHDOG_VIOLATION エラーの対策
2024-01-26
Satoshi : DPC_WATCHDOG_VIOLATION は、Windows システムのブルースクリーンエラーの 1 つです。この記事は、こ...




