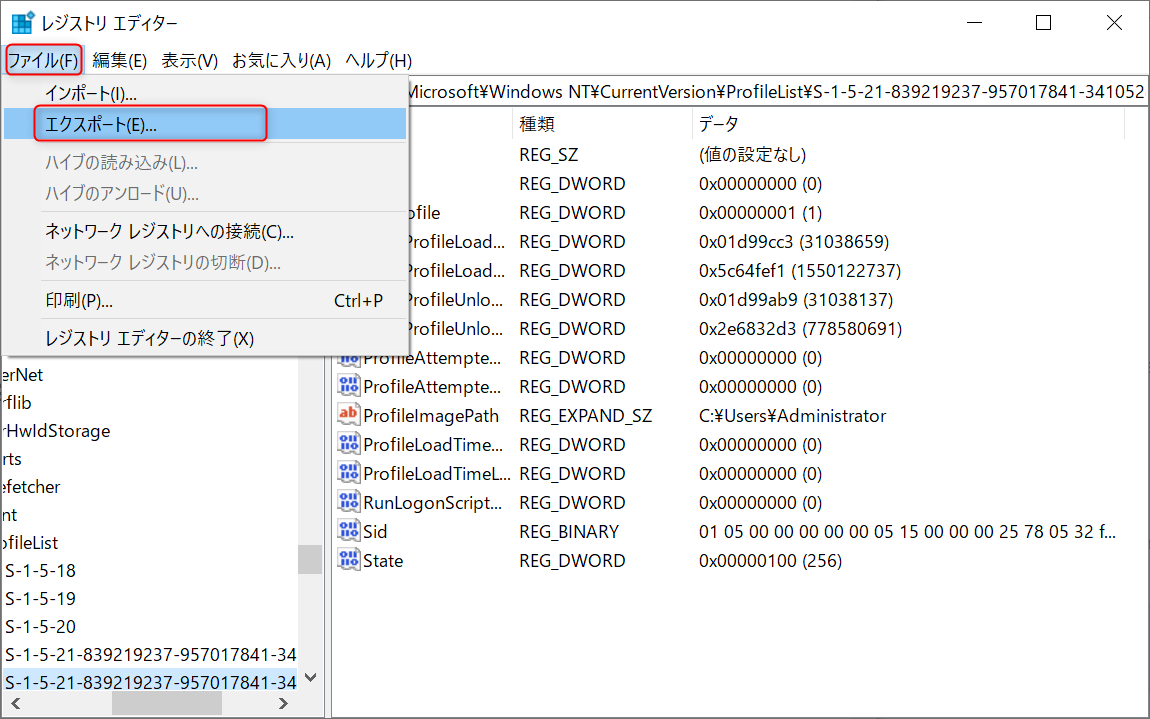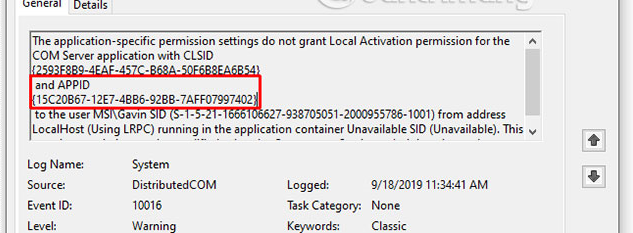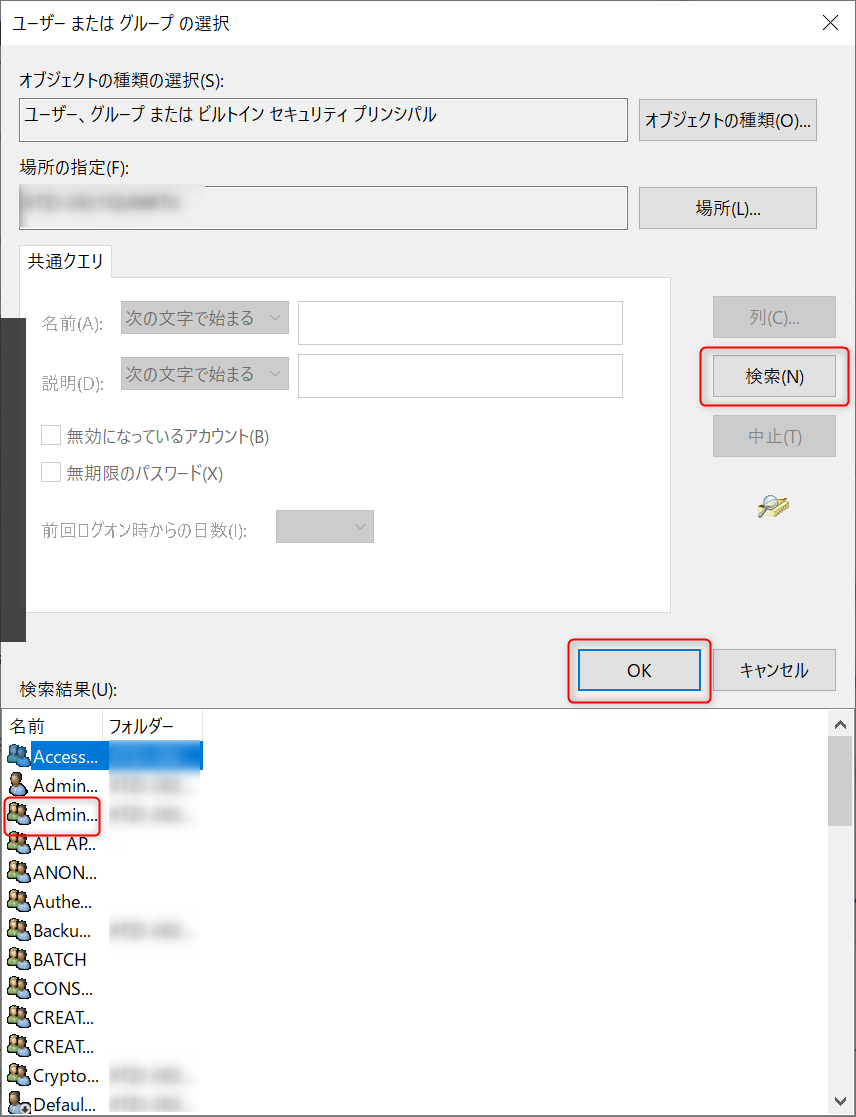DistributedCOM (DCOM) は、Windows コンピュータのネットワーク通信に不可欠な部分です。従来の COM は同じコンピュータ上の情報にのみアクセスできますが、DCOM はリモート サーバー上のデータにアクセスできます。 DistributedCOM エラー 10016 は、アプリケーションが DCOM サーバーにアクセスしようとしているが、それに必要なアクセス許可がないことを意味します。これを修正するには、次の方法を試してください。
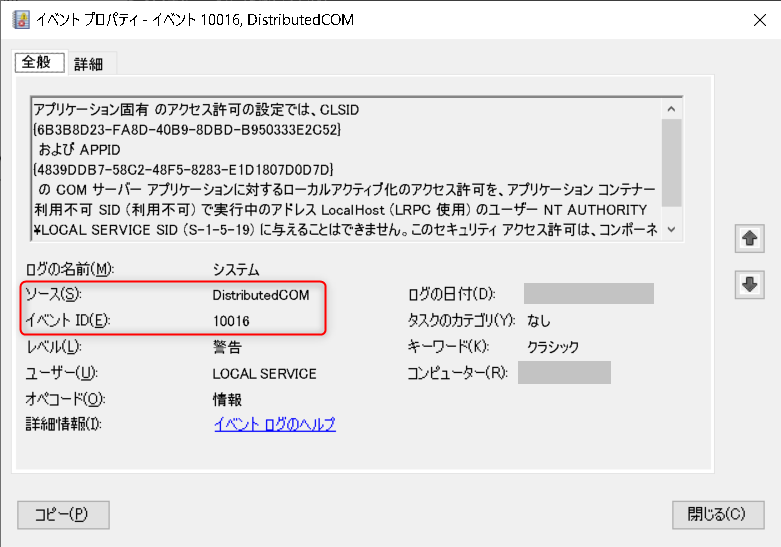
誤操作により主要なレジストリ情報が失われてシステムの通常の動作に影響を与えないよう、レジストリを編集する前にレジストリをバックアップすることをすすめます。 DistributedCOM エラー 10016 を修正するためにレジストリをバックアップおよび編集する手順は次のとおりです。
ステップ 1: [スタート] を右クリックし、[ファイル名を指定して実行] を選択し、テキスト ボックスに「regedit」と入力して [OK] をクリックし、[ユーザー アカウント制御] インターフェイスで [はい] をクリックしてレジストリに入ります。
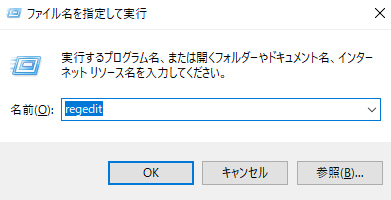
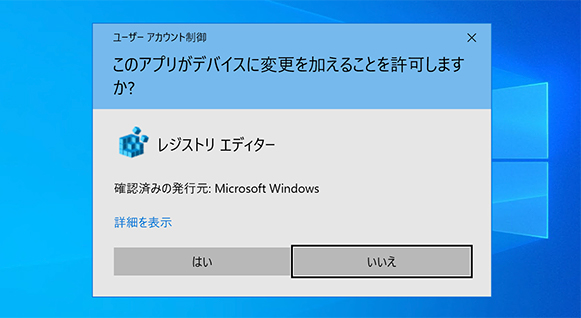
ステップ 2: レジストリを開いた後、[ファイル] > [エクスポート] をクリックし、エクスポート範囲を [すべて] に設定し、Windows レジストリを保存する適切な場所を選択します。後でレジストリを復元する必要がある場合は、レジストリの保存場所を開き、エクスポートされたレジストリ ファイルをダブルクリックして復元します。エクスポート後、次の修復操作を続行できます。
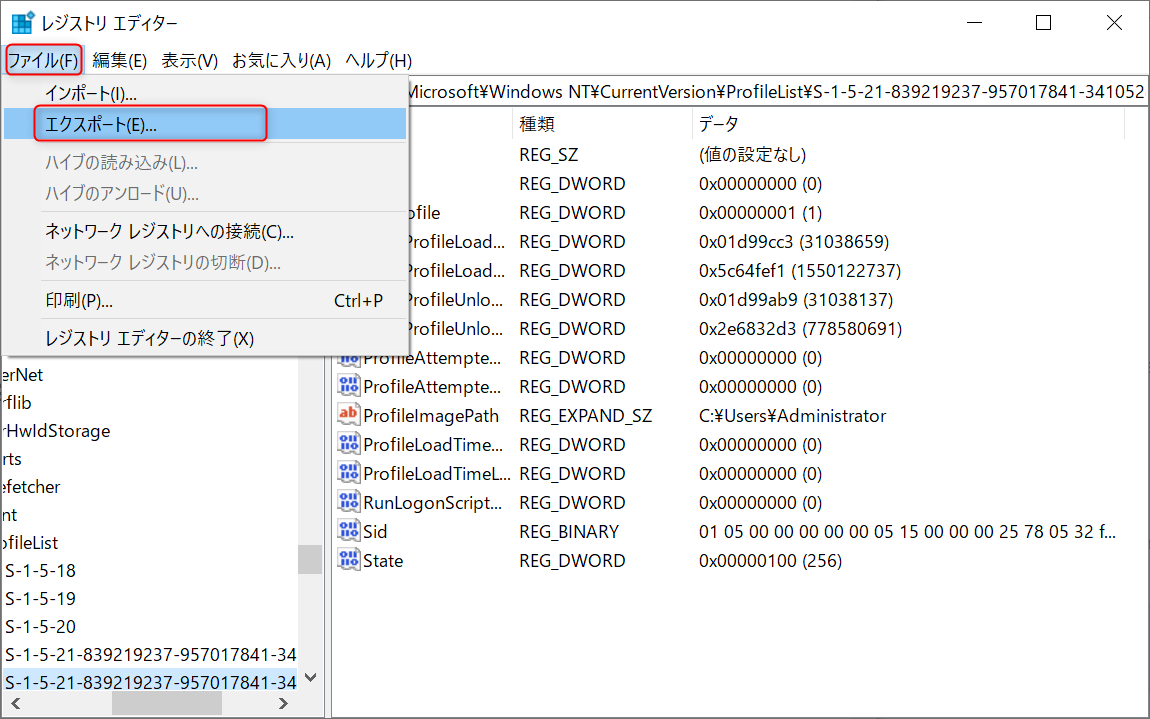
ステップ 3: 「HKEY_LOCAL_MACHINE\SOFTWARE\Microsoft\Ole」を順に展開するか、コピーしてレジストリ エディタのアドレス バーに貼り付けます。次に、次の 4 つのレジストリ キーを削除します。
- DefaultAccessPermission
- DefaultLaunchPermission
- MachineAccessRestriction
- MachineLaunchRestriction
その後、Windows レジストリ エディタを閉じて、システムを再起動します。上記の 4 つのレジストリ キーをレジストリから削除すると、デフォルトのアクセス許可がシステムに書き込まれます。したがって、DCOM サーバーへのアクセスが必要なアプリケーションにはアクセスが許可されます。
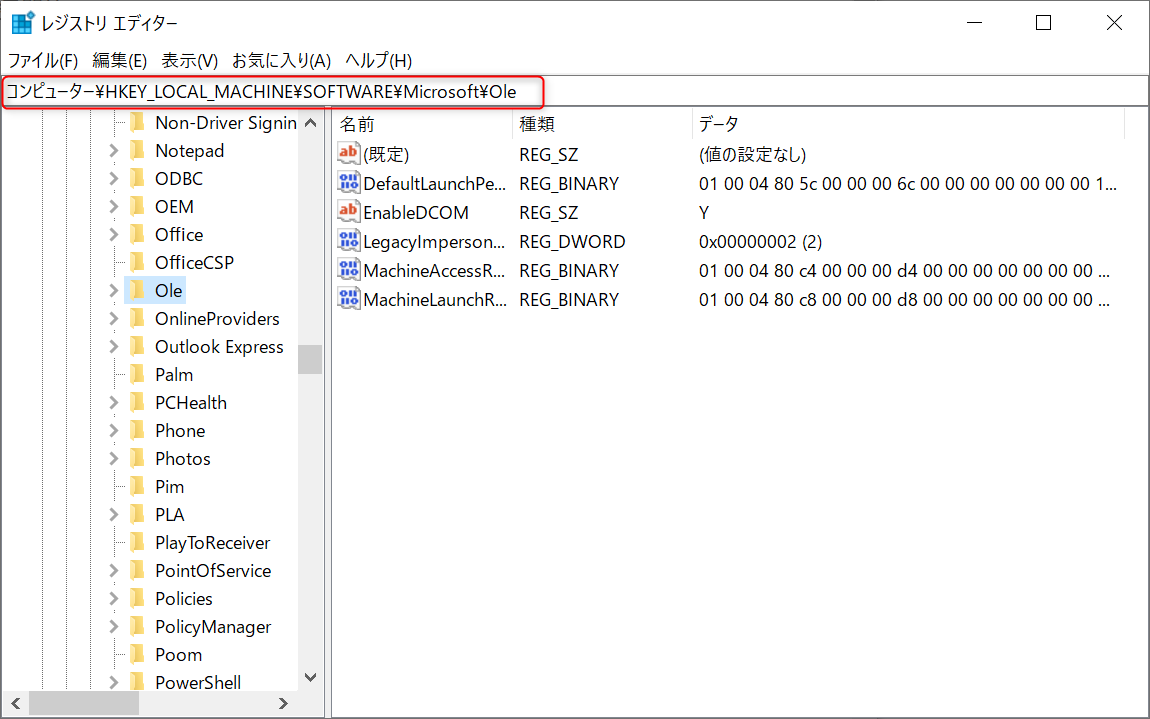
これがうまくいかない場合は、もう少し複雑な方法 2 を試してください。
DCOM エラーが発生したアプリケーションが複数ある場合、次の手順のほとんどをエラーごとに繰り返す必要があるため、時間がかかります。これらのエラーは機能に悪影響を及ぼさず、アクセス許可を変更すると予期しない副作用が生じる可能性があるため、Microsoft では、この問題を解決するために DCOM コンポーネントのアクセス許可を変更することはお勧めしません。ウェブサイトで表示します。具体的な手順は次のとおりです。
ステップ 1: 左下の検索バーに「イベント ビューアー」と入力して開きます。イベント ビューアの DCOM エラー メッセージには、問題が発生した特定のアプリケーションまたはプロセスに関する情報が含まれています。
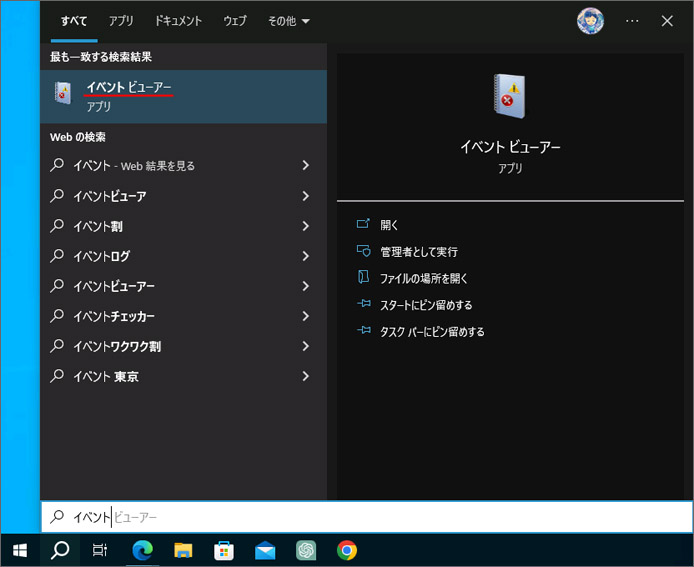
ステップ 2: [Windows ログ] > [システム] を開き、最新の DCOM エラー 10016 を見つけます。エラー メッセージをダブルクリックして展開します。 [全般] タブには、DCOM 10016 エラーの原因が説明され、CLSID (クラス ID) と APPID (アプリケーション ID) がリストされます。 「Ctrl + C」を押して CLSID をコピーします。
{2593F8B9-4EAF-457C-B68A-50F6B8EA6B54}。 CLSID をコピーするときは、中括弧も一緒にコピーする必要があります。
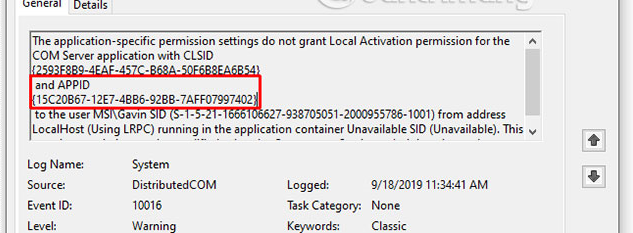
ステップ 3: 「スタート」を右クリックし、「ファイル名を指定して実行」を選択し、テキストボックスに「regedit」と入力して「OK」を押し、「ユーザーアカウント制御」インターフェイスで「はい」をクリックしてレジストリに入ります。
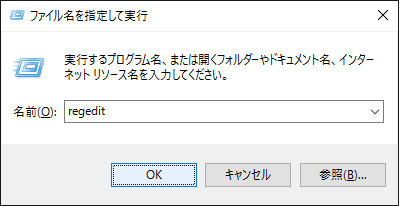
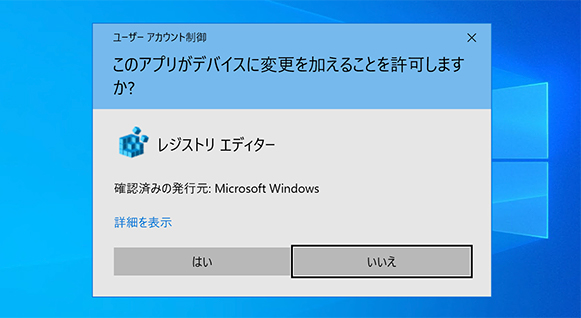
ステップ 4: 次に、レジストリ アドレス バーにパス HKEY_CLASSES_ROOT\CLSID\{2593F8B9-4EAF-457C-B68A-50F6B8EA6B54} を貼り付け、<Enter> を押します。 {2593F8B9-4EAF-457C-B68A-50F6B8EA6B54} をコンピューターに表示されている CLSID に置き換えてください。下図に示すように、エラーが発生したプロセスまたはサービスである「Default」の値のデータを参照して記憶するのが「PerAppRuntimeBroker」です。次に、AppID データがイベント ビューアーに表示されている APPID と一致することを確認します。確認後、左側のレジストリ キーのリストで、エラーに関連付けられた CLSID を右クリックし、[アクセス許可] > [詳細設定] を選択します。
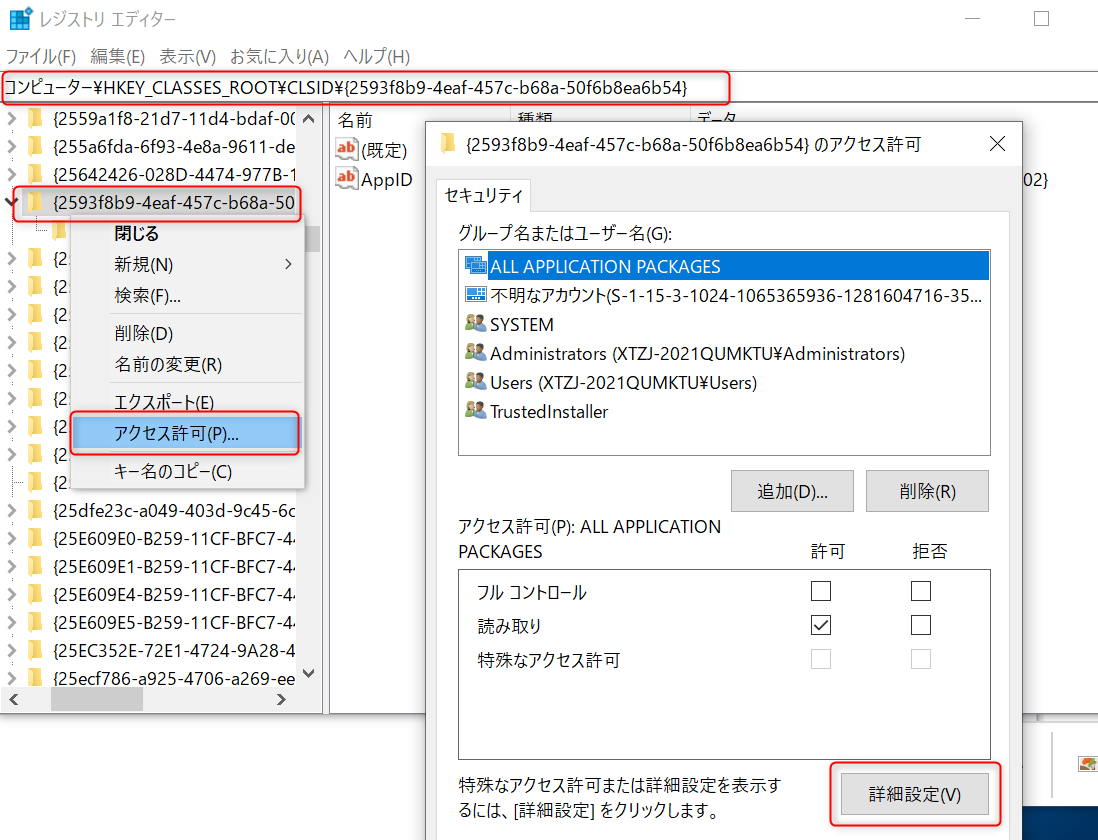
ステップ 5: セキュリティ詳細の設定インターフェイスで [変更] をクリックし、新しいポップアップ ウィンドウで [詳細設定] をクリックします。
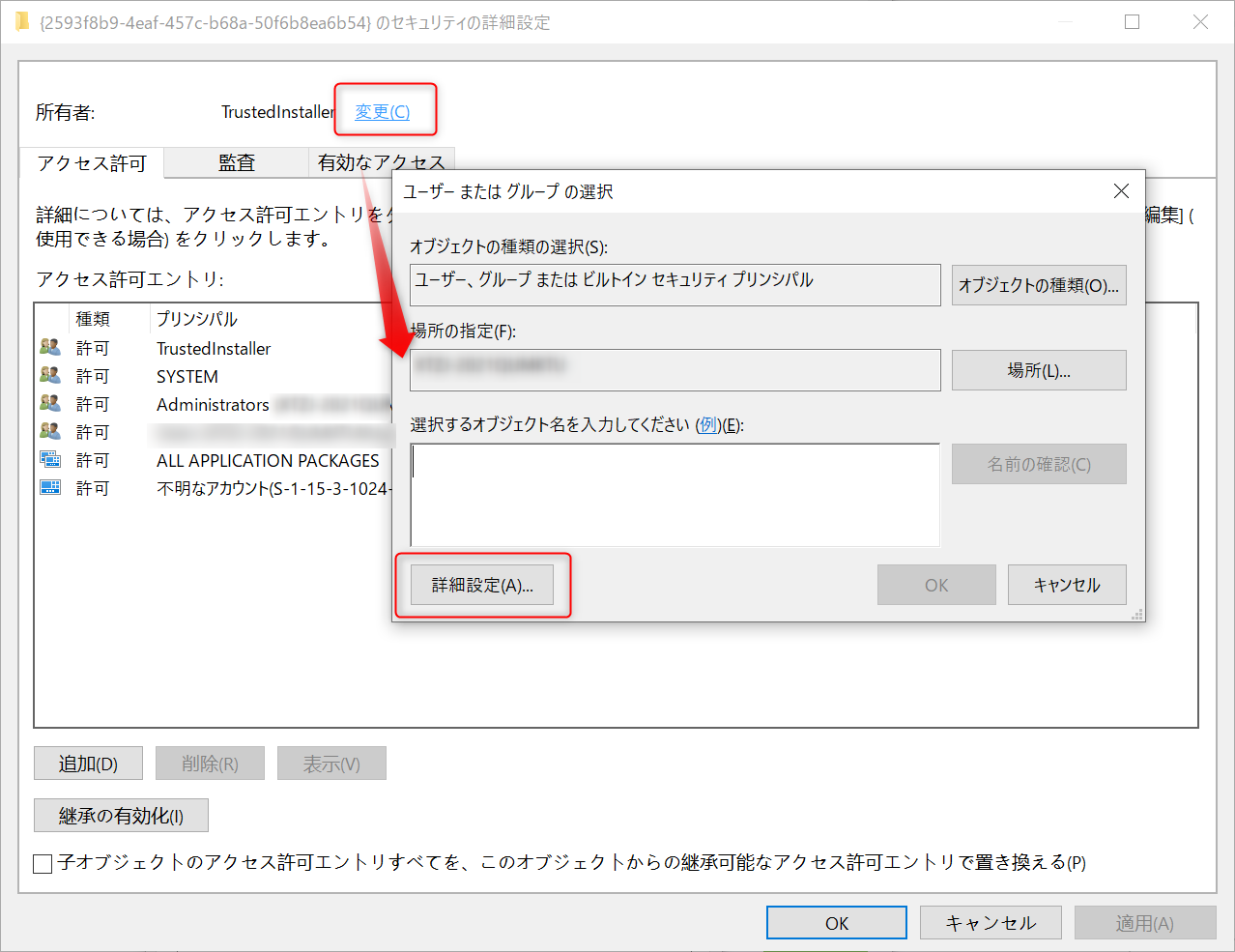
ステップ 6: 次に、[今すぐ検索] をクリックし、[管理者] (管理者グループ) を選択して、[OK] をクリックします。
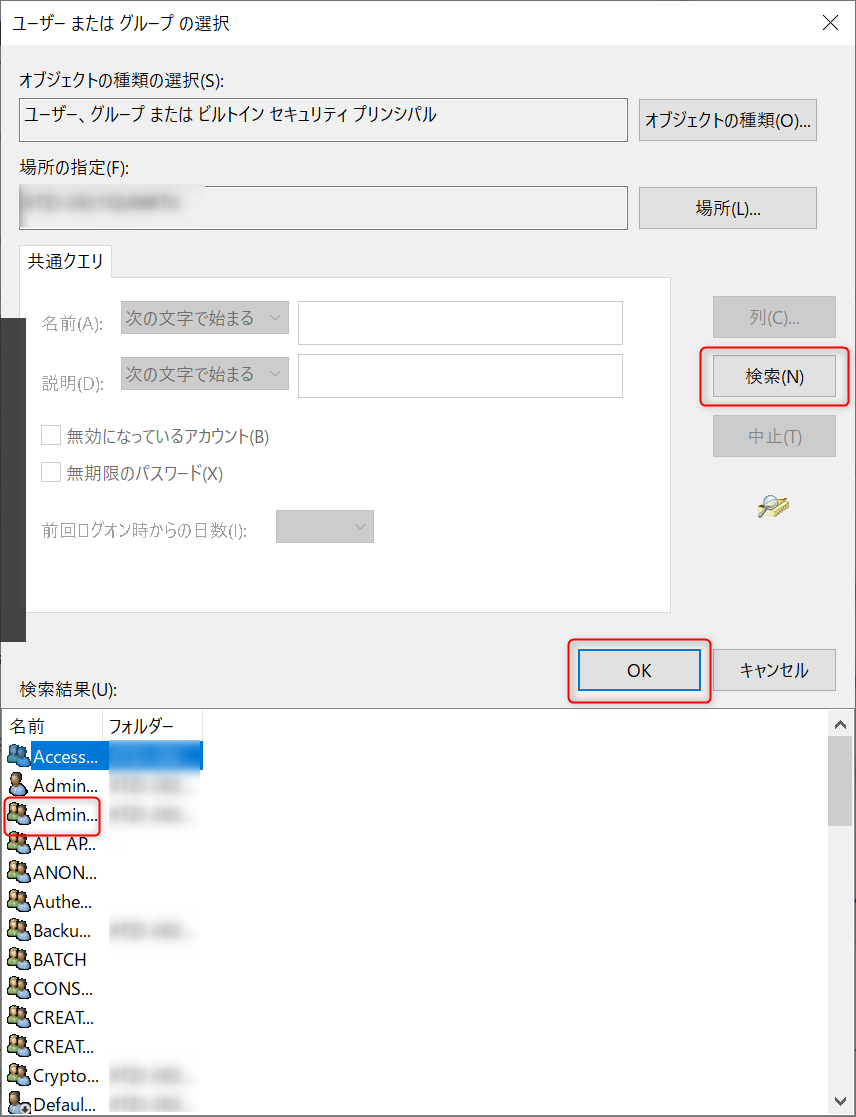
ステップ7:「ユーザーまたはグループの選択」インターフェースに戻ります。選択した「管理者」(管理者グループ)として「選択するオブジェクトの名を入力してください」が表示され、「OK」をクリックします。
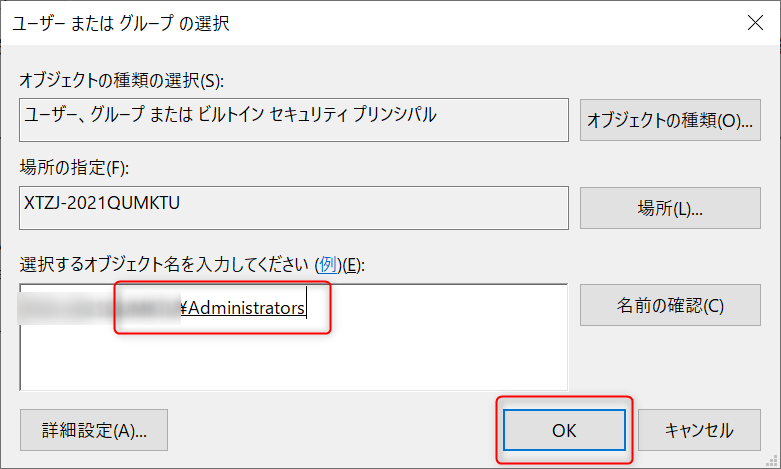
ステップ 8: 次に、高度なセキュリティ設定インターフェイスで、[サブコンテナーとオブジェクトの所有者を置き換える] をチェックし、[適用] > [OK] をクリックして変更を保存します。
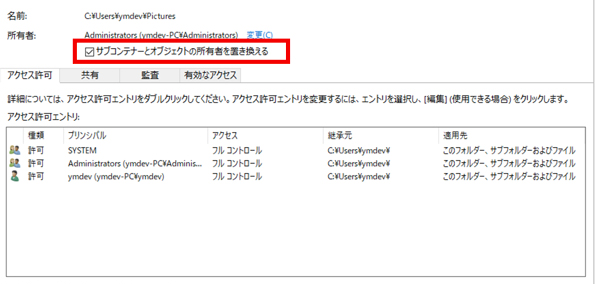
ステップ9: 次に、「グループまたはユーザー名」で「Administrators」を選択し、そのフルコントロール権限を「許可」に設定します。つまり、「許可」オプションをオンにします。次に、「適用」>「OK」をクリックします。
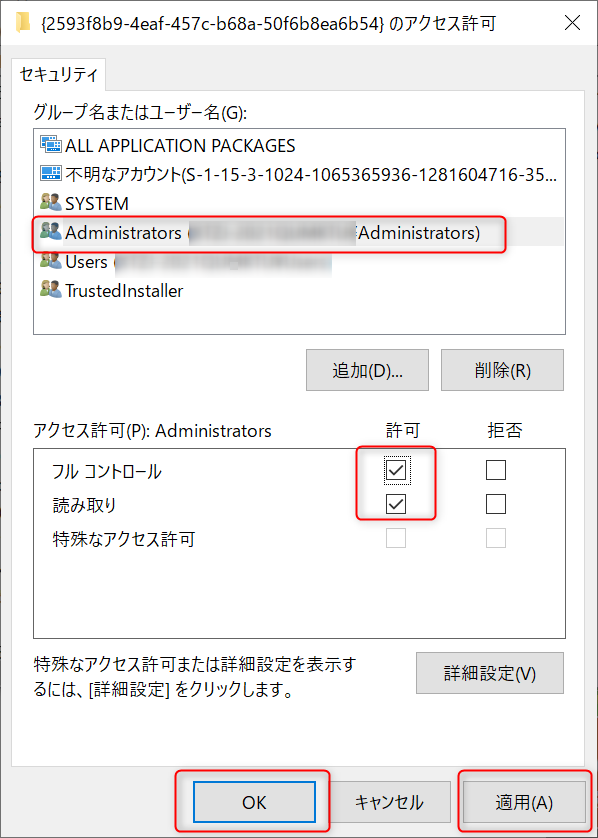
ステップ 10: 設定後、レジストリ インターフェイスに戻り、次のパスをアドレス バーに貼り付けます: HKEY_LOCAL_MACHINE\Software\Classes\AppID\{15C20B67-12E7-4BB6-92BB-7AFF07997402}、{15C20B67-12E7-4BB6 と入力してください。 -92BB -7AFF07997402} を APPID に置き換えます (コピーするときは中括弧も一緒にコピーする必要があります)。次に、ステップ 4 ~ ステップ 9 を繰り返して権限を設定します。
ステップ 11: アクセス許可を設定した後、レジストリを閉じてコンピュータを再起動してください。次に、「スタート」を右クリックし、「ファイル名を指定して実行」を選択します。テキストボックスに「comexp.msc」と入力し、「OK」をクリックしてコンポーネントサービスインターフェイスを開きます。
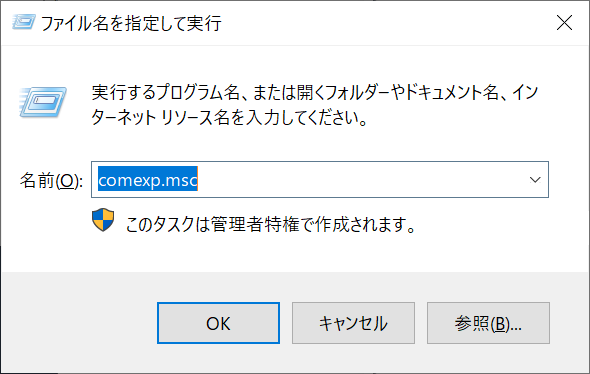
ステップ 12: [コンポーネント サービス] > [コンピュータ] > [マイ コンピュータ] を展開し、[DCOM 構成] をクリックします。手順 4 で見つかった、エラーが発生しやすいプロセスまたはサービス (ここでは「PerAppRuntimeBroker」) を見つけて右クリックし、「プロパティ」を選択します。
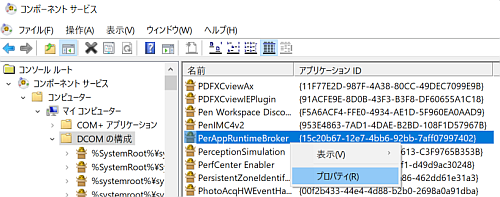
ステップ 13: [全般] タブで、アプリケーション ID がイベント ビューアの APPID と一致しているかどうかを確認します。
ステップ 14: アプリケーション ID がイベント ビューアの APPID と一致していることを確認した後、[セキュリティ] タブを選択し、[起動およびアクティベーションのアクセス許可] の下の [カスタマイズ] > [編集] をクリックします。 [編集] ボタンがクリックできずグレー表示になっている場合は、APPID レジストリ エントリのアクセス許可を確認する必要があります。手順 10 に戻ってもう一度実行して、APPID レジストリ エントリのアクセス許可が設定されていることを確認します。
![[カスタマイズ] > [編集]](https://www.reneelab.jp/wp-content/uploads/sites/5/2023/05/2-Security-editG_trim.png)
ステップ 15: [グループまたはユーザー名] で [追加] を選択し、イベント ログに記録されたグループまたはユーザー名を入力して、[OK] をクリックし、[ローカル起動] および [ローカル アクティベーション] オプションを「」に設定します。許可」を選択し、設定を保存してコンピューターを再起動します。
修復の完了後、またはコンピューターの日常使用中にファイルが失われたことに気付いた場合は、次のデータのスキャンと回復の方法を確認できます。
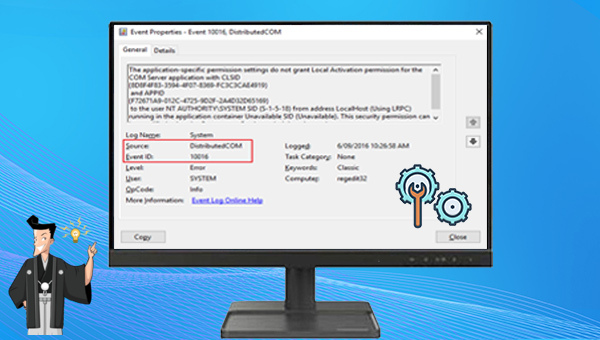
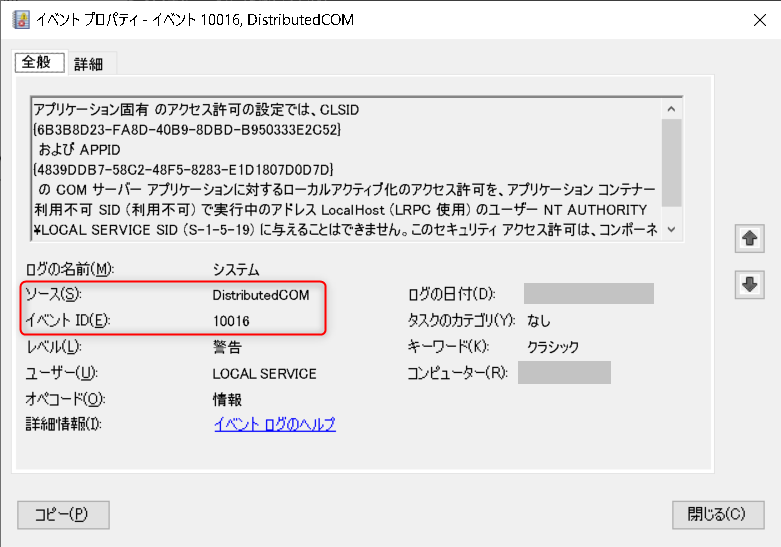
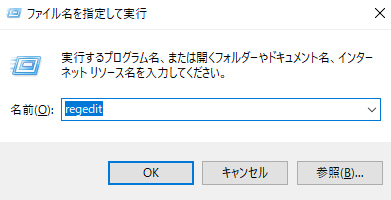
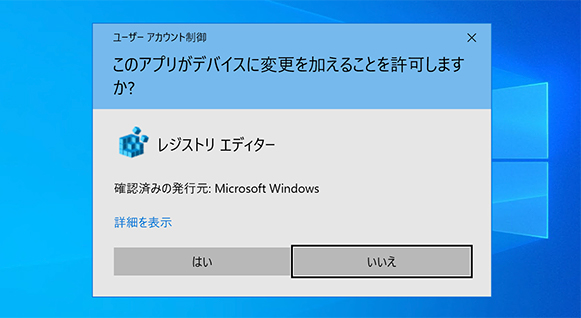
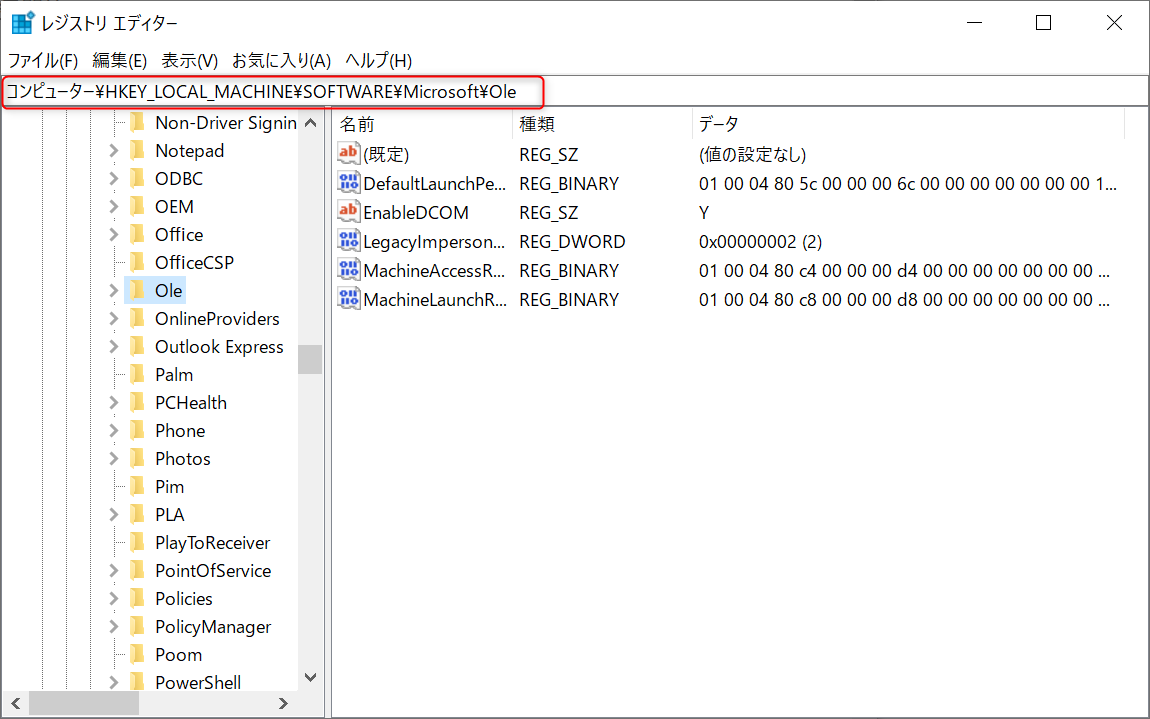
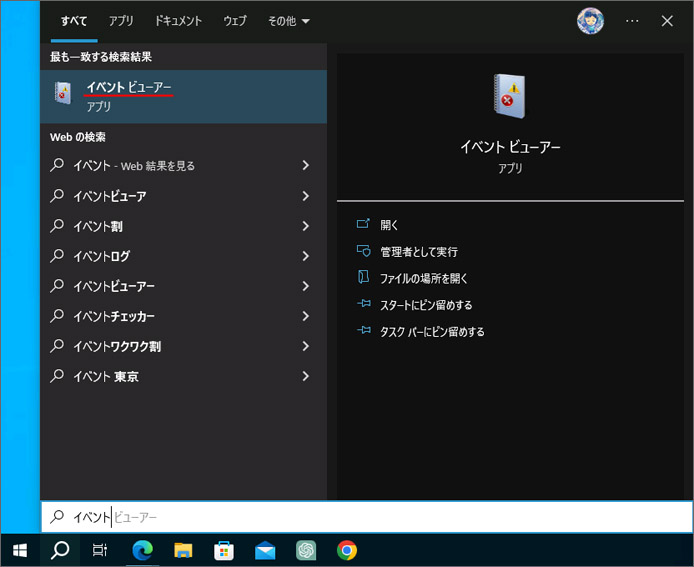
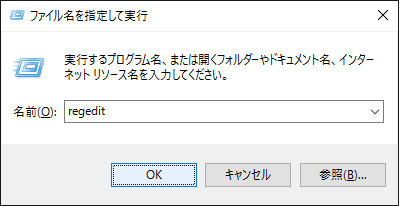
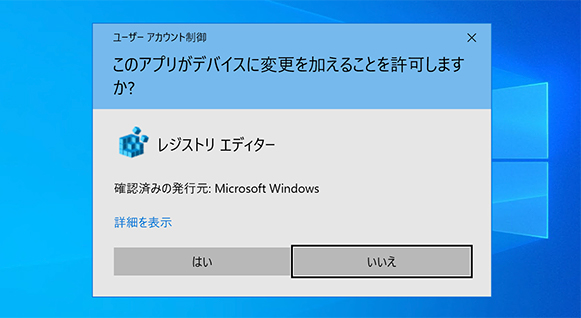
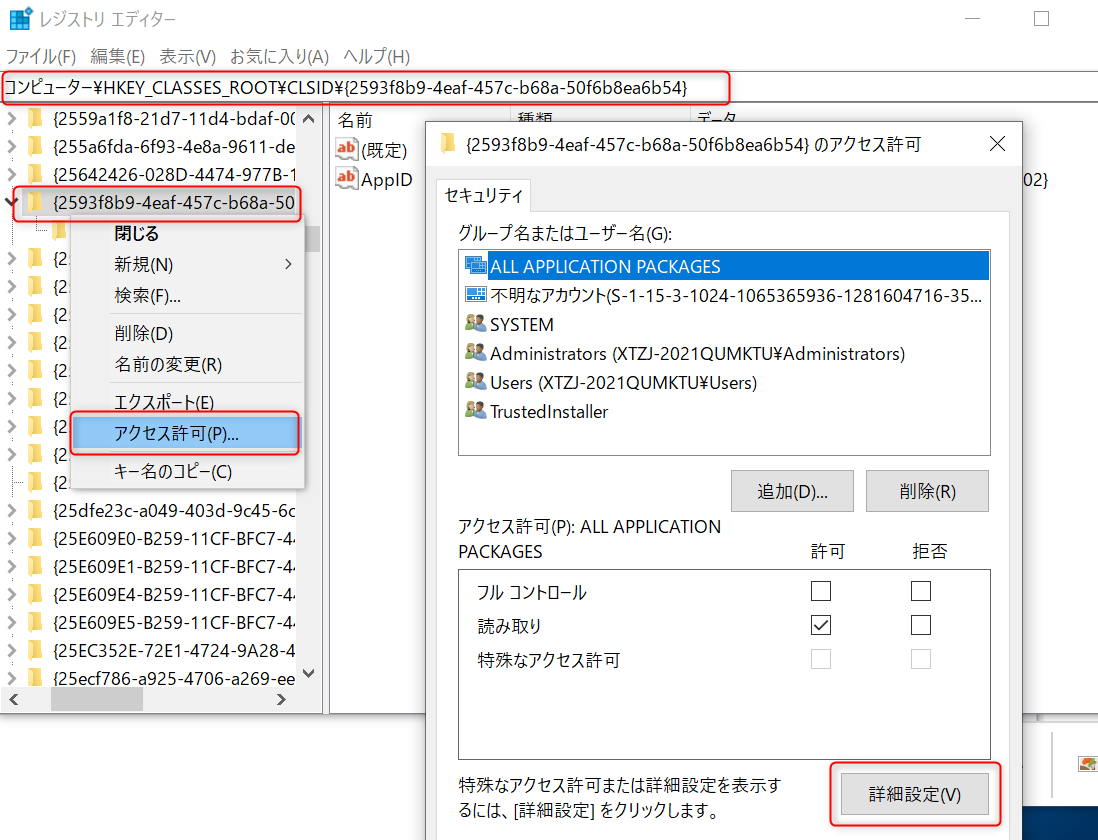
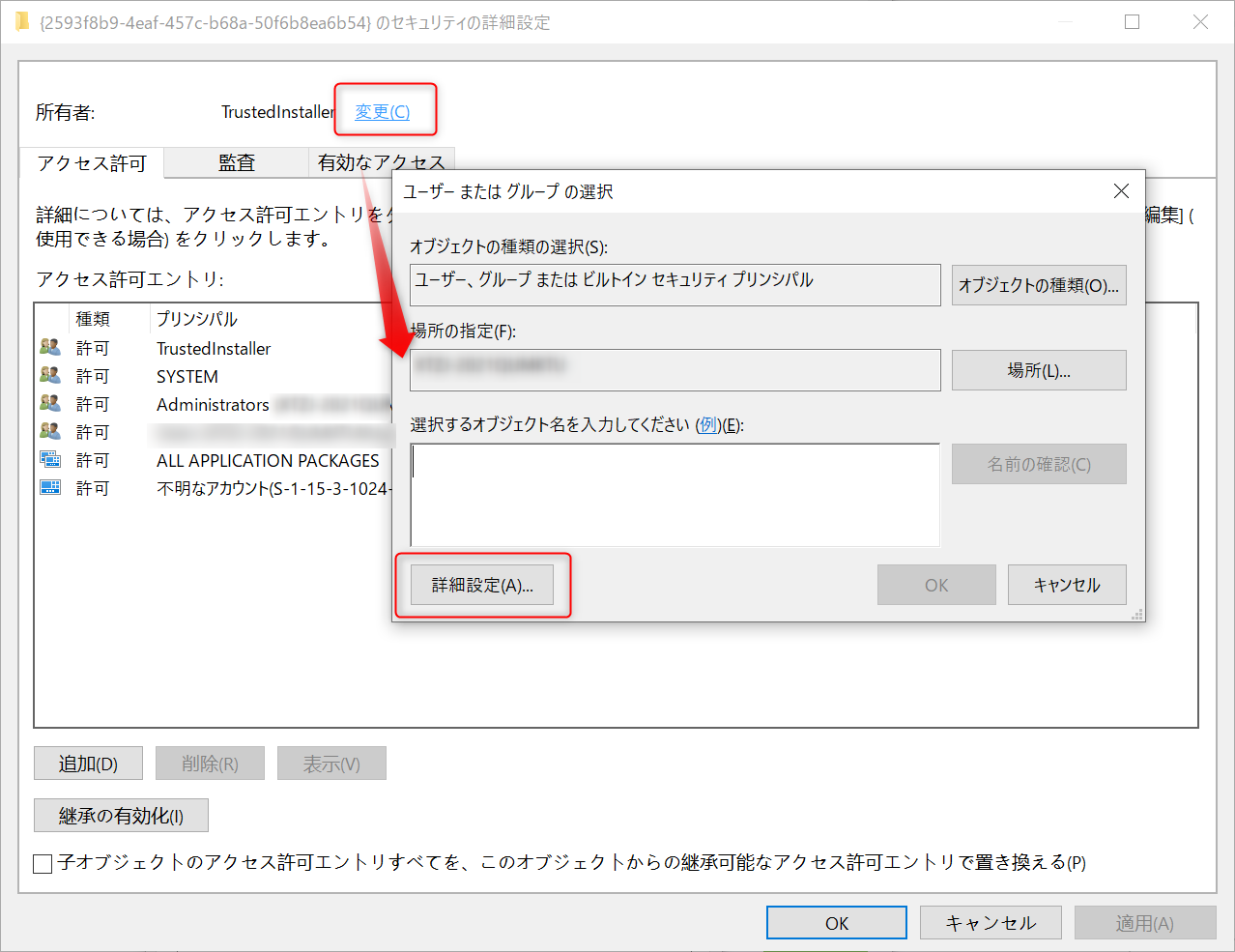
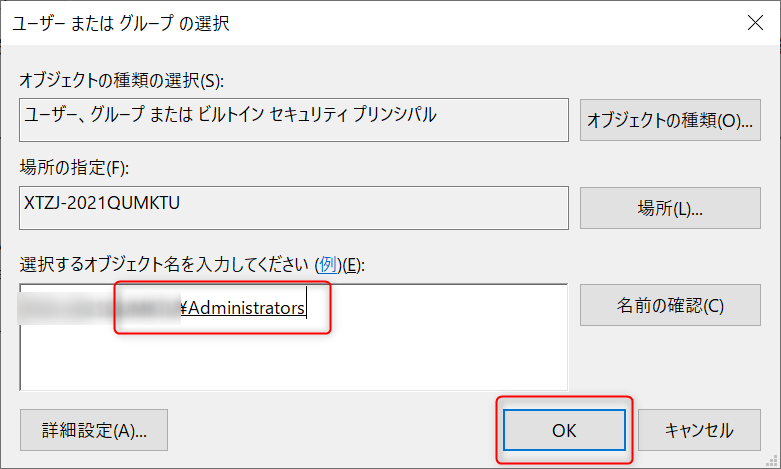
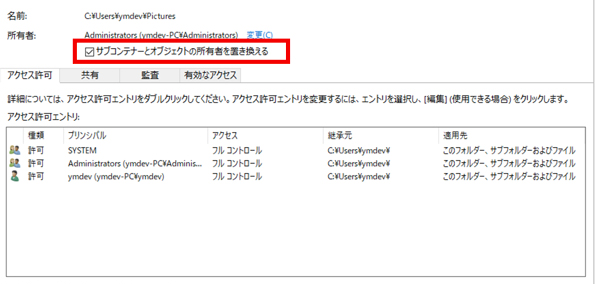
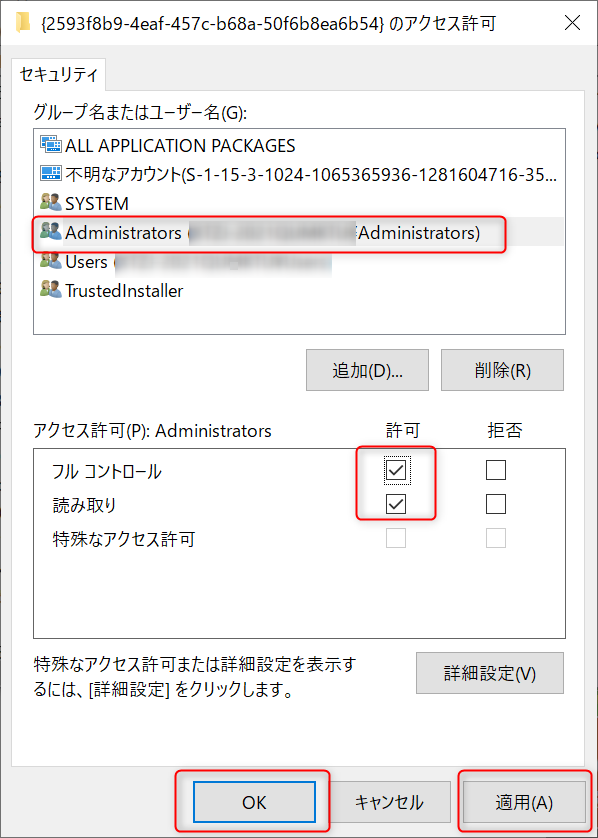
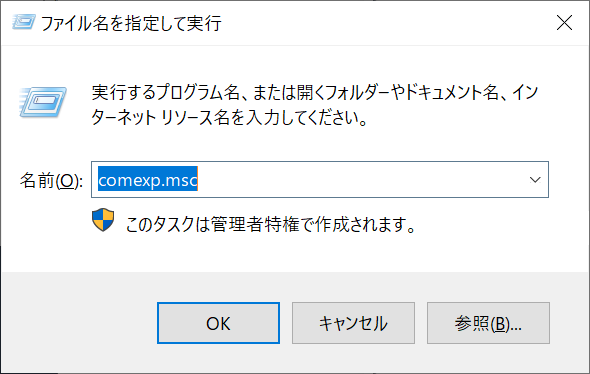
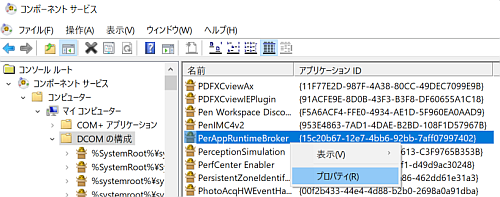

![[カスタマイズ] > [編集]](https://www.reneelab.jp/wp-content/uploads/sites/5/2023/05/2-Security-editG_trim.png)