概要
この記事は、DOCXとPDFについて紹介し、ソフトとオンラインツールでDOCXをPDFに変換する簡単・便利な方法を7つ紹介します。あわせてPDFをDOCXに変換する方法とPDFを編集する方法も紹介します。
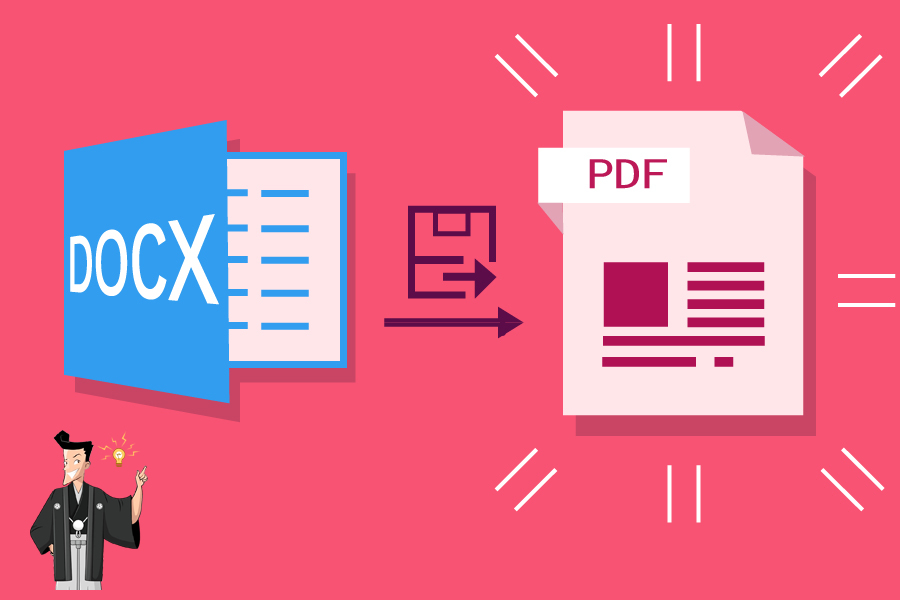
DOCXとは
DOCXファイルは、Microsoft Wordまたはその他のワード処理プログラム(OpenOffice WriterやPagesなど)によって作成されたファイルです。テキスト、画像、表、グラフ等の要素を含むことができます。 DOCXは、Microsoft Wordのファイル拡張子です。 古いバージョンのMicrosoft Word 97-2003のファイル拡張子は「.doc」であり、2007以降のバージョンのファイル拡張子は「.docx」です。DOCXファイルのサイズが小さく、より複雑なデータを処理でき、アクセス速度が速いです。Office Open XML標準の圧縮ファイル形式であるため、DOCXファイルはDOCファイルよりもファイルサイズが小さいです。
PDFとは
PDFはPortable Document Formatの略称で、Adobe Systemsによって開発されたファイル形式。システム、アプリ、デバイスに影響されず、同じ内容とレイアウトを表示できます。PDFに画像、テキスト、ハイパーリンク、フォーム、ビデオ等のデータを入れることができます。互換性と安全生も高く、印刷には最適な形式です。
- PDFの編集は容易ではなく、安全生はDOCXファイルより高い。ファイル転送や共有するとき、ファイルをよりよく保護できます。
- PDF作成するとき、パスワードをかけて保護することができます。
- PDFはファイルのレイアウトを保持でき、印刷に最適な形式です。
- PDFの互換性はDOCXより高く、ほとんどの設備で表示できます。ほとんどのPDFビューアーもフリーです。

使いやすい初心者も簡単に利用できます。
多機能PDF変換/暗号化/復号化/結合/透かし追加等。
安全性高いAES256暗号化アルゴリズムを使用し、PDFを保護します。
処理速度速い複数のファイルを同時に編集/変換できます。
複数形式対応Excel/Text/PPT/EPUB/HTML/JPG等に変換可能。
操作簡単 初心者も簡単に利用できます。
多機能PDF変換/暗号化/復号化/結合/透かし追加等。
複数形式対応Excel/Text/PPT/EPUB/HTML/...
無料体験無料体験 88625名のユーザー様に体験をしていただきました!Microsoft Wordはワード処理ソフトとして、メール、履歴書、契約、レポート、ウェブページなどを作成できます。フォントのスタイル変換、サイズ、色の変更、テキストの配置の変更、画像挿入など様々な編集機能が揃っています。WordでPDFを作成することも簡単です。Wordで編集完了後、PDFとして保存できます。Windows、MacもWordを利用してPDFに変換できます。Microsoft WordでDOCXをPDFに変換するのは一番簡単です。
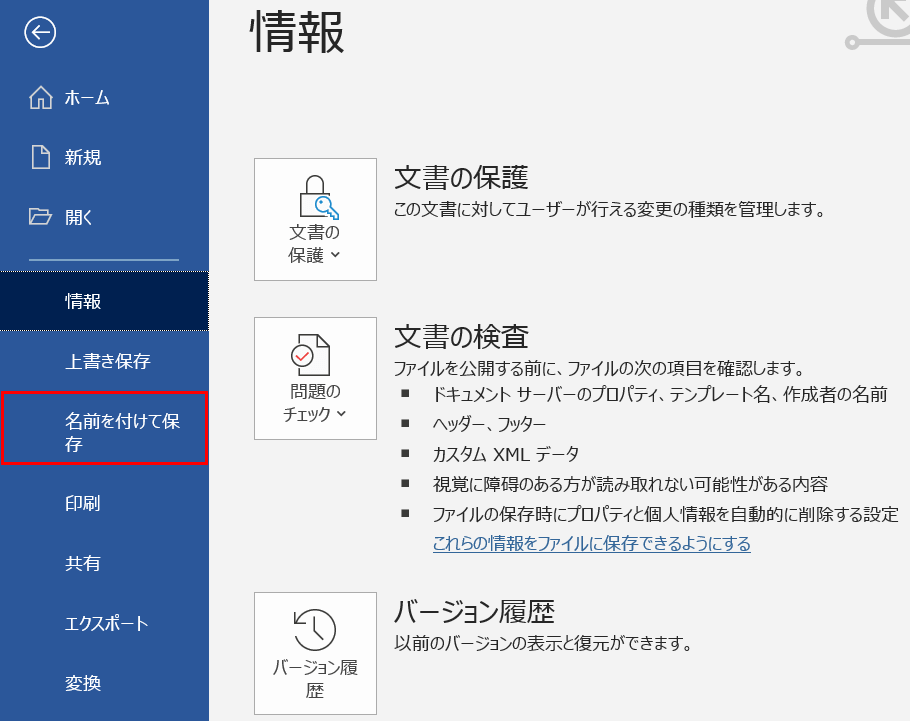
② 開いた[名前を付けて保存]ウィンドウで、保存タイプPDF(* .pdf)を選択し、[保存]をクリックしてください。これでWordからPDFへの変換が完了します。
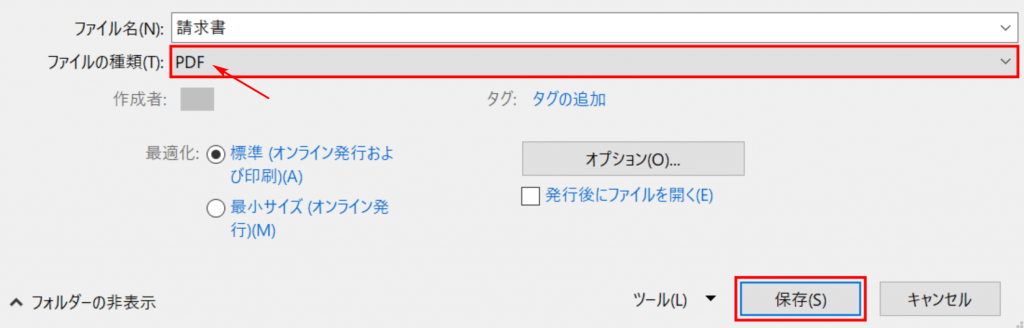
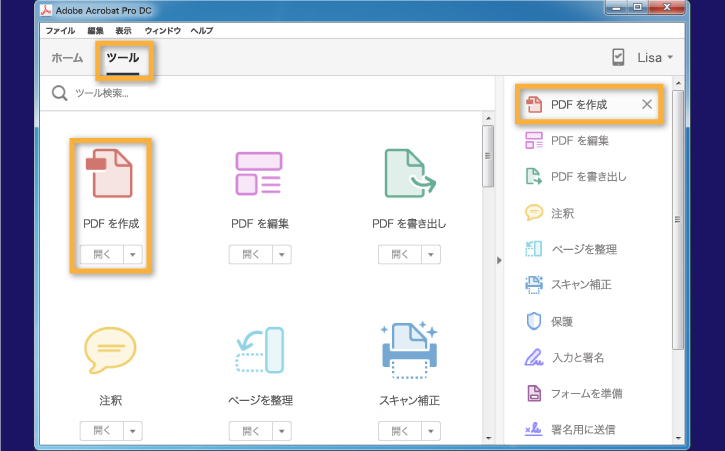
② PDF作成機能に入った後、[単一ファイル] > [ファイルを選択]をクリックし、PDFに変換するファイルを選択します。次に[作成]ボタンをクリックすると、Adobe Acrobat DCが自動的にPDFファイルを変換します。
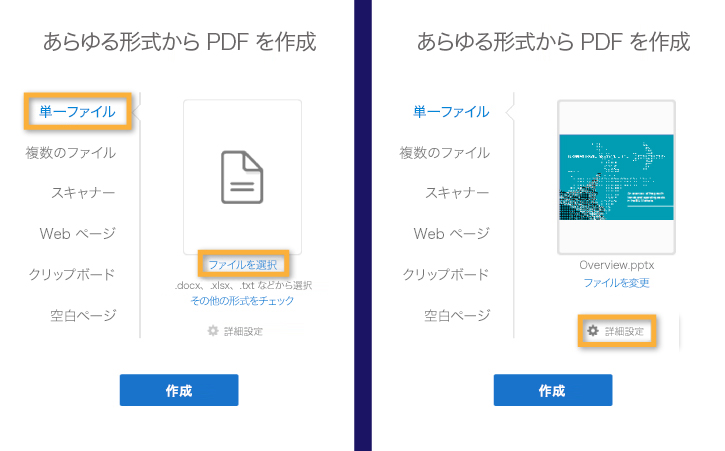
③ 変換終了後、左上の[保存]ボタンをクリックして、指定したフォルダにPDFファイルを保存してください。
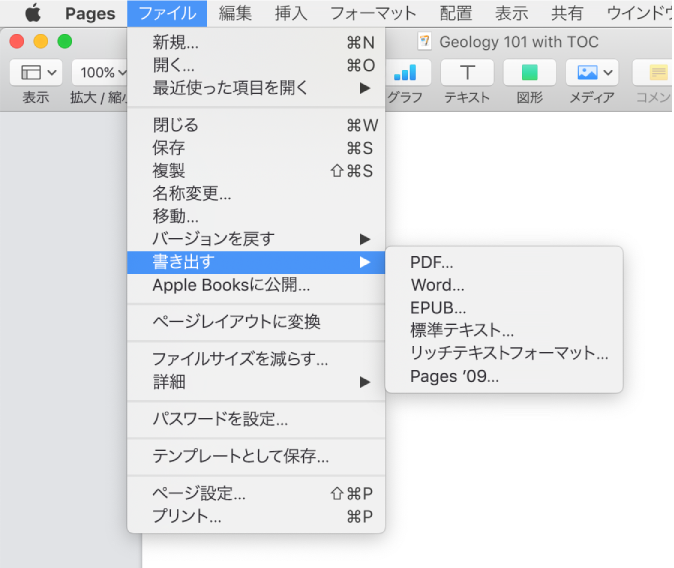
② 画質やパスワードを設定して保存できます。書類の保存先を選択し、「書き出す」をクリックします。
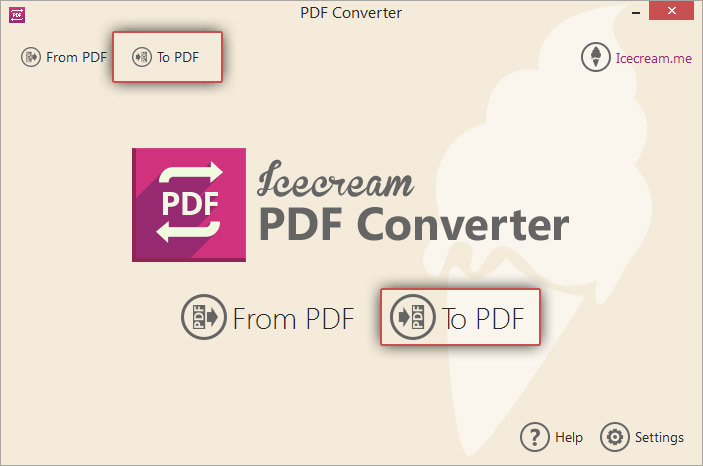
②[Add File]をクリックして変換するDOCXファイルを追加するか、ファイルを直接このウィンドウにドラッグアンドドロップします。 さらに、ウィンドウの右側にある[+]アイコンをクリックして、ファイルを追加することもできます。
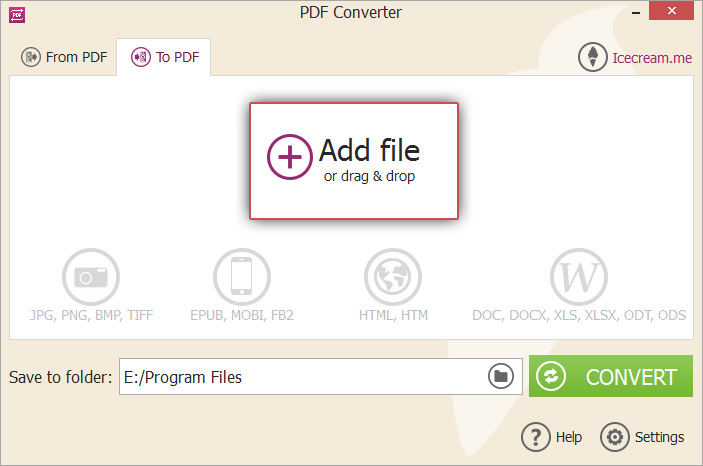
③追加したDOCXファイルを1つのPDFファイルに結合する場合は、[Merge all into one PDF file]にチェックを入れてください。 最後に、出力ファイルの保存場所を選択し、[CONVERT]ボタンをクリックしてファイルの変換を開始します。
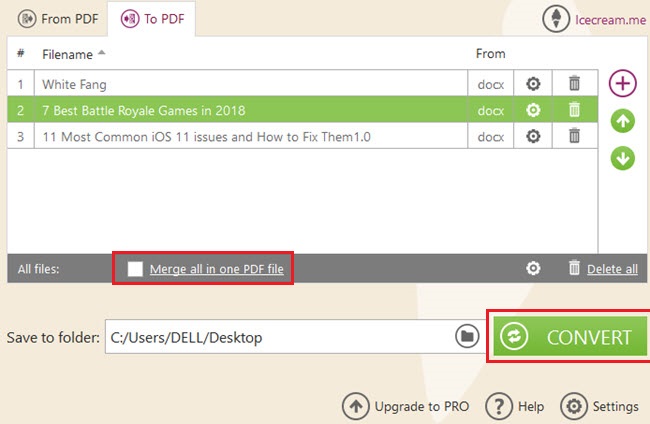
②変換が完了したら、[ファイルのダウンロード]をクリックします。
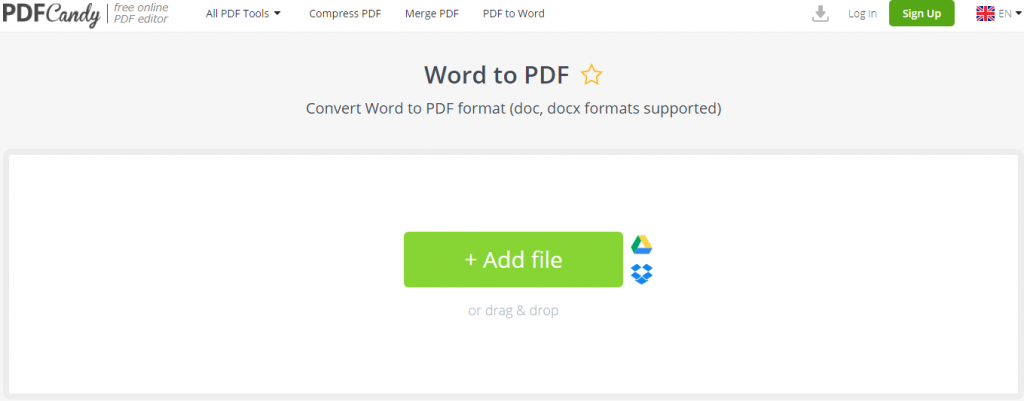
② OCRテキスト認識機能も利用できます。[Start conversion]をクリックしてファイルの変換を開始します。[Download]をクリックすると、ファイルをダウロードできます。
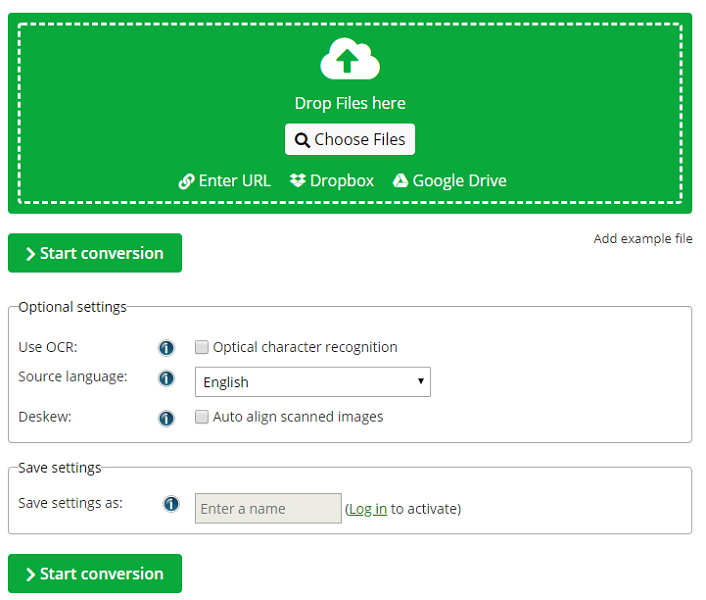
② [ファイル]-[開く]をクリックして、変換するDOCXファイルを選択します。
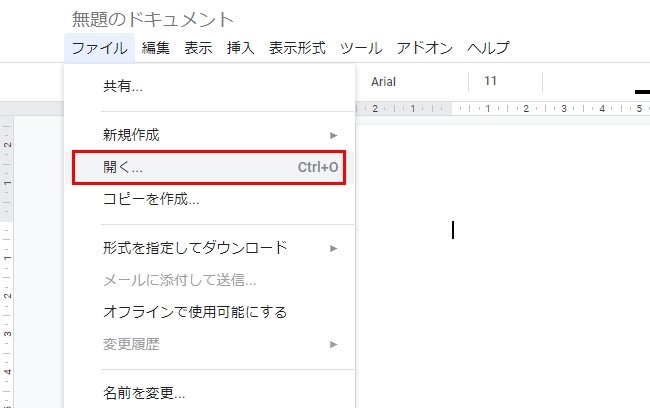
③ 上部のメニューバーで、[ファイル]> [形式を指定したからダウンロードする]> [PDFドキュメント(.pdf)]をクリックします。 このようにして、DOCXファイルはPDFファイルに変換され、コンピューターにダウンロードされます。
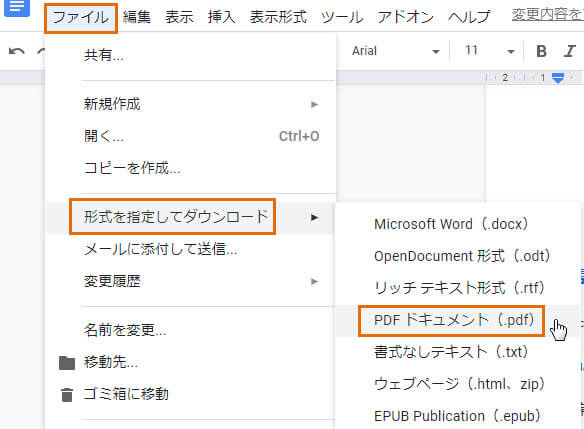
Renee PDF AideはPDFを変換・編集するソフト。インターフェースがシンプルで分かりやすく、操作も簡単です。PDFをDOCXに高速に変換でき、速度は80ページ/分に達します。PDFをExcel、PowerPoint、ePub、Text、HTML、Image等の形式に変換できます。OCR文字認識機能があり、スキャンしたPDFまたは画像から文字を認識・抽出できます。形式変換の他、PDF分割、結合、最適化、修復、暗号化、解析機能もあります。
対応OS:Windows 10/8.1/8/7/Vista/XP/2000(32bit/64bit)。

使いやすい初心者も簡単に利用できます。
多機能PDF変換/暗号化/復号化/結合/透かし追加等。
安全性高いAES256暗号化アルゴリズムを使用し、PDFを保護します。
処理速度速い複数のファイルを同時に編集/変換できます。
複数形式対応Excel/Text/PPT/EPUB/HTML/JPG等に変換可能。
操作簡単 初心者も簡単に利用できます。
多機能PDF変換/暗号化/復号化/結合/透かし追加等。
複数形式対応Excel/Text/PPT/EPUB/HTML/...
無料体験無料体験 88625名のユーザー様に体験をしていただきました!
② 上部の出力形式で「Word」を選択します。

③「ファイル追加」ボタンをクリックし、変換するページを指定できます。「変換」ボタンをクリックします。

- A:画像又はスキャナで読み取ったPDFから文字認識:このオプションは、スキャンされたPDFファイルまたは画像の変換に適しており、OC技術を利用して、テキスト認識の精度をさらに向上させることができます。
- B:埋め込みフォントの認識(文字化け回避):このオプションは、フォーマット変換の完了後にファイル内の文字化けを回避するために、PDFソースファイルに埋め込みフォントがある状況に適用できます。
- A+B(遅くなる):プログラムは、ファイル内のフォントが画像であるかPDF埋め込みフォントであるかを自動的に認識し、変換して出力します。 ただし、認識には時間がかかり、変換時間は長くなります。
Renee PDF Aideを実行し、「PDF Tools」に入ります。 上部の機能メニューバーでは、任意の機能を選択して、PDFファイルを編集できます。 修復、最適化、分割、結合、回転、暗号化/解析、透かし追加、画像からPDFへの変換など機能があります。 さらに、複数のPDFファイルを同時に編集できるため、一括操作が便利で高速です。 操作インターフェースはシンプルで、分かりやすい。 編集後、[変換]をクリックして、指定したフォルダーに出力します。

- 修復:破損した、またはPDFファイルを開くことができないファイルを修復します。
- 最適化:読み込み時間が長いPDFファイルを最適化し、PDFファイルサイズを圧縮します。
- 分割:複数ページのPDFファイルを複数のファイルまたは1つのファイルに分割します。
- 結合:複数のPDFを結合し、それらを1つのPDFに出力します。結合するページを指定することもできます。
- 回転:PDFファイルの表示角度を調整します。
- 暗号化/解析:PDFを暗号化して保護したり、パスワードで保護されたPDFファイルを復号化したりできます。
- 透かし:前景の透かし/背景の透かしをPDFファイルに追加します。透かしは画像またはPDFドキュメントを選択できます。
- 画像→PDF:画像をまとめて1つのPDFファイルに変換するか、1つの画像から1つのPDFファイルを生成することができます。
関連記事 :
2022-06-14
Satoshi : この記事は、AdobeのPDF編集ソフト、PDFリーダー、その他のPDF編集ソフトでPDFを作成、PDFを編集する方法を紹介しま...
2022-06-14
Ayu : PDFは簡単に編集できない形式として、安全性は高いです。PDFの文字を編集したい場合、プロのPDF編集ソフトが必要dす。この記事...
2022-06-14
Imori : PDFファイルの安全性を高めるため、PDFにパスワードをかけて保護します。もしパスワードを忘れた、またはパスワードが必要なくなっ...
【PC、Android、iPhone】PDFに電子署名を追加する方法7つ
2022-06-14
Yuki : 紙文書に署名することに慣れているが、電子署名も同様な効力があります。PDFファイルは、契約書を保存するためによく使用されます。P...
何かご不明な点がございますか?






