Yuki サポートマネージャー 2023-6-7
概要
PDFは汎用的で使いやすく持ち運びに適したファイル形式として広く使用されています。次に、PDFファイルを編集するためのオンラインツールを紹介します。

PDFファイルのオンライン編集に適した便利な編集ツールを厳選しました。編集作業の時間を節約し、操作も簡単です。
Google ドキュメントはMicrosoft Officeに似たオンラインオフィスツールで、文書、スプレッドシート、プレゼンテーションをオンラインで処理できます。項目リストの作成、列の並べ替え、表・画像・コメント・数式の挿入、フォント変更など基本的な操作が簡単にでき、完全に無料です。
Googleドキュメントは、
DOC、XLS、ODT、ODS、RTF、CSV、PDF、PPTなどのファイルフォーマットに対応しており、テキストの太字や下線、字下げ、フォント変更、セルの背景色変更など編集オプションが簡単に選択できます。オンラインでPDFを編集する方法も学べます。 ステップ1: ブラウザでGoogleドキュメントのURL(
https://docs.google.com/)を開き、Googleアカウントでログインします。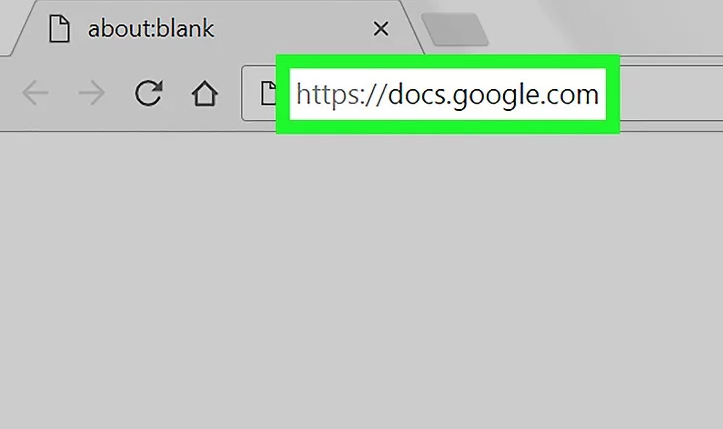
ステップ2: タブバーで「アップロード」に切り替え、「コンピュータからファイルを選択」をクリックまたはファイルをドラッグして、PDFファイルをWebサーバーにインポートします。
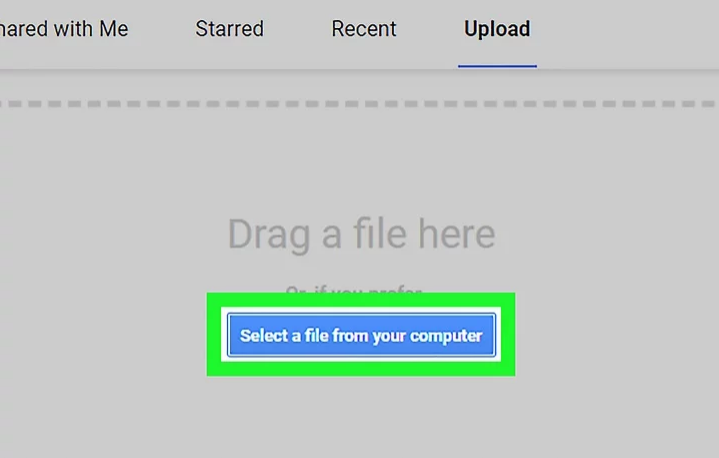
ステップ3:PDFファイルをアップロード後、「Google ドキュメントで開く」の隣にある小さな三角をクリックし、ドロップダウンメニューから「Google ドキュメント」を選択します。
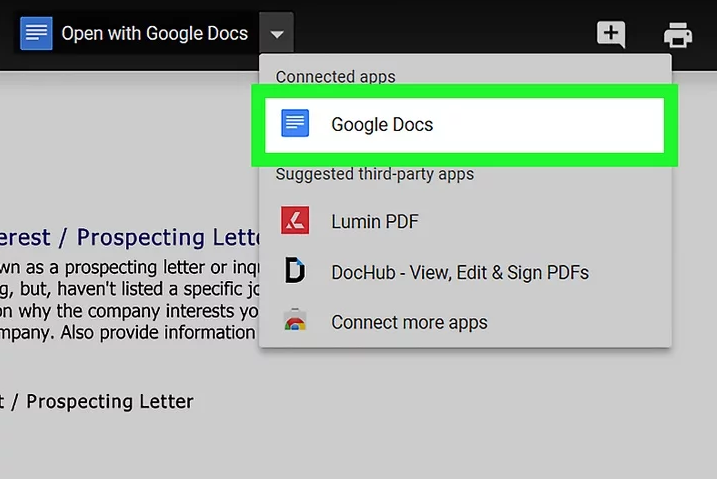
ステップ4: 選択完了後、GoogleドキュメントでPDFファイルが開きます。上部の機能バーを使用して、テキスト変更、フォント変更、フォントサイズ調整、文字太字、下線追加などの編集が可能です。
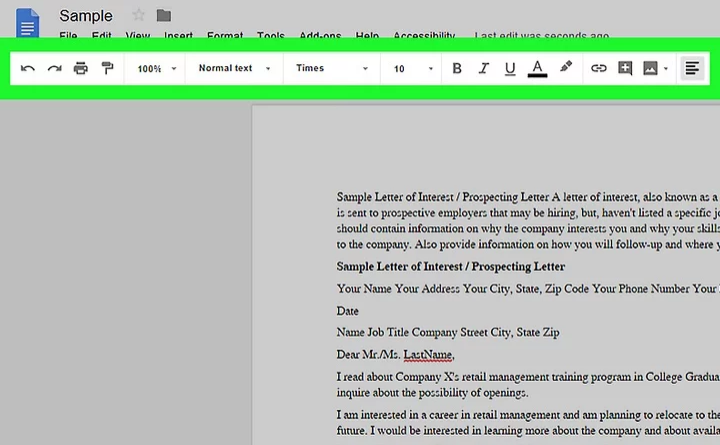
ステップ5:操作完了後、「ファイル」>「形式を指定してダウンロード」>「PDFドキュメント(.pdf)」を選択し、編集済みPDFファイルを指定した場所に保存します。
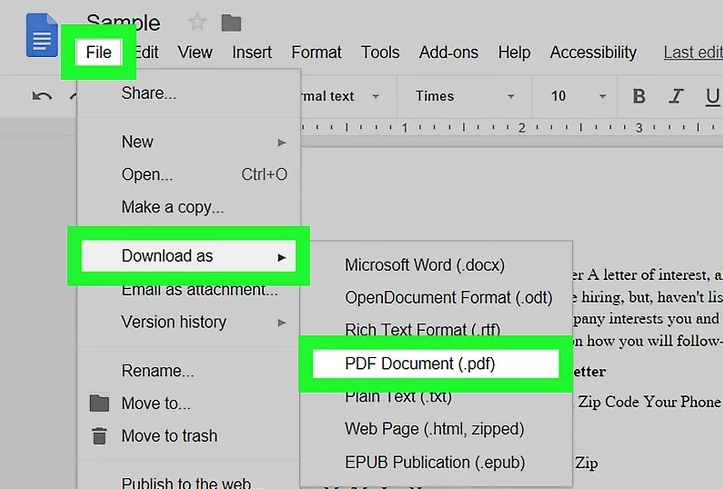
Small PDFはオンラインで使用できるPDF編集ツールで、PDFをWord、PPT、JPG、PNG、Excelなどの一般的なファイル形式に変換する機能に加え、これらの形式からPDFへの変換も可能です。PDFの暗号化、復号化、回転、結合、分割、電子署名の作成など多様な編集機能を備えており、PDFの編集や変換が必要な人にとって極めて便利です。
Small PDFはシンプルで使いやすいインターフェイスを備え、Windows、Mac、Linuxなど複数のシステムに対応しています。具体的な操作手順を見てみましょう。
ステップ1:Small PDFサイト(https://smallpdf.com/)にアクセスし、目的のPDF編集機能を選択します。「PDF編集」をクリックすると、編集インターフェイスに直接移動します。
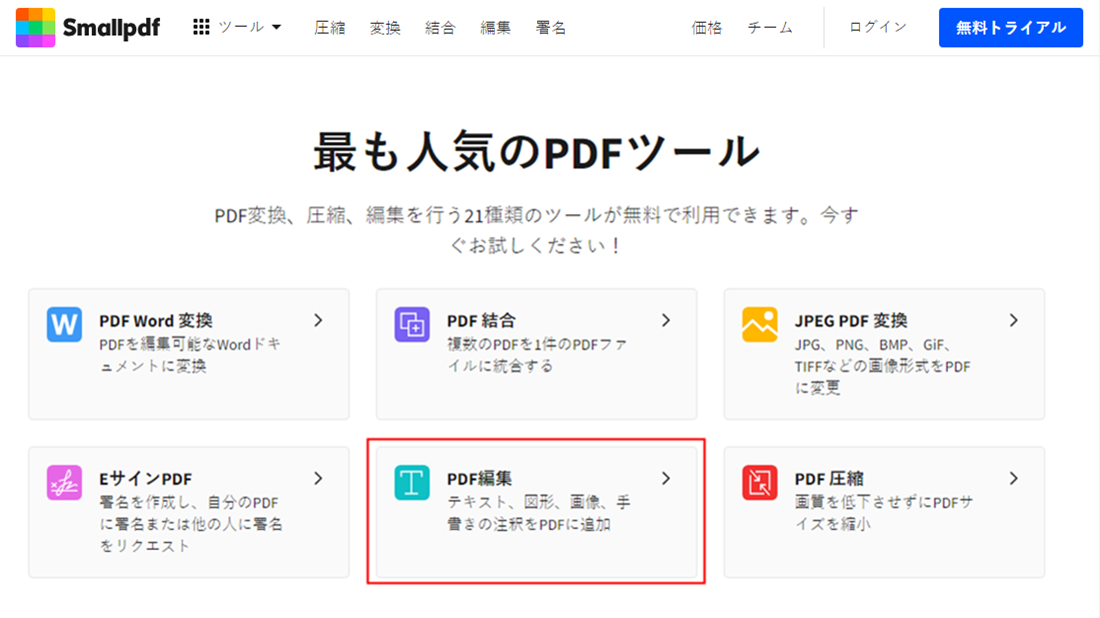
ステップ2: 「ファイルを選択」ボタンで編集したいPDFをページサーバーにアップロードするか、直接カラー編集領域へドラッグ&ドロップしてください。
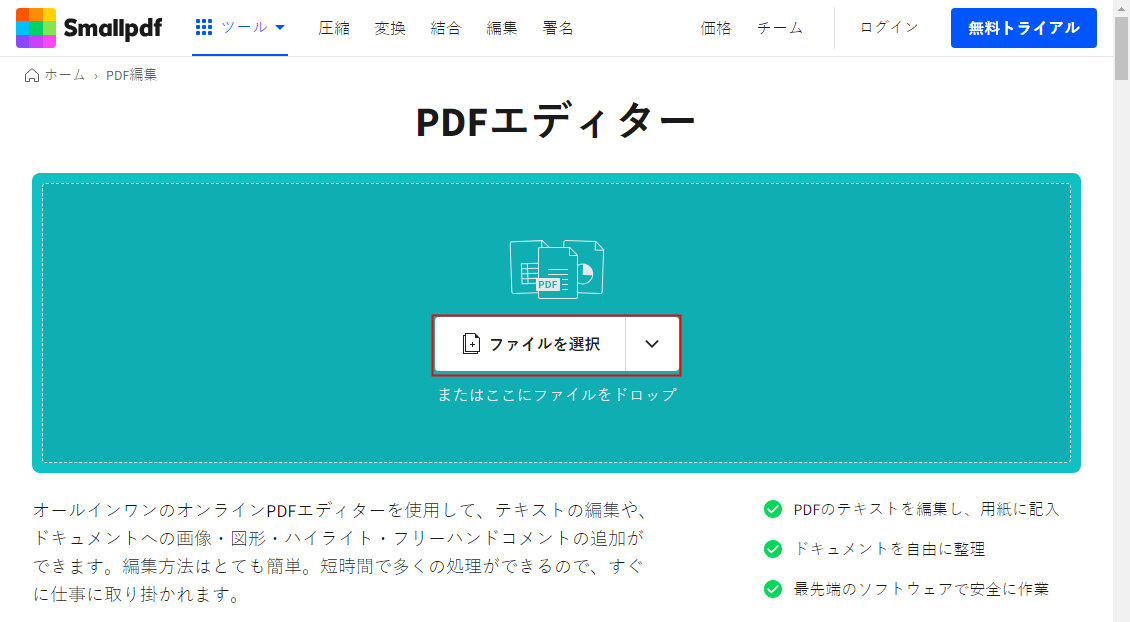
ステップ3: ドキュメントをアップロード後、テキストやスタイルの編集、画像やコメントの追加が可能です。編集後は、ファイルをローカルに保存してください。
オンラインでPDFファイルの編集方法を学び、オンラインPDFツールを用いる利便性とネットワーク依存の問題点を理解しました。アップロード速度の遅延や、低速ネットワークによるアップロード失敗、編集データの保存失敗リスク、情報漏洩の恐れがあることを認識し、オンライン編集ツールの利用にはこれらの問題が付随することを覚えておくべきです。
PDFファイルの編集には「Renee PDF Aide」がお勧めです。ダウンロード後のインストールが必要ですが、オフラインで動作するため、ファイルをオンラインにアップロードする必要がなく安全です。使いやすく初心者にも親切なツールです。
Renee PDF AideはPDFファイルの編集と形式変換を統合した多機能ツールソフトウェアです。高度なOCRテクノロジーを搭載し、スキャンしたPDFをWord/Excel/PowerPoint/Image/HTML/TXTなどに変換可能です。全体または指定ページの変換が選べ、変換速度は1分あたり80ページです。特定ページの最適化・変換、破損ファイル修復、読み込み時間の最適化、複数ページの分割、PDFファイルの結合、表示角度の調整、PDFの暗号化/復号化、マルチフォームウォーターマークの追加など、豊富な機能を備えています。
Renee PDF Aideは多言語に対応しており、OCRモードで選択された認識言語によって文字認識の精度が向上します。操作が簡単で、変換効率も非常に高いです。
おすすめ - ADsRenee PDF Aide - 初心者向けな多機能PDFツール 

使いやすい初心者も簡単に利用できます。
多機能PDF変換/暗号化/復号化/結合/透かし追加等。
安全性高いAES256暗号化アルゴリズムを使用し、PDFを保護します。
処理速度速い複数のファイルを同時に編集/変換できます。
複数形式対応Excel/Text/PPT/EPUB/HTML/JPG等に変換可能。
操作簡単 初心者も簡単に利用できます。
多機能PDF変換/暗号化/復号化/結合/透かし追加等。
複数形式対応Excel/Text/PPT/EPUB/HTML/...
無料体験無料体験 88625名のユーザー様に体験をしていただきました! Renee PDF Aideには、PDFファイルの基本的な編集と、PDFを一般的なファイル形式に変換する2つの機能があります。これらの使い方を見てみましょう。
Renee PDF Aide の編集機能を使用するにはどうすればよいですか?
Renee PDF Aideのファイル編集機能は多様で使いやすく、以下の手順で操作できます。
ステップ1: Renee PDF Aideをダウンロードし、インストールして開き、「PDF Tools」をクリックします。

ステップ2: 機能メニューバーから機能を選択し、PDFファイルをカスタマイズ編集。修正、最適化、分割、結合、回転、暗号化/
復号化、透かし、画像変換等が可能。一括処理で便利かつ迅速。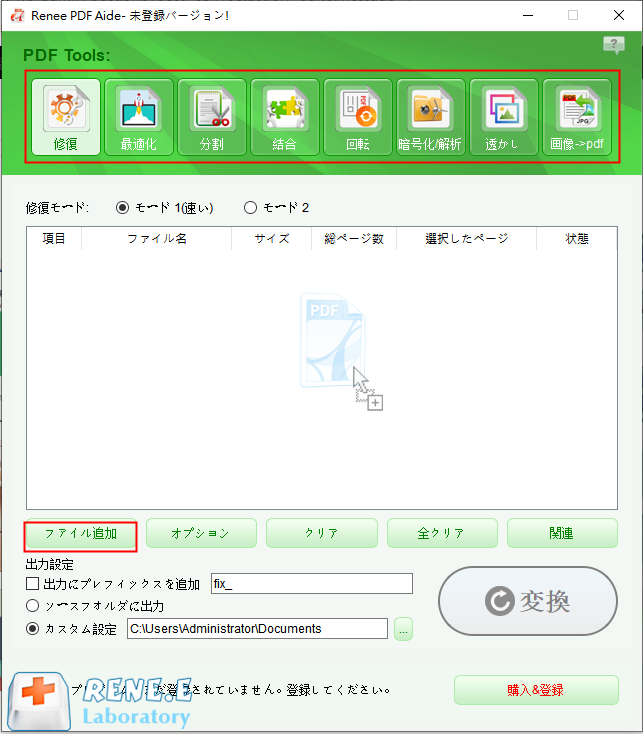
PDF編集機能の説明
- 修復:破損した、またはPDFファイルを開くことができないファイルを修復します。
- 最適化:読み込み時間が長いPDFファイルを最適化し、PDFファイルサイズを圧縮します。
- 分割:複数ページのPDFファイルを複数のファイルまたは1つのファイルに分割します。
- 結合:複数のPDFを結合し、それらを1つのPDFに出力します。結合するページを指定することもできます。
- 回転:PDFファイルの表示角度を調整します。
- 暗号化/解析:PDFを暗号化して保護したり、パスワードで保護されたPDFファイルを復号化したりできます。
- 透かし:前景の透かし/背景の透かしをPDFファイルに追加します。透かしは画像またはPDFドキュメントを選択できます。
- 画像→PDF:画像をまとめて1つのPDFファイルに変換するか、1つの画像から1つのPDFファイルを生成することができます。
ステップ3: 「ファイル追加」をクリックし、変換するPDFをインポートします。編集後、「変換」をクリックすると、設定場所に編集済みPDFがエクスポートされます。
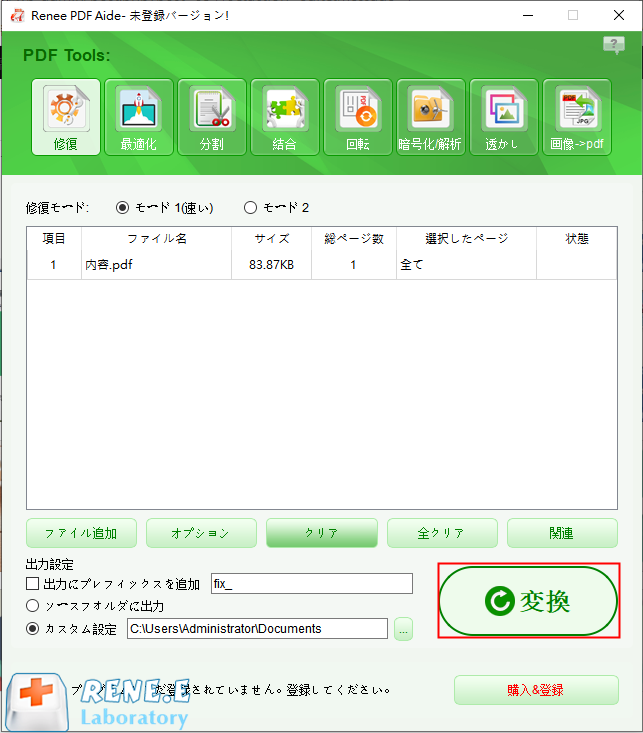
以上3つの方法でPDFを編集できますが、違いがあります。メモリ消費を抑えたいなら、オンライン編集ツール2つが良いでしょう。編集機能が豊富なSmall PDFは、基本編集に加え形式変換も可能です。PDFの形式変換が必要なら、Small PDFを選ぶと良いでしょう。
Renee PDF AideはSmall PDFの形式変換機能を持ち、ローカルにインストールされるので安定しており、障害の心配がありません。ファイルをウェブサイトにアップロードする必要がなく、オンラインツールより安全です。多くのPDFを編集する場合、Renee PDF Aideが推奨されます。
関連記事 :
2024-03-11
Yuki : Mac で PDF ドキュメントを編集する操作は複雑ではありませんが、ここでは Macで PDF ドキュメントを編集する方法を3...
2024-03-05
Ayu : PDF 形式の利便性のため、日常で PDF 形式のドキュメントをよく使用します。この形式は非常に便利ですが、開いた PDF ドキ...
PDF ファイルをMicrosoft Wordで開く・編集する方法
2023-03-07
Satoshi : Microsoft Word 2013 では、PDF ファイルを開く・編集できます。この記事は、PDFをWord 2013 で使...
2023-07-27
Ayu : PDFとは何ですか?Word、Excel、PowerPoint等と比較したら、メリットは何ですか?この記事は、これらの問題とPD...




