概要
Windows Updateのエラーコード0x800703e3を解決する方法について、実用的な解決策を紹介します。重要なファイルをバックアップしてデータの損失を避ける方法も紹介します。
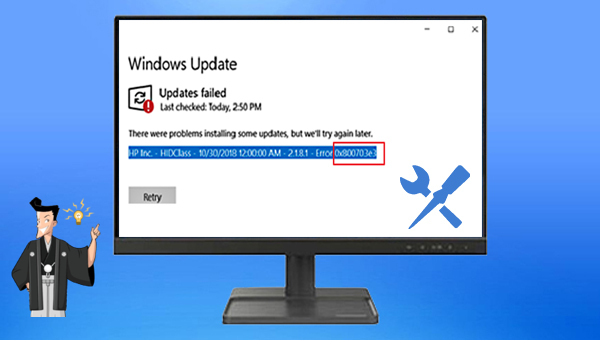

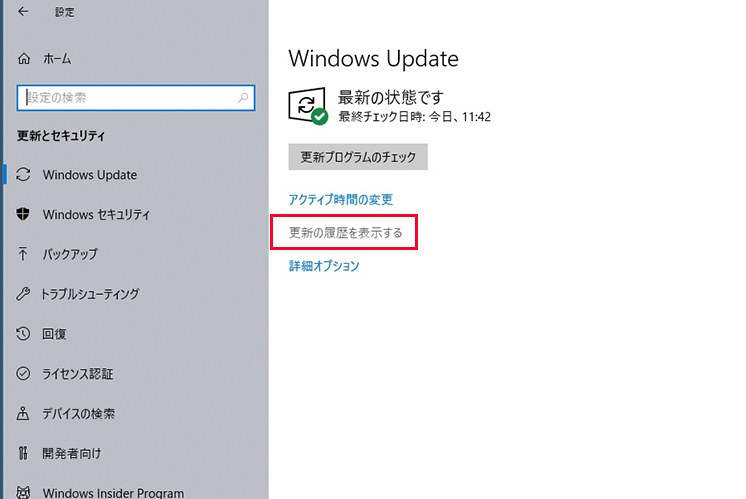

- net stop wuauserv
- net stop cryptSvc
- net stop bits
- net stop msiserver
- ren C:\Windows\SoftwareDistribution SoftwareDistribution.old
- ren C:\Windows\System32\catroot2 Catroot2.old

- net start wuauserv
- net start cryptSvc
- net start bits
- net start msiserver




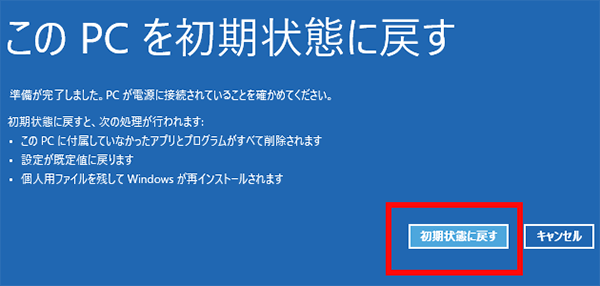

初心者向け 誰も簡単に操作でき、最大3000MB/分の速度で高速処理可能。
多機能 システム移行、バックアップ、HDDクローン、クリーンアップ等の機能ある。
バックアップ方式 差分/増分バックアップで、時間とスペース節約。
先進技術 VSS技術を利用し、操作しながらバックアップ可能。
動作環境 Windows 10,8.1,8,7,Vista,XP対応。
初心者向け 誰も簡単に操作でき、最大3000MB/分の速度で...
多機能 システム移行、バックアップ、HDDクローン、クリーン...
差分/増分バックアップで、時間とスペース節約。
無料体験無料体験 800名のユーザー様に体験をしていただきました!
ステップ 2: 次に、「ソース ファイル (デバイス)」でバックアップするファイルを選択し、「保存先」でバックアップ データを保存するハードディスク パーティションを選択します。次に、「今すぐバックアップ」をクリックしてバックアップを開始します。
ヒント: 定期的なバックアップが必要な場合は、「スケジュール」をクリックして、必要に応じて毎日/毎週/毎月のバックアップを自動的に開始する時間を設定できます。次に、「バックアップ スキーム」 – 「スキーム タイプ」で、個人のニーズに応じて適切なバックアップ スキーム モードを選択します。Renee Becca には、バージョンチェーン モード、単一バージョンスキーム、完全モード、増分モードと差分モードの 5 つのバックアップ スキームから選択できます。

ステップ 3: すべてのバックアップ タスクの進行状況が「タスク」列で確認できます。バックアップが完了したら、必要に応じて「リカバリー」ボタンをクリックして、指定したハードディスクにファイルを復元できます。
ステップ 4: ファイルを復元する場所を選択し、「今すぐリカバリ」ボタンをクリックします。

関連記事 :
Windows 10で0x8007001Fエラーを修正する方法4つ
2024-02-29
Ayu : この記事は、エラー コード 0x8007001Fの考えられる原因といくつかの一般的な解決策を紹介します。エラーを修復する過程での...
2023-11-02
Yuki : 「0x80070424エラー」の原因や発生する状況によって異なる解決策があります。この記事は、0x80070424エラーの原因と...
解決済:ハードウェアデバイスを開始できません(コード 19)
2023-08-08
Satoshi : 「レジストリ内の構成情報が不完全であるか、または壊れているためこのハードウェア デバイスを開始できません。 (コード 19)」と...
Windows Updateエラー0x80240034を修正する方法3つ
2023-08-01
Imori : Windows Update エラー コード 0x80240034 に遭遇する可能性があります。この記事でくつかの解決策を紹介し...




